How to Download Windows 11 ISO [Best Upgrade Solutions]
Seamlessly upgrade to the latest Windows iteration in no time
10 min. read
Updated on
Read our disclosure page to find out how can you help Windows Report sustain the editorial team. Read more
Key notes
- Windows 11 is the biggest change in years in the PC-powering software scene, so it comes as no surprise that you want to download it.
- You can download the Windows 11 ISO, create a bootable drive, or simply choose to upgrade from Windows 10.
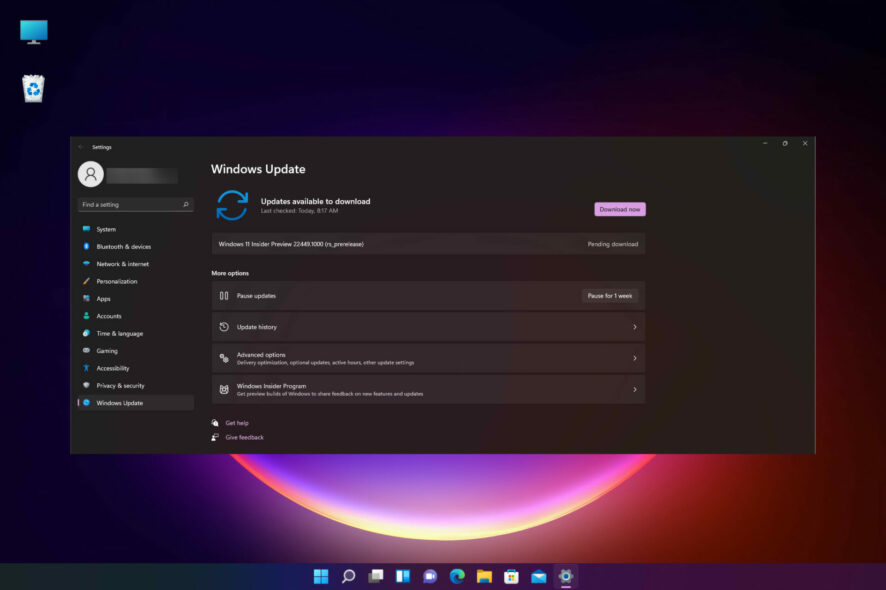
Windows 11 captured everyone’s attention with an extra sheen of polish that we’ve all been waiting for.
The story is quite the same for most of us: Windows remains the place where we discovered the pure joy of gaming, edited our very first photos, realized how simple it is to connect with our loved ones, and so much more.
Is Windows 11 ISO available for download?
If you want to reinstall Windows 11, you’re going to need an ISO file, and the good news is that you can download it for free from Microsoft’s website.
In case you’re planning to install Windows 11 on an unsupported processor, you’re going to need an ISO file in order to circumvent the built-in protection.
Many users want to make a bootable USB drive for Windows 11, and this process requires an ISO file and third-party tools.
What are Windows 11 system requirements?
Microsoft released a list of all system requirements for the latest iteration of their OS on its official Windows 11 page, along with this statement:
There may be additional requirements over time for updates, as well as requirements to turn on specific features within the OS.
For now, the basic requirements for installing Windows 11 on your PC are as follows:
- Processor: 1 GHz or faster with 2 or more cores and 64-bit capability
- System memory: 4 GB minimum
- Storage: 64 GB minimum
- System firmware: UEFI, Secure Boot capable
- TPM: TPM 2.0 is required
- Display: 9-inch minimum in diagonal, High definition (720p), 8 bits per color channel
- Graphics: DirectX 12 API, WDDM 2.0
As long as your computer or laptop meets the minimum requirements, you can update to Windows 11 the same way you usually update to new versions of Windows 10.
Also, remember that Windows 11 download size is 9 GB, as per Microsoft, but you need more free space to install updates released in the future.
If you’re interested in finding out more about Windows 11 requirements, such as its specifications, supported devices, and Windows 11 CPU compatibility list, definitely check out our article.
Do you have to pay for Windows 11?
The good news is that the OS will be offered as a free upgrade for all Windows 10 users. However, OEMs will still have to pay for a Windows 11 license.
Windows 7 users were offered free upgrades to Windows 10 when it was released, and things are no different when it comes to the new OS.
If you’re still using them, you will receive a free upgrade this time as well. However, you will need to do a clean install or reinstall the OS before being eligible.
Besides knowing how much Windows 11 will cost, also note that for Windows 11, the company is planning to return to the normal schedule of one content update per year.
Can I download Windows 11 now? – that’s most likely the question that you also have in mind, given the circumstances, so let’s discover together the precise answer.
Discover if your PC is eligible for a free upgrade
First of all, see if your PC is eligible for the free upgrade to Windows 11. In that regard, you should simply download PC Health Check.
Click the Check Now button and you’ll either be informed that This PC can run Windows 11 and you will be notified when it becomes available, or you’ll continue to receive Windows 10 updates.
PC Health Check app was temporarily removed by Microsoft, as the app was not fully prepared to share the level of detail or accuracy, but the Redmond giant brought it back again and it’s available for download.
There’s also an alternative to Microsoft’s PC Health Check App named WhyNotWin11, which offers an even more detailed system view.
Is Window 11 worth upgrading?
For most, Windows 11 should be worth upgrading. The revamped UI and various other user-friendly changes are bound to enhance your Windows experience.
Windows 11 has a seamless Settings app, a new File Explorer with various options suitably placed, an intuitive Start menu, and an advanced Action Center, amongst other changes. So, if you are up for a neater OS, Windows 11 is worth a try!
We have covered the changes in Windows 11 in a later section, so do check it out.
Will upgrading to Windows 11 delete my files?
No, it won’t, as long as you choose the right settings during the upgrade process. Make sure to select the Keep personal files and apps option in the Windows 11 Setup.
But we still recommend backing up the data on your PC, in case things go south during the process.
How can I easily download Windows 11?
1. Visit the official Windows 11 Downloads page.
2. Click on Select download under Download Windows 11 Disk Image (ISO), then choose Windows 11.
3. Now hit the Download button.
4. Select the product language you desire, then click the Confirm button.
5. After that, you will receive a download link and you will be able to click on the 64-bit Download button to get the Windows 11 ISO.
6. Right click the ISO file you downloaded and select the Mount option. An alternative to this is to create a bootable USB or DVD.
7. A new virtual drive will appear in your File Manager window. Just click on it and then double-click the setup file to start the installation process.
1. Download the Windows 11 ISO
Windows 11 is available to download under an ISO file format. You can download Windows 11 ISO directly from the Microsoft official website, therefore it is a very safe and secure download. Here is what you need to do:
2. Upgrade to Windows 11 using Windows Update
- Click the Start button and select Settings.
- Now select Update & Security.
- Just click on the Check for updates button and you should see the Windows 11 Insider Preview Build as a regular Windows update.
It will start to download and then, the installation will begin. You will also be prompted for a restart.
3. Use the Windows 11 Installation Assistant
- Go to the Windows 11 Downloads page and click on Download now under Windows 11 Installation Assistant.
- You will get a Windows 11 Installation Assistant executable file. Running it will start the installation process. Click on Accept and install after you read the terms of agreement.
- Windows 11 will start downloading and installing so wait patiently until the process is over, then go through with the instructions on the screen to finish.
This is the easiest way to install Windows 11 if your PC is meeting all the requirements because the Installation Assistant will perform all the tasks for you.
We also have a guide on how to install Windows 11 without using the Assistant so if you wish to avoid it, you can do that easily.
4. Use the Windows 11 Media Creation Tool
 NOTE
NOTE
- Go to the Windows 11 Downloads page and click on Download now under Create Windows 11 Installation Media, to download the Windows 11 Media Creation Tool.
- Run the downloaded file to start the Media Creation Tool app. Start by accepting the license terms.
- Uncheck the Use recommended box if you want to change the Windows language, then hit the Next button.
- Next, you can choose whether you want to create a bootable USB drive or just to save the Windows 11 ISO and use it later. If you select the first option, make sure you inserted a USB drive before clicking Next. Since you already know how to download the Widows 11 ISO, we will select the first option, to create a bootable USB drive.
- No select the drive you prepared and hit Next.
- The app will start downloading Windows 11, then verify the download and ultimately creating your Windows 11 bootable media you can use to install the new OS.
If your PC is not prepared with TPM 2.0 and Secure Boot, this solution will not work for you because when the installation starts, those requirements will be checked.
However, we have a complete guide on how to install Windows 11 without TPM and Secure Boot that will help you avoid this issue.
5. Create a bootable drive using the Rufus tool
- Download Rufus and install it.
- Click on the dropdown menu and select Download.
- Click on the Download button.
- Select Windows 11 and press the Continue button.
After the downloading process is complete and you finished creating the bootable drive, you can install Windows 11 using it.
You should also know that Rufus has an option in the Boot section to select an ISO image that bypasses TPM 2.0 and Secure Boot verifications.
So, if you don’t meet these requirements, you will still be able to install Windows 11 without any issues.
6. Join the Windows Insider Program
If you can’t install Windows 11 natively, you can also try to join the Windows Insiders Program and try that way. You will even be able to test the new features ahead of others.
- Click on the Start button and open the Settings app.
- Select Update & Security.
- Then click on Windows Insider Program from the left pane.
- You might get an error but you can get through if you go to Settings, Privacy, then Diagnostics & feedback and select Optional diagnostic data.
- Now click on the Get started button from the Windows Insider window.
- If you already have an account, you just need to click on the Link an account option and specify the user account. If you don’t, you will see a Register button that will take you to a registration procedure.
- Of course, if you already signed in with the right Insider account, you won’t be prompted to do anything, and you will switch automatically.
- Next, you will need to join the Dev Channel or Beta Channel because only the insiders from those channels can upgrade to the Windows 11 Preview Build so select the Dev Channel or the Beta Channel and click on Confirm.
- You will have another confirmation window, and then you will be prompted for a restart.
Joining the Dev Channel or Beta Channel of the Windows Insider Program can be the key to trying Windows 11, so follow the steps above to get it done.
And if you find this process taking an excruciatingly long time, you can opt for an unattended installation.
What are some of Windows 11 new features?
When designing the new OS, Microsoft’s main focus was giving its users an overall better experience, starting with an improved user interface redesign, more collaborations for the App Store, and a unique gaming experience.
The streamlined new design has pastel-like colors and rounded corners, a revamped Start menu, as well as larger touch targets for an improved PC tablet experience, to name a few.
With support for Android apps through the Amazon Store and a new way to see your interests at a glance thanks to the Widgets feature, upgrading to the new OS is tempting.
But the vision for Windows 11 is best presented by Panos Panay, business executive, and chief product officer for Windows+ devices at Microsoft:
The past 18 months brought an incredible shift in how we used our PCs, we went from fitting the PC into our life to trying to fit our whole life into the PC. Our devices weren’t just where we went for meetings, classes, and to get things done, but where we came to play games with friends, binge watch our favorite shows and, perhaps most meaningfully, connect with one another. In the process we found ourselves recreating the office banter, the hallway chatter, workouts, happy hours, and holiday celebrations – digitally.
We have described how you can upgrade from Windows 10 to Windows 11, but you can also do that by using an ISO, as shown above.
When the right time comes, before jumping to the actual procedure, remember to use the best backup data software and ensure you have a stable Internet connection.
Besides the fact that you’ll be able to download the latest version and then upgrade your PC, note that you’ll also have the option to create a bootable USB drive. Just use a USB drive with at least 8GB of storage in that regard.
While upgrading the operating system, you can choose which programs to keep. Do that for all, save them to a new location, or delete everything from the system and enjoy a fresh start.
As for any Insider Preview builds, do note that we strongly recommend installing them on a second tester device, as bugs will most likely be part of the package.
Windows 11 is the most significant change in years, so it’s only natural to want to enjoy it as soon as possible. As for those worried about getting a message saying This PC can’t run Windows 11, rest assured that it can be easily solved.
Let us know in the comments below if you like the idea of an early beta version as part of the Windows Insider Program or if only the full version is the one you have in mind.


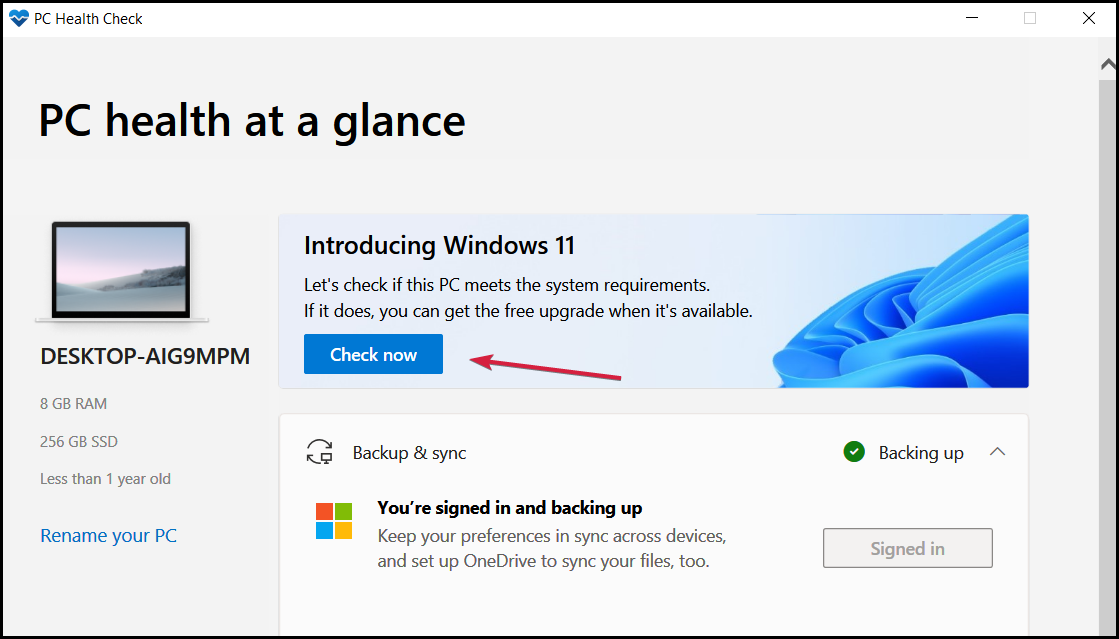
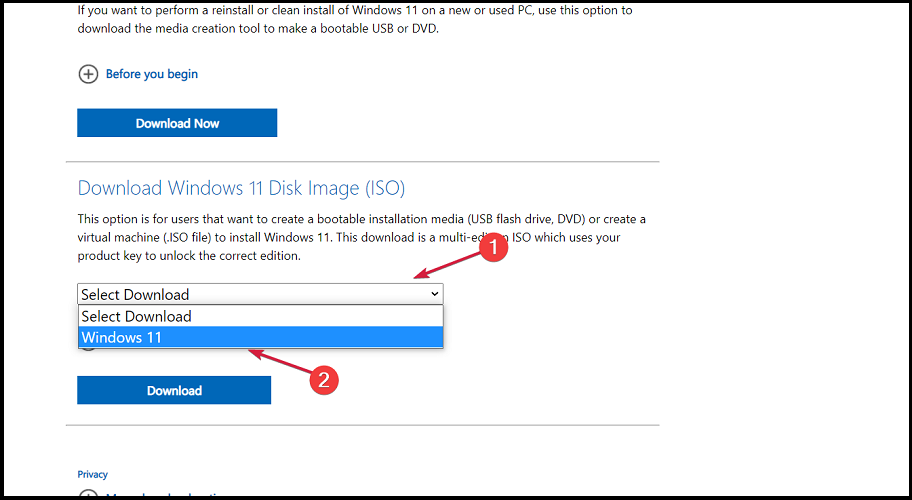
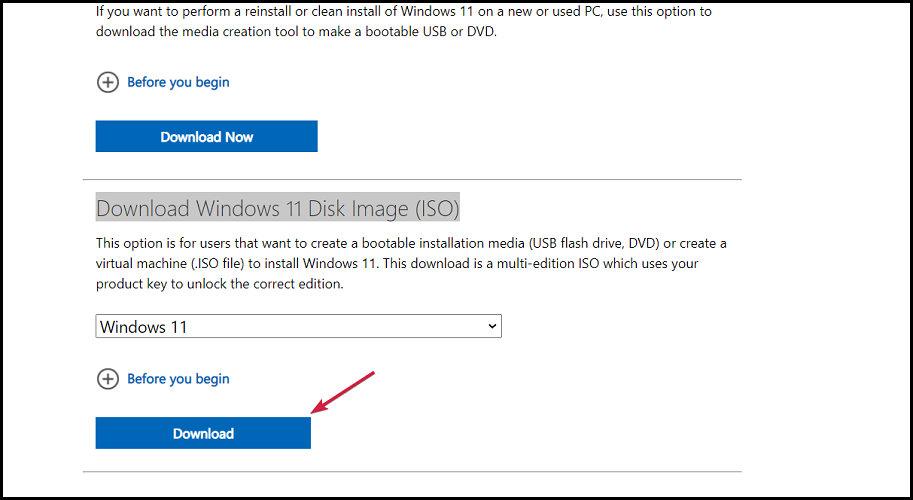
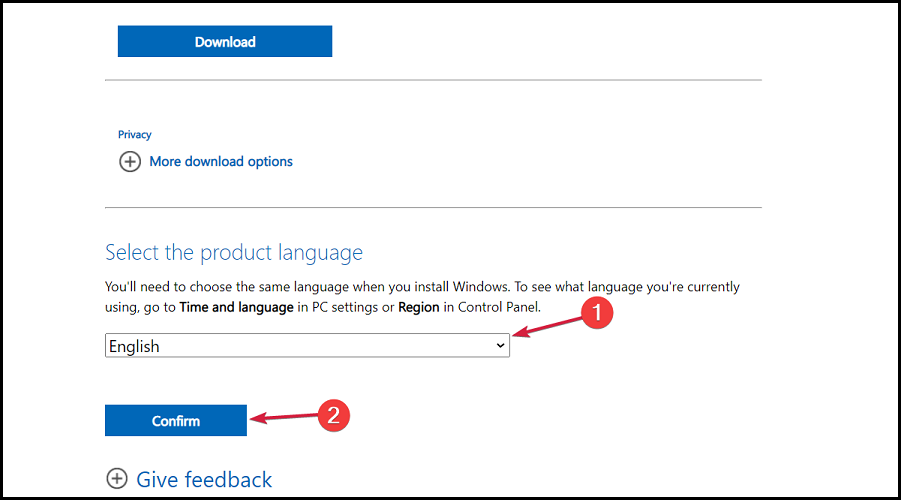
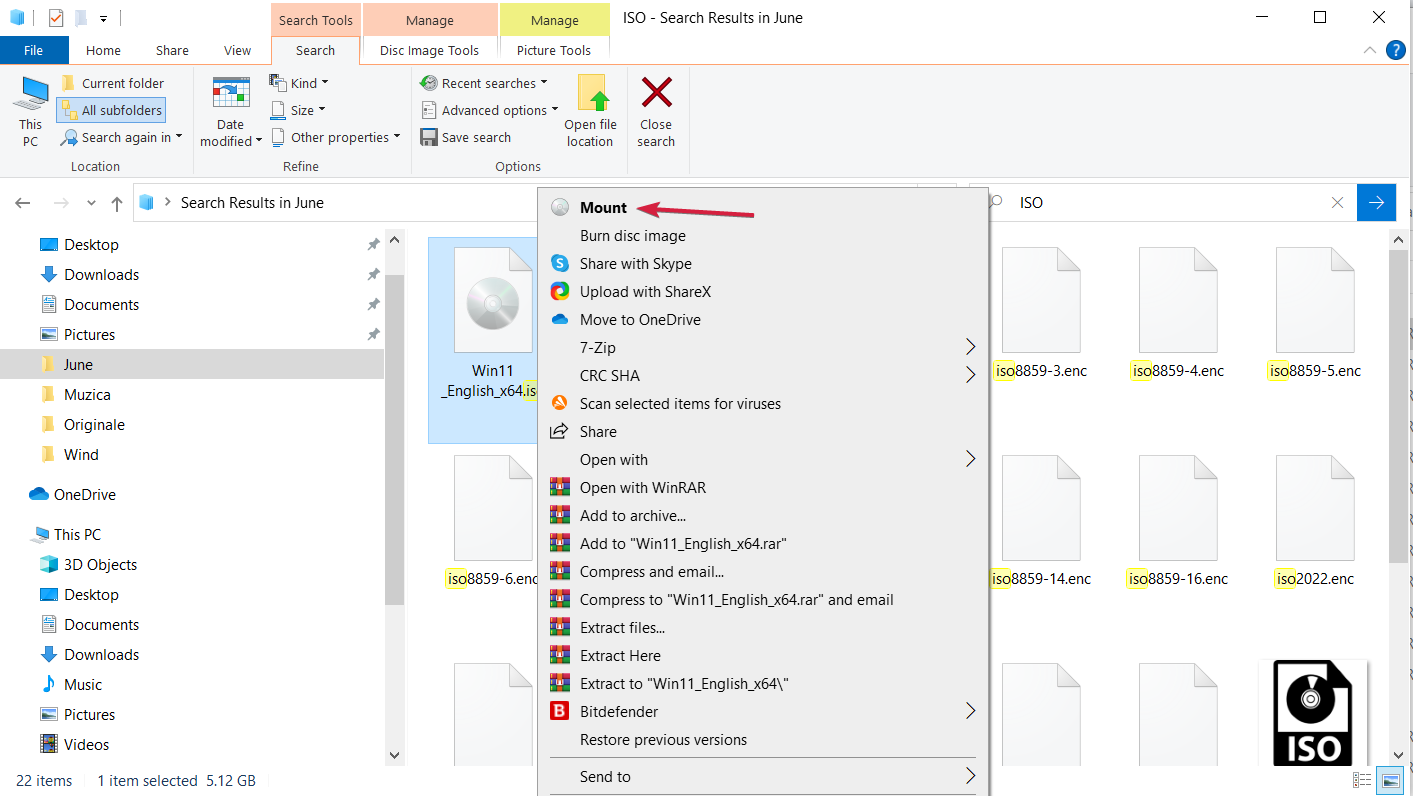
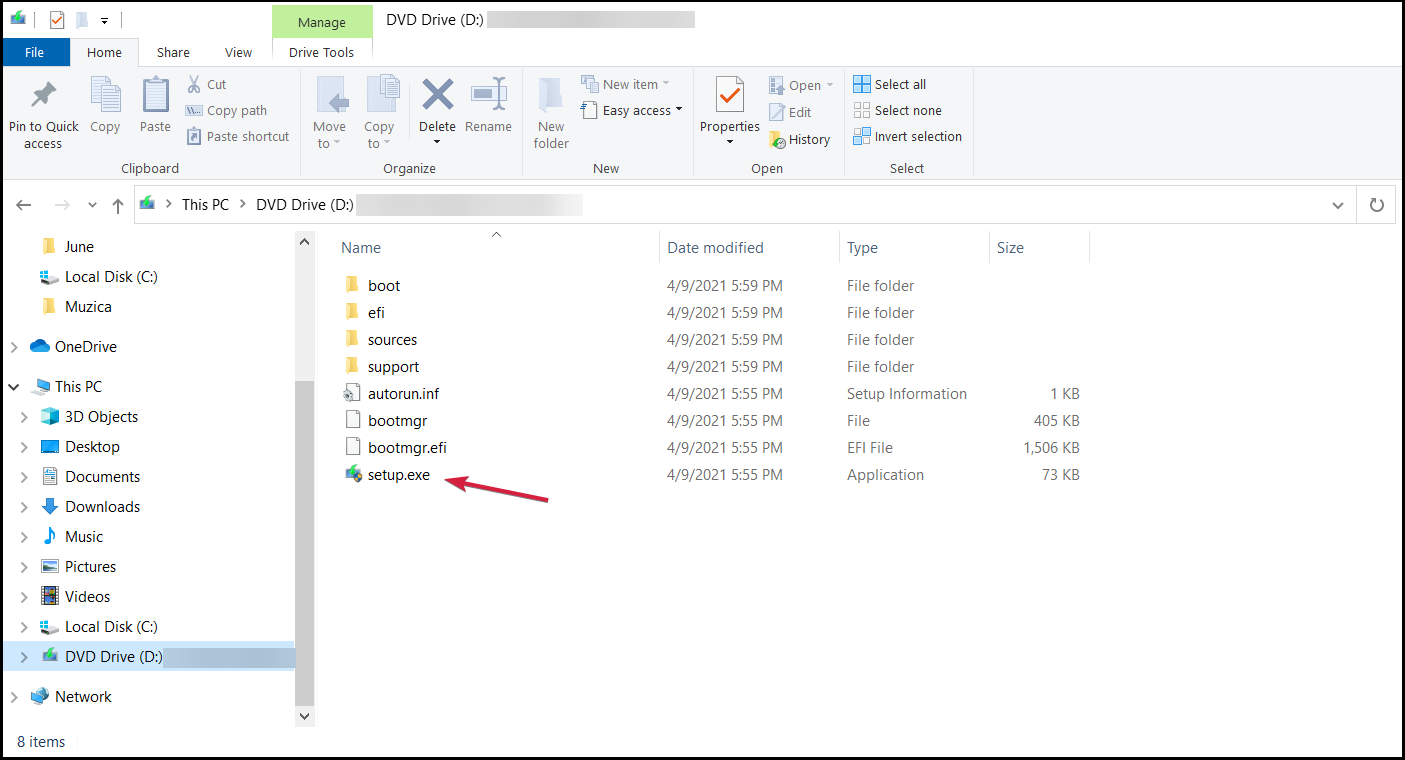
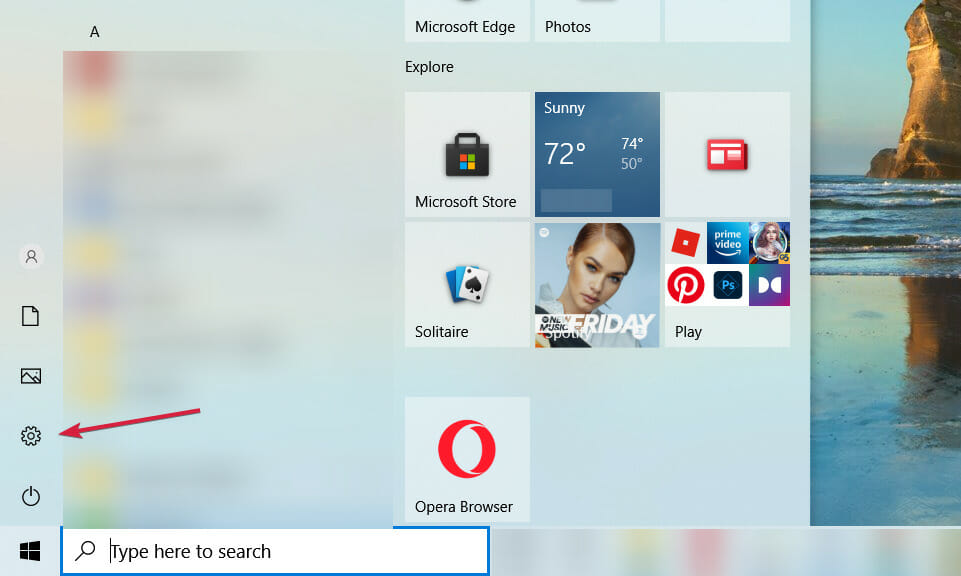
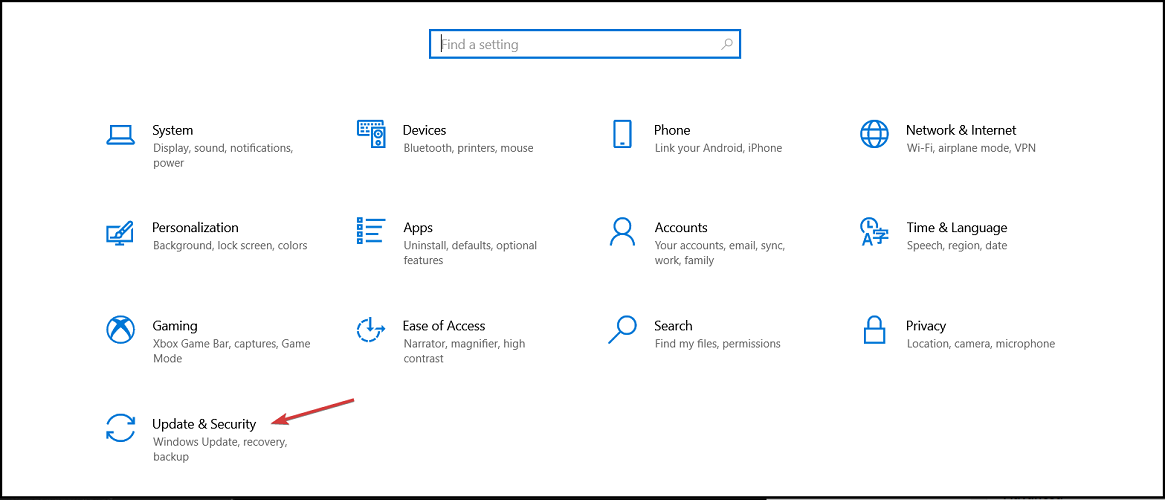
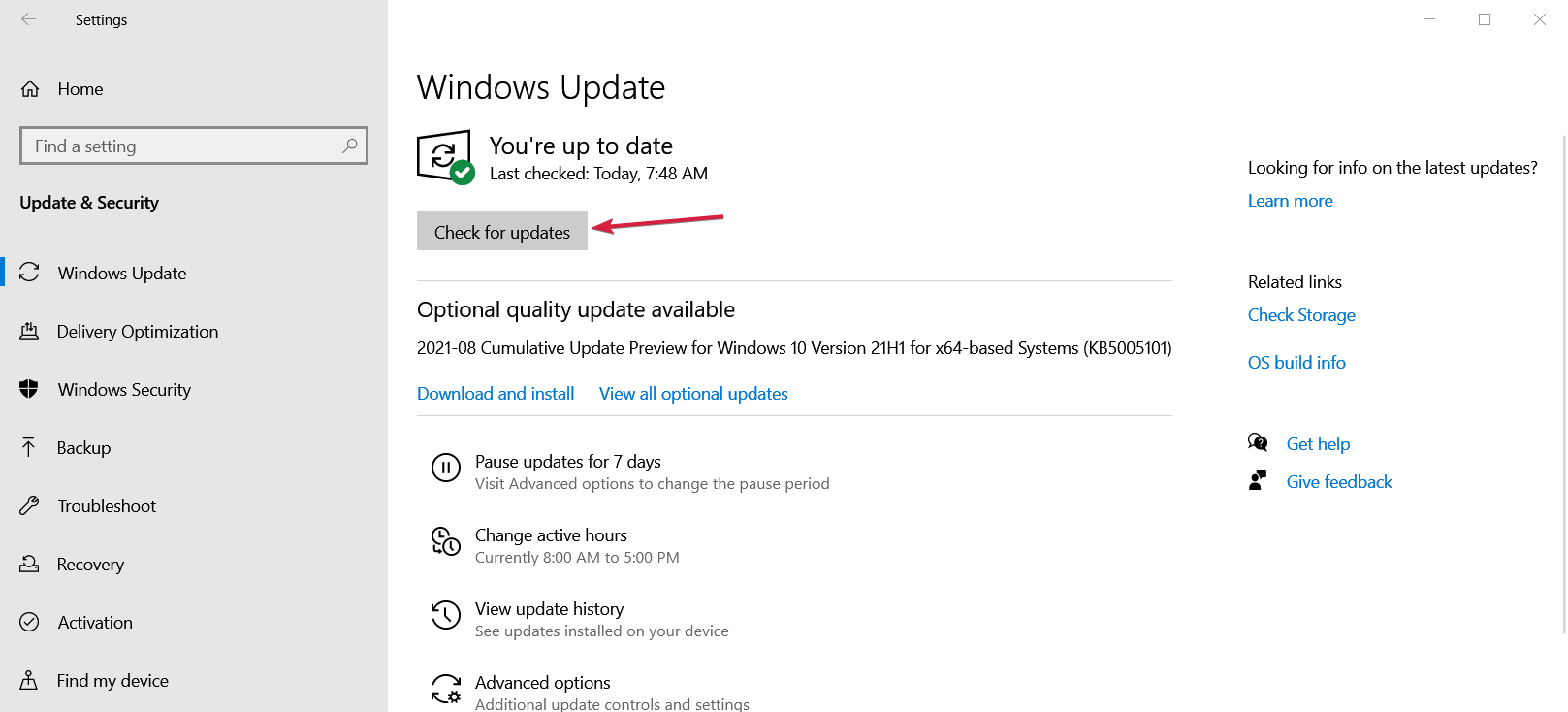
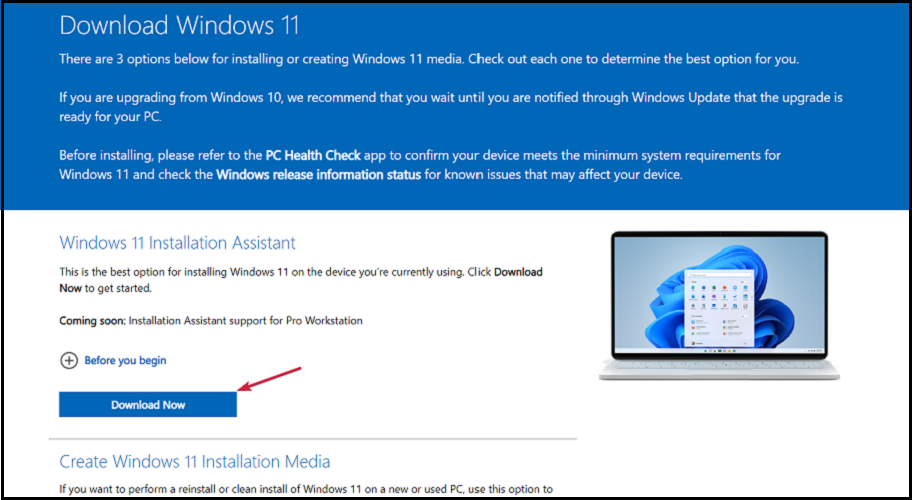
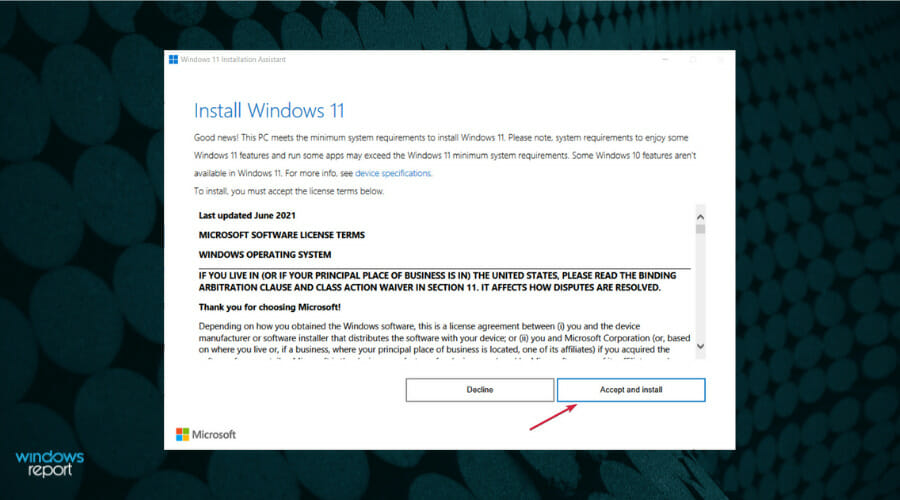
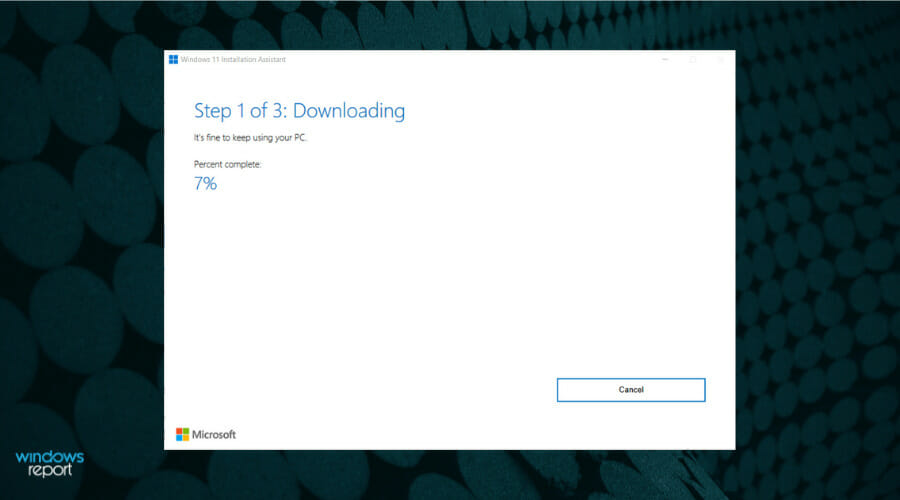
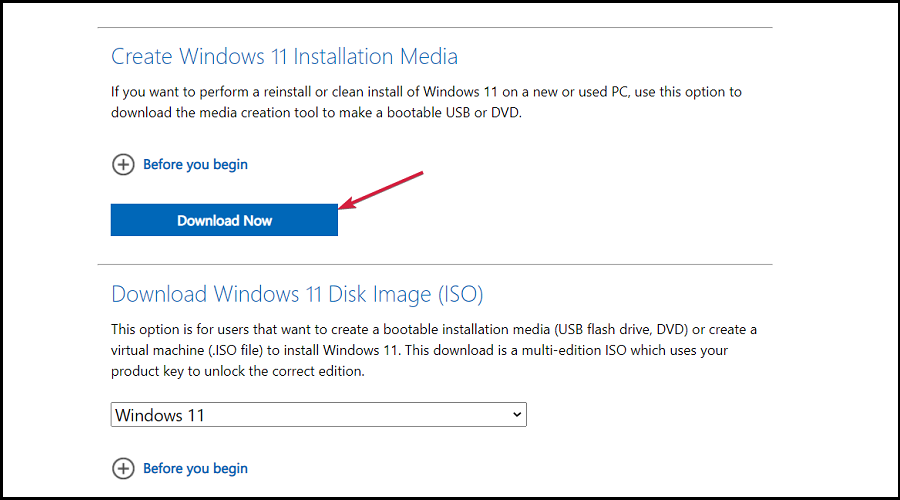
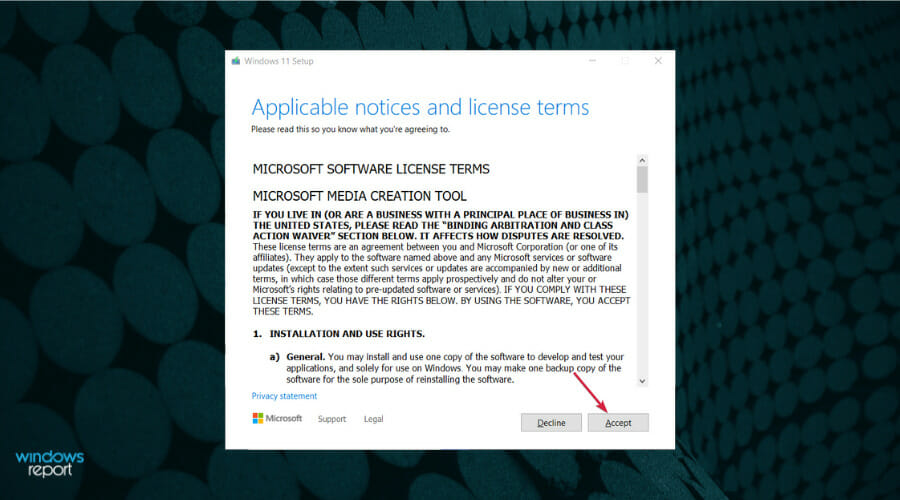
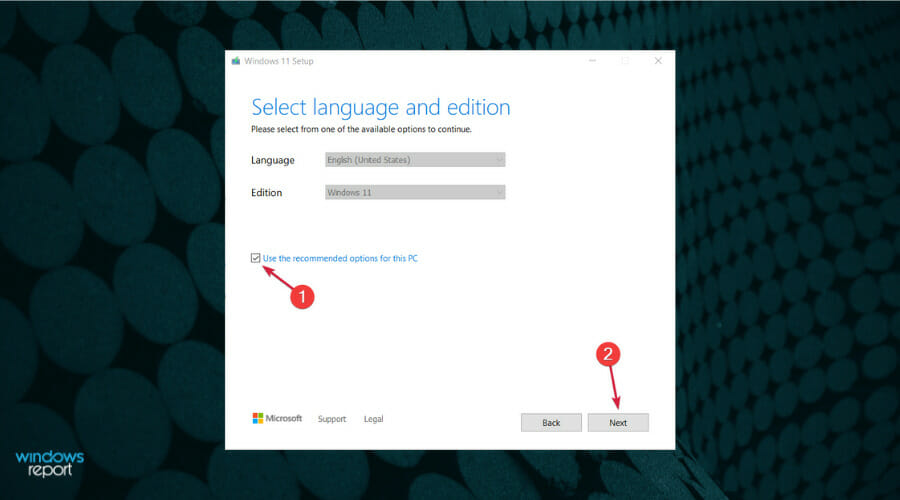
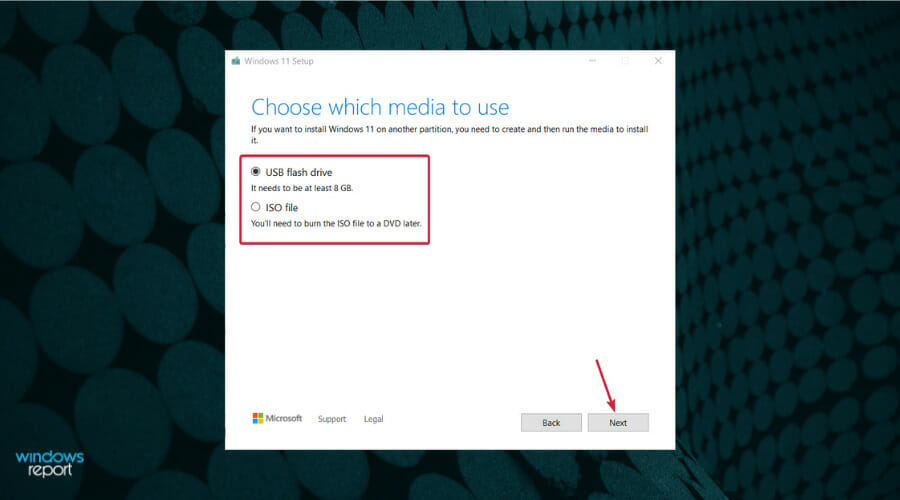
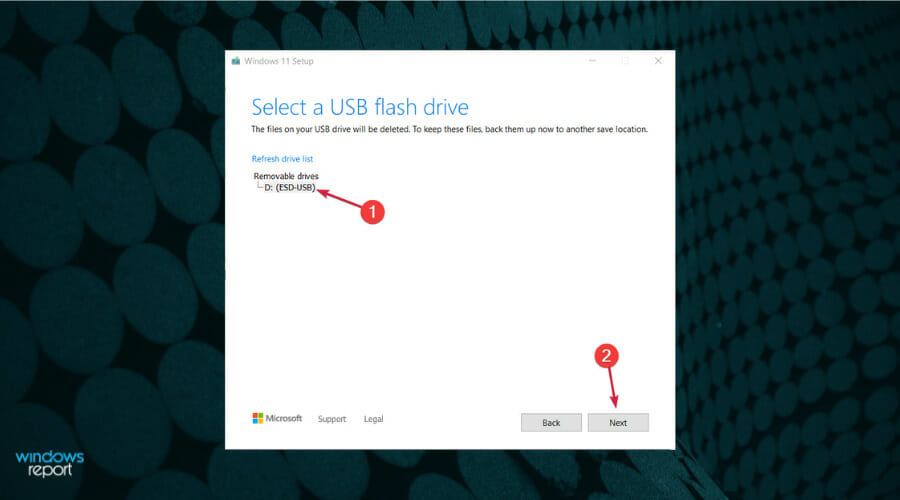
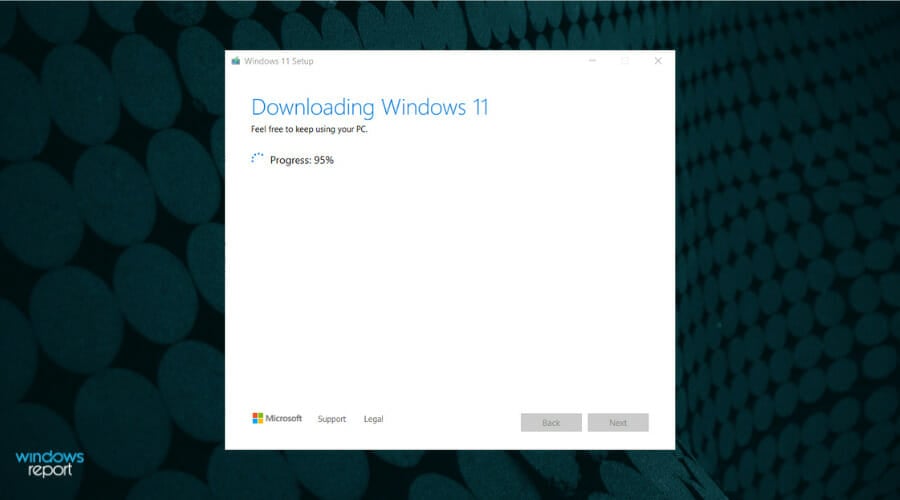
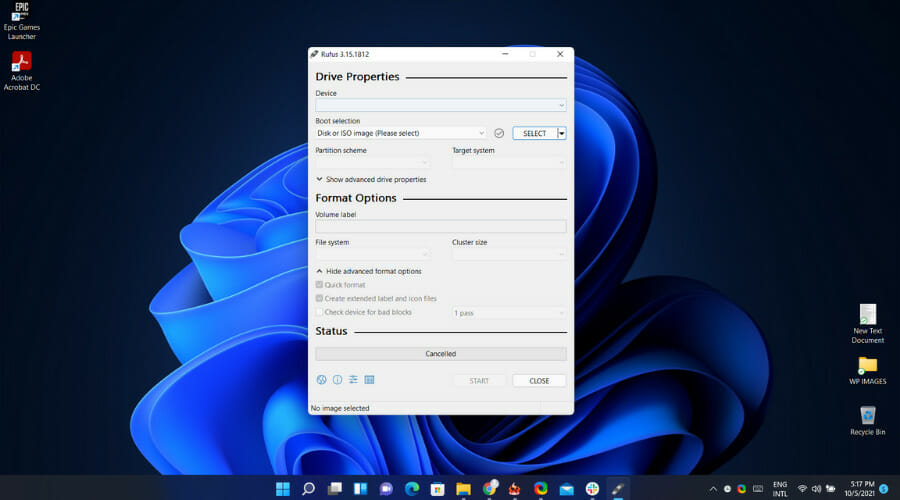
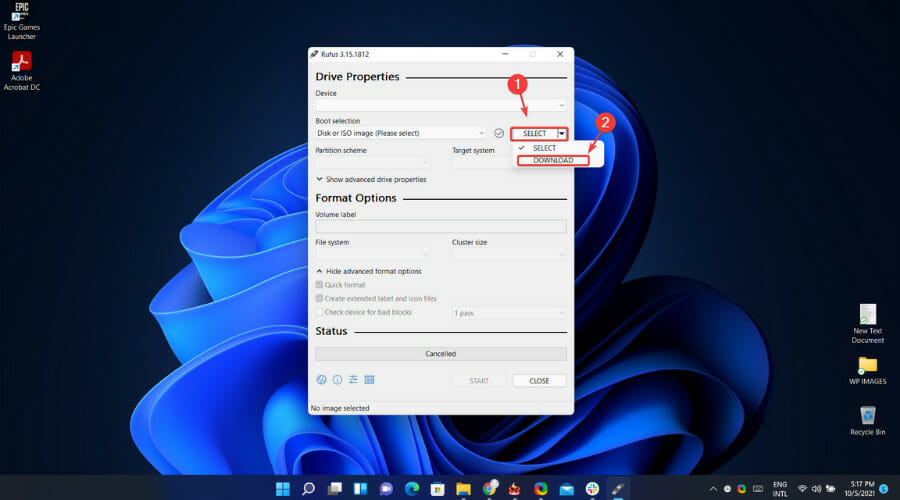
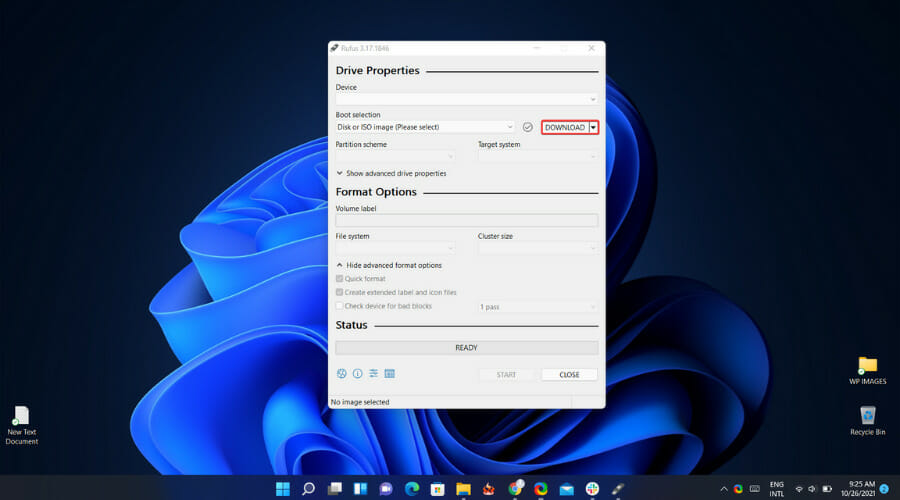
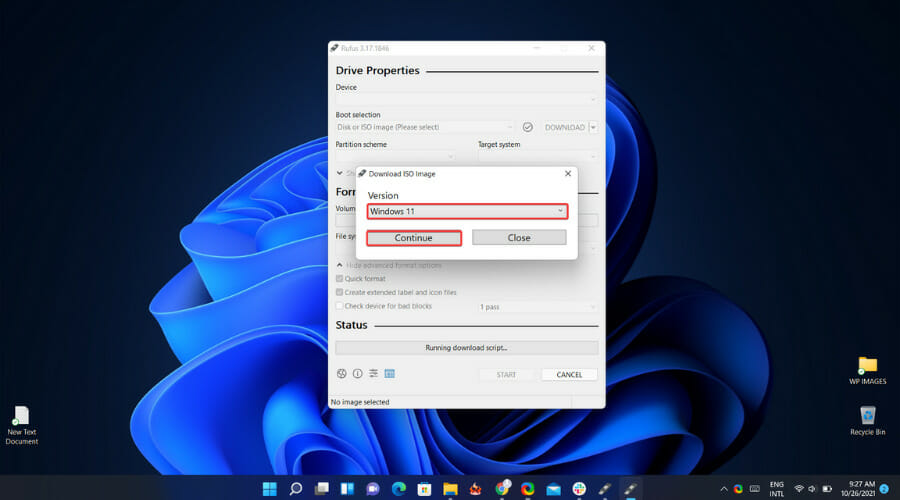
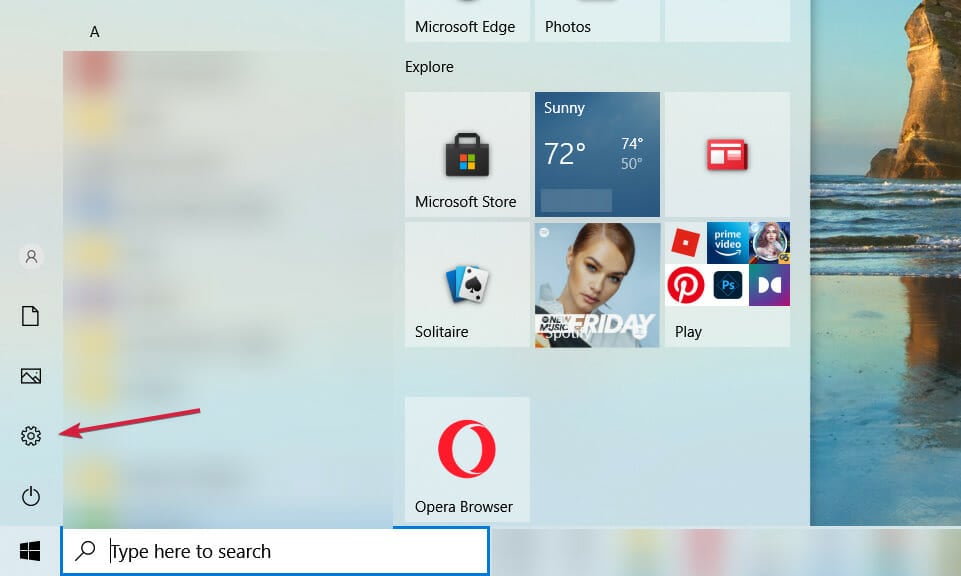
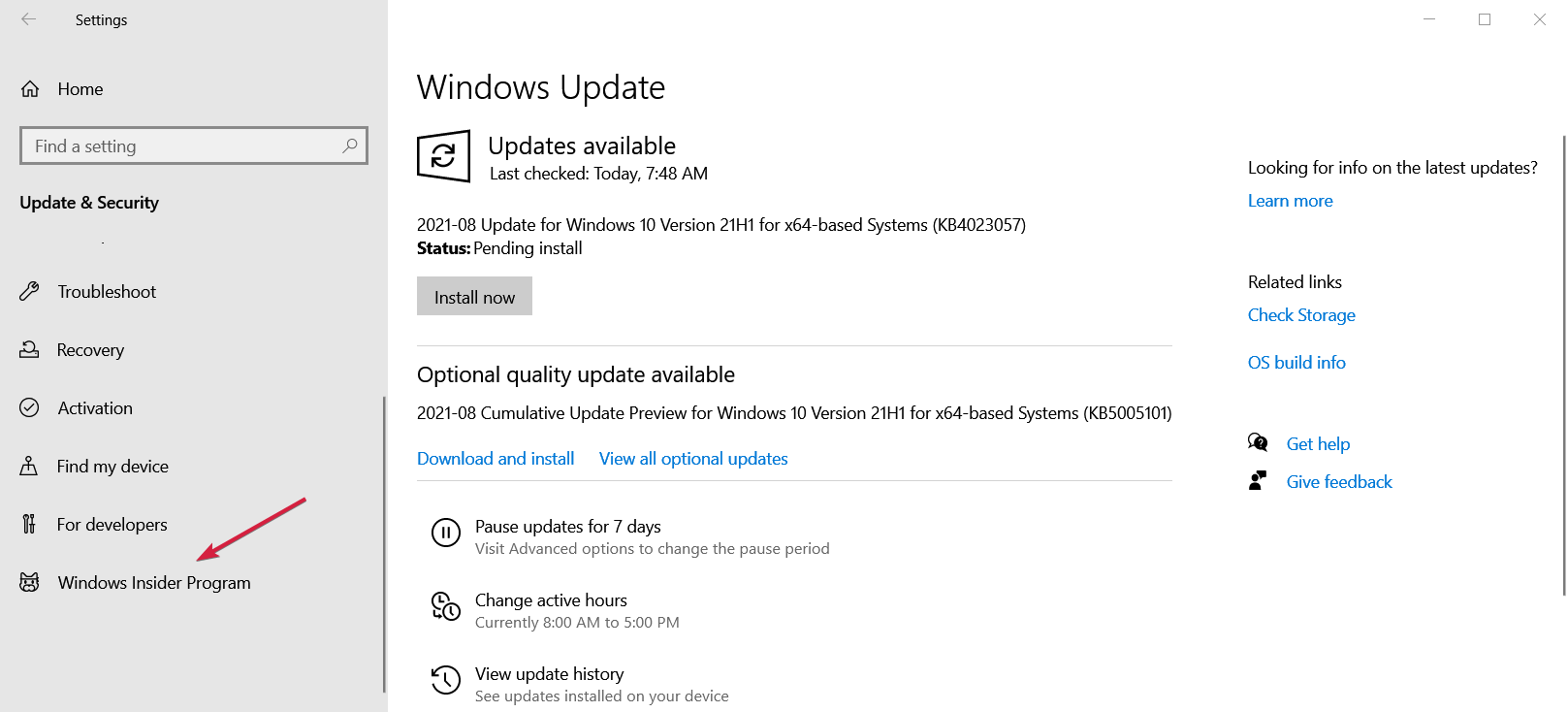
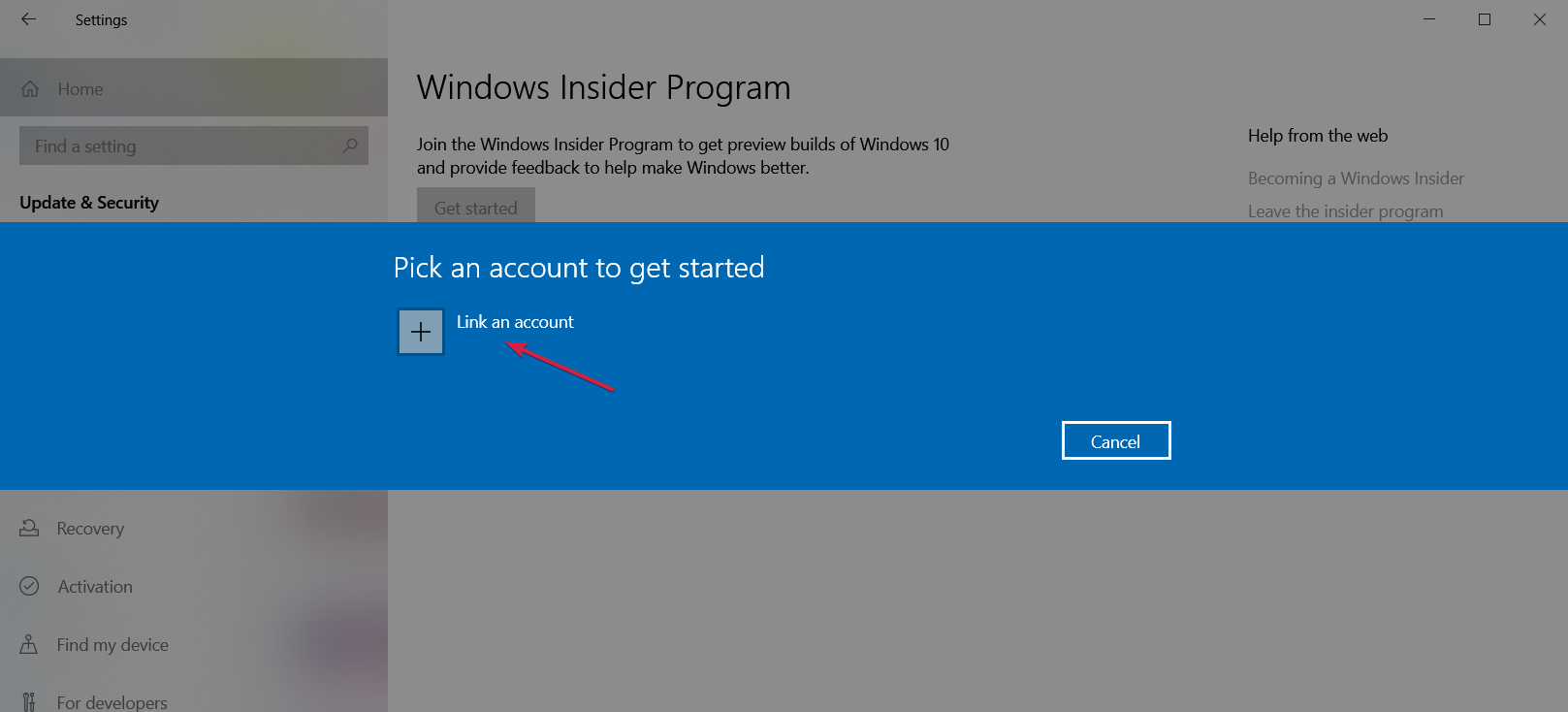
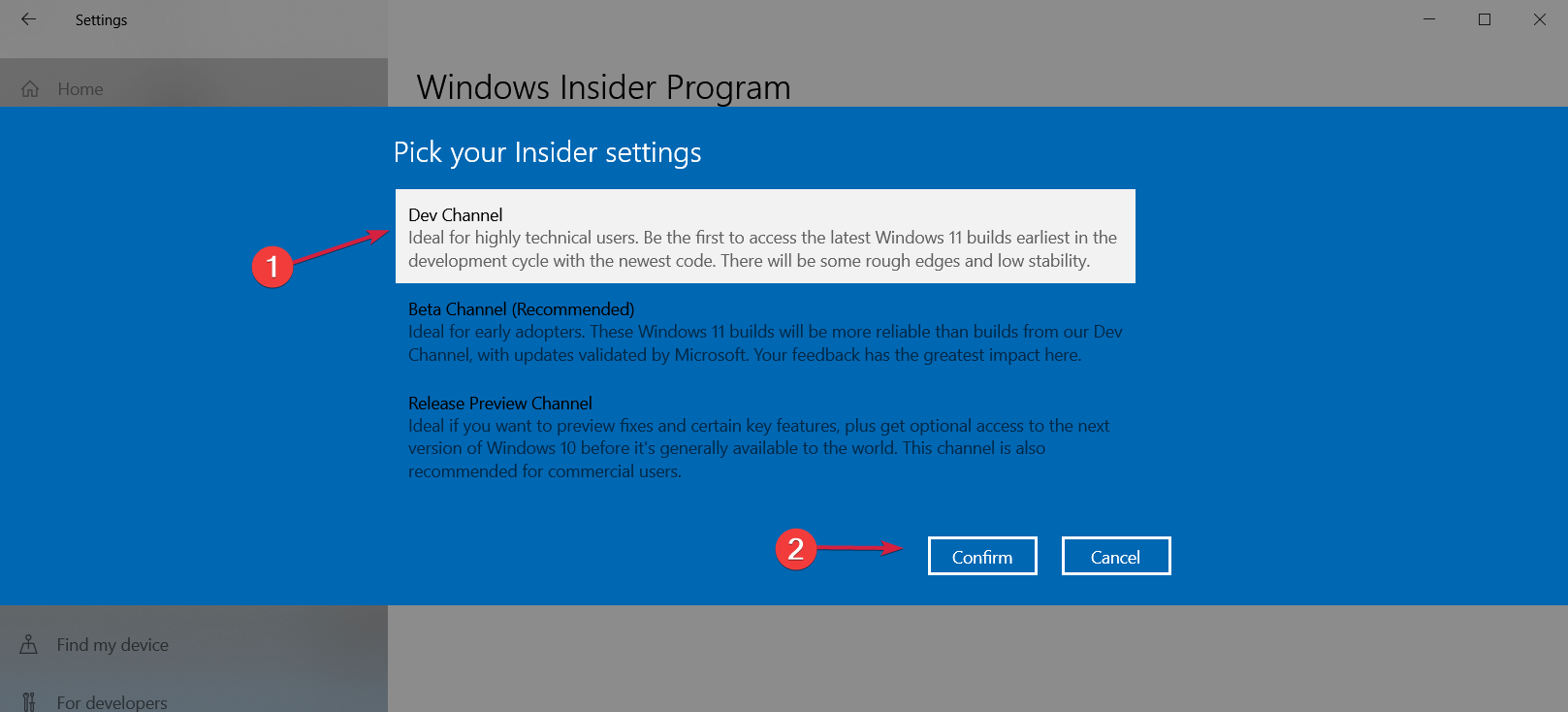









User forum
6 messages