EA Error Code EC 10000 During Log in [Solved]
Using a VPN is the easiest solution
6 min. read
Published on
Read our disclosure page to find out how can you help Windows Report sustain the editorial team. Read more

Often, while trying to sign in to the EA app on a Windows PC, Mac, or Xbox, you get the EC 10000 error code. The error message reads, Something went wrong. There’s a problem with your account, without shedding light on what caused the error in the first place!
Based on the available reports, the EC 10000 error code appears due to missing permissions, corrupt app cache, misconfigured DNS settings, or the connection being blocked by your antivirus/firewall.
When faced with the EA sign-in error, verify whether the servers are up and running through a real-time monitoring service like Downdetector. If everything’s fine here, switch to another network, preferably a mobile hotspot. You may also sign out, log in with another account, log out again and then sign in to the affected account. For a few, even logging in to EA via the Steam account did the trick.
How do I fix the EA error code EC 10000?
 NOTE
NOTE
1. Use a VPN
One of the easiest solutions that worked for 3 out of 5 users when faced with EA sign-in error code EC 10000 on Windows or Mac was to use an effective VPN solution. A VPN basically reroutes your connection through a different server, bypassing local issues!
If you are unsure about a paid one, there’s always the option to use a top-rated free VPN. Although, it has a limited feature set and server options.
An excellent choice for this task is EpressVPN. This professional VPN comes with thousands of servers you can choose from and offers excellent connection speed so you won’t run into any issues when playing games on the EA app.
2. Run the EA app as an administrator
- Right-click on the EA app’s shortcut, and select Properties.
- Go to the Compatibility tab, and tick the checkbox for Run this program as an administrator.
- Click Apply and OK to save the changes.
3. Clear the EA cache via App Recovery
- Press Windows + S to open Search, type EA in the text field, right-click on the relevant result, and select Open file location.
- Run the App Recovery executable (.exe) file here.
- Click on Clear cache, and wait for the EA app to relaunch.
- Once done, verify whether you are able to sign in without getting the EA error code EC 10000 on your PC.
4. Fix DNS issues
4.1 Clear the DNS cache
- Press Windows + S to open Search, type Command Prompt in the text field, and click on Run as administrator.
- Click Yes in the UAC prompt.
- Paste the following command and hit Enter:
ipconfig /flushdns - Now, restart the computer, launch EA, try signing in and check for improvements.
4.2 Switch to Google’s DNS
- Press Windows + R to open Run, type ncpa.cpl in the text field, and hit Enter.
- Right-click on the active network adapter, be it Wi-Fi or Ethernet, and choose Properties.
- Select Internet Protocol Version 4 (TCP/IPv4), and click on Properties.
- Now, select the Use the following DNS server addresses option, and enter the following data:
- Preferred DNS server: 8.8.8.8
- Alternate DNS server: 8.8.4.4
- Tick the checkbox for Validate settings upon exit, and click OK to save the changes.
- Reboot the PC, launch EA, and verify whether you can now log in.
In several of the cases I came across, DNS issues were the primary reason for the EA error code EC 10000. And flushing the DNS cache and/or switching DNS addresses fixed things in no time. While I used Google’s public DNS due to its reliability, you can go with the fastest DNS server near you for better speed!
Also, remember that changing the DNS helps fix the EC 10000 error code with EA on Xbox and Mac.
5. Whitelist the EA app in Windows Firewall
- Press Windows + S to open Search, type Windows Defender Firewall, and click on the relevant result.
- Choose Allow an app or feature through Windows Defender Firewall from the left pane.
- Click on Change settings.
- Now, click on Allow another app.
- Click on Browse.
- Go to the following path if you went ahead with the default app installation, select the EALauncher.exe file, and click Open:
C:\Program Files\Electronic Arts\EA Desktop\EA Desktop - Click on Add.
- Make sure both the Private and Public checkboxes are ticked for EA.
- Finally, click OK to save the changes, then relaunch EA, and you should be able to sign in.
When the firewall is blocking an app, whitelisting it does the trick for most. But in the case of sign-in error code EC 10000, a few recommend uninstalling the EA app, then disabling the firewall, and finally reinstalling the app. So, you may try that as well!
6. Restore firewall settings to defaults
- Press Windows + S to open Search, type Windows Defender Firewall, and click on the relevant result.
- Select Restore defaults from the left pane.
- Click on the Restore defaults button.
- Now, click Yes in the confirmation prompt.
Once restoring Windows Defender Firewall to default helps get rid of the EA error code EC 10000, you may have to reconfigure a few of the earlier settings, especially other apps that were whitelisted.
7. Create an exception for the EA app in your antivirus
- Press Windows + S to open Search, type Windows Security in the text field, and click on the relevant result.
- Click on Virus & threat protection.
- Click on Manage settings under Virus & threat protection settings.
- Now, click on Add or remove exclusions.
- Click Yes in the UAC prompt.
- Click on Add an exclusion, and choose Folder from the list of options.
- Now, head to the following path, choose Electronic Arts folder, and click on Select Folder:
C:\Program Files - Finally, reboot the device, and check whether you can now sign into the EA app.
While you could just add the EA Launcher as an exclusion, excluding the entire folder ensures that none of the other critical EA processes are blocked by the antivirus. Besides, if you have a third-party antivirus installed on the PC, for instance, BitDefender, you must instead add EA as an exclusion there to get rid of the EA error code EC 10000 on your PC.
Before leaving, discover some quick tips to improve gaming performance on Windows and enjoy a superior experience!
Which fix worked for you? Share with our readers in the comments section.




















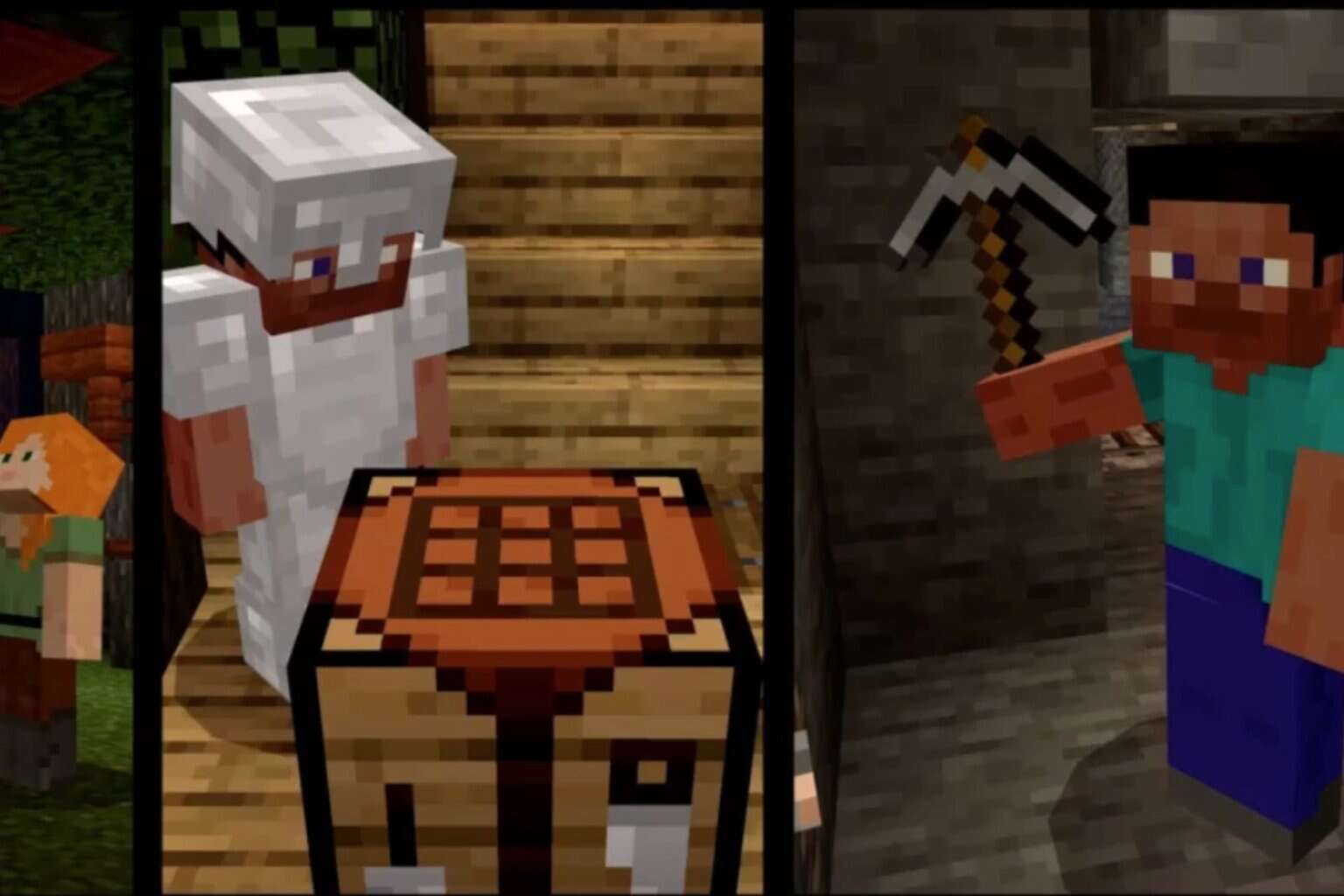


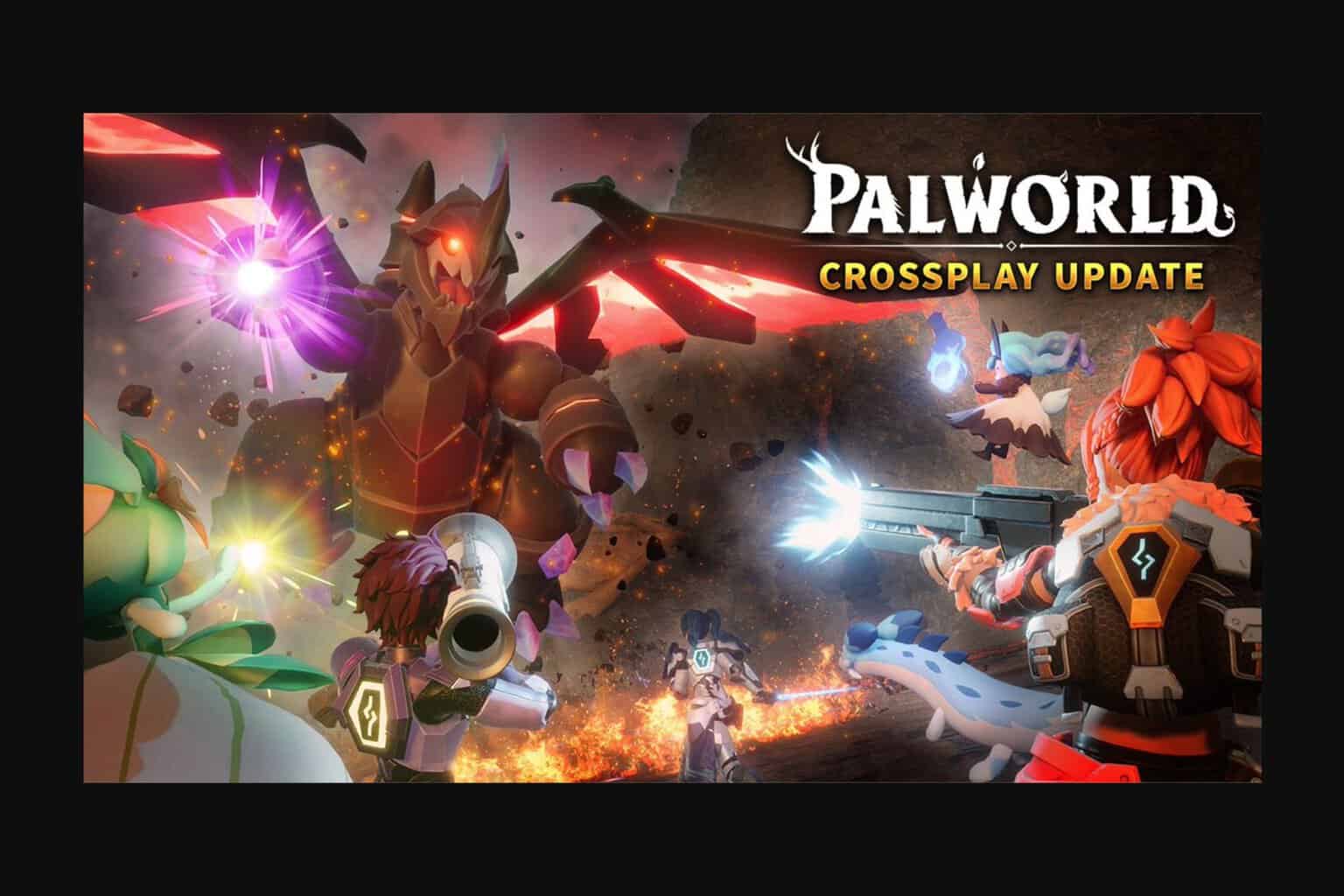
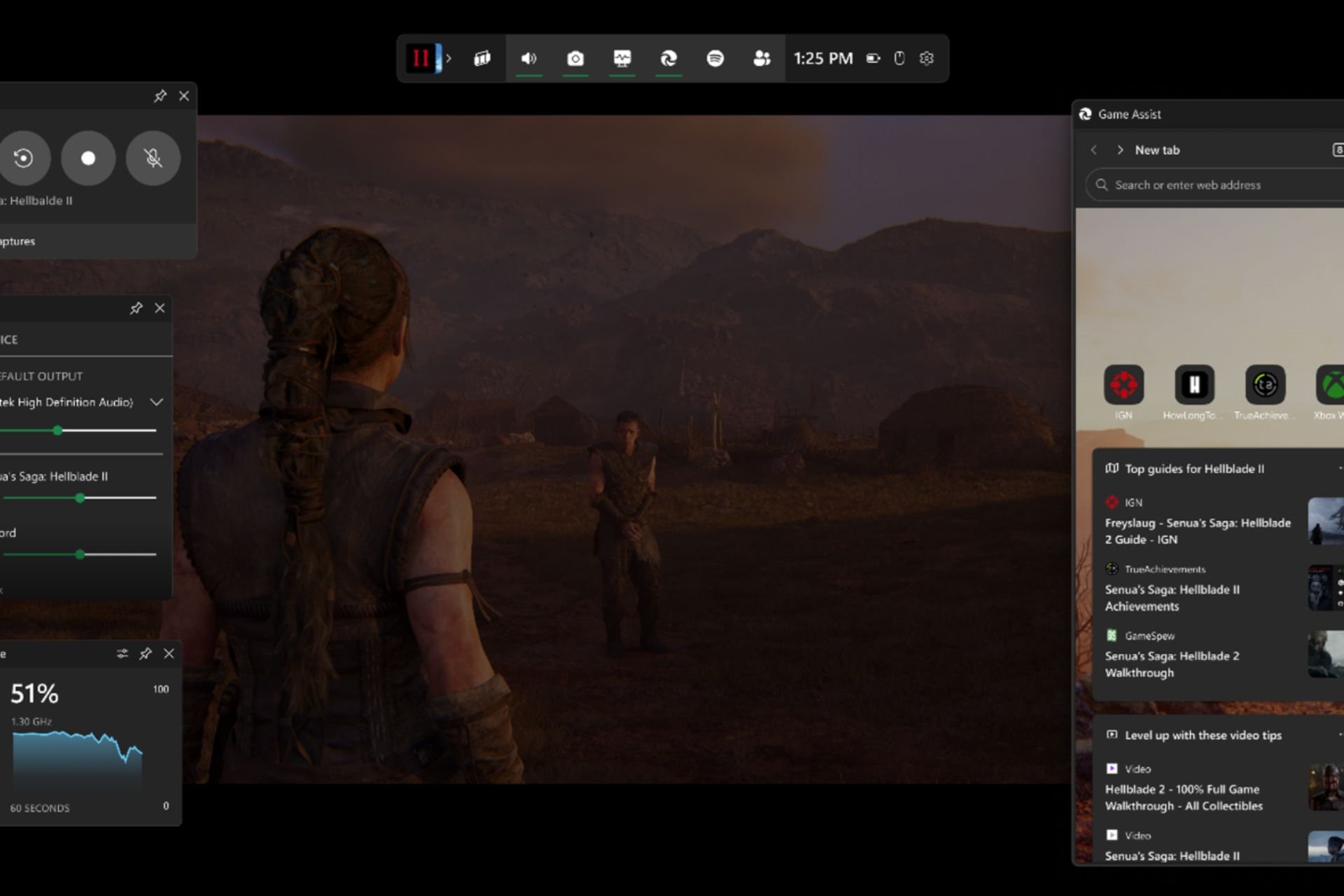
User forum
0 messages