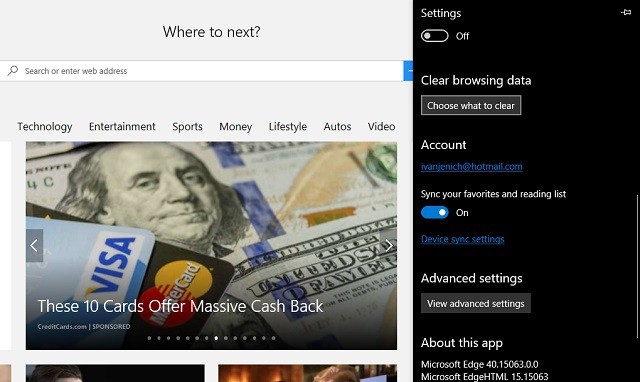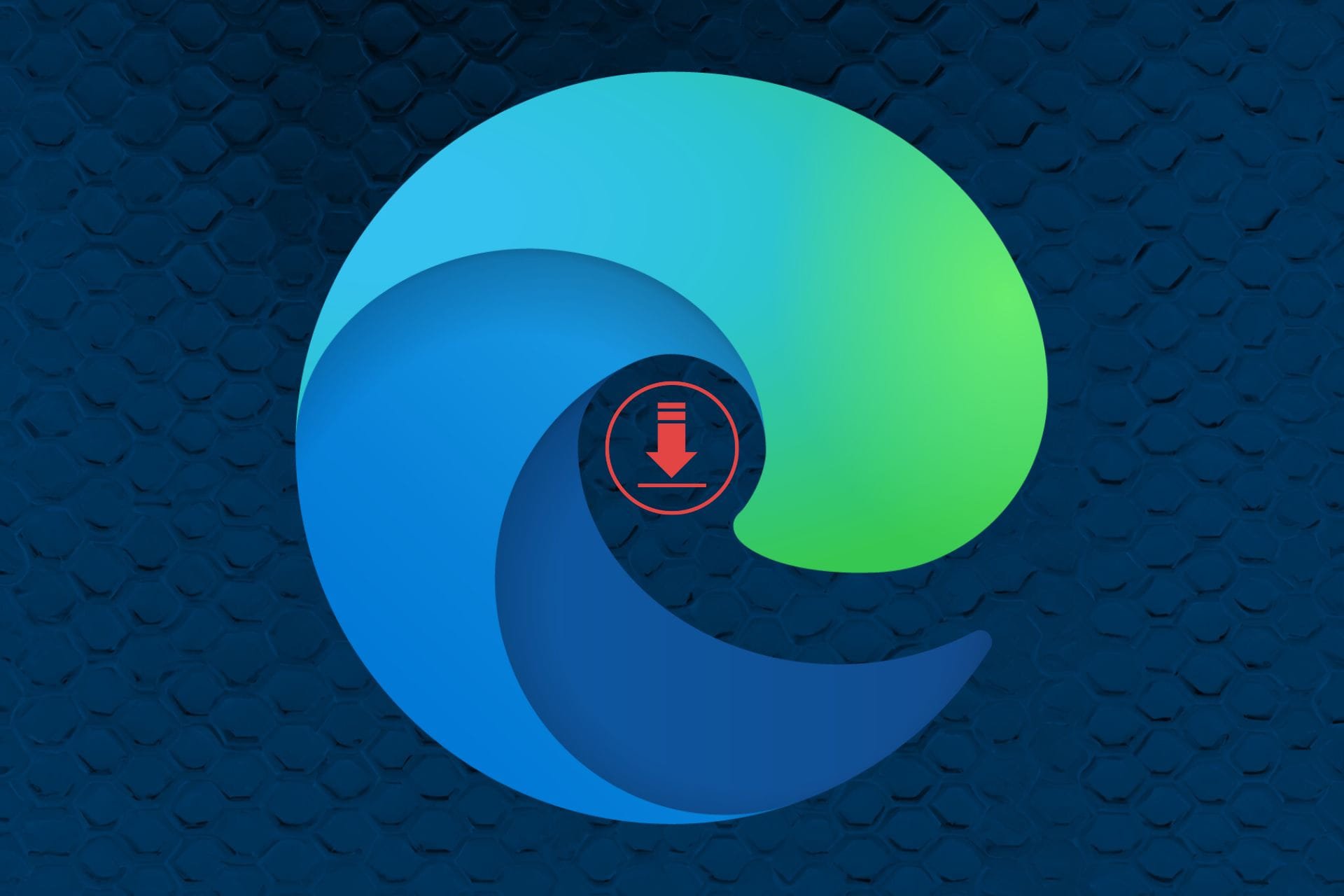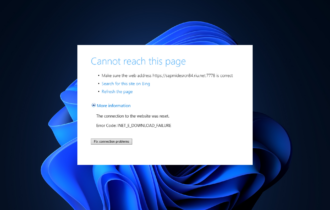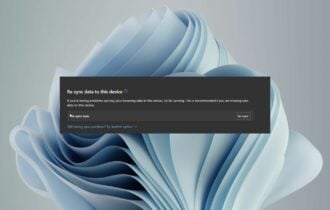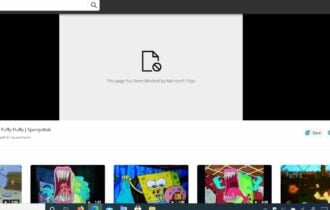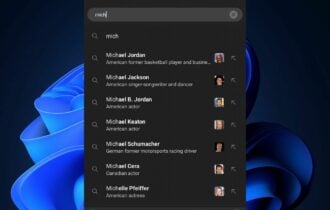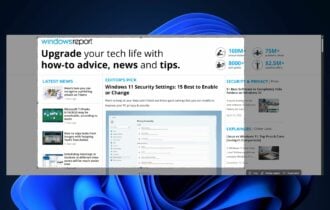Common Edge problems after Windows 10 Creators update, and how to solve them
7 min. read
Updated on
Read our disclosure page to find out how can you help Windows Report sustain the editorial team Read more
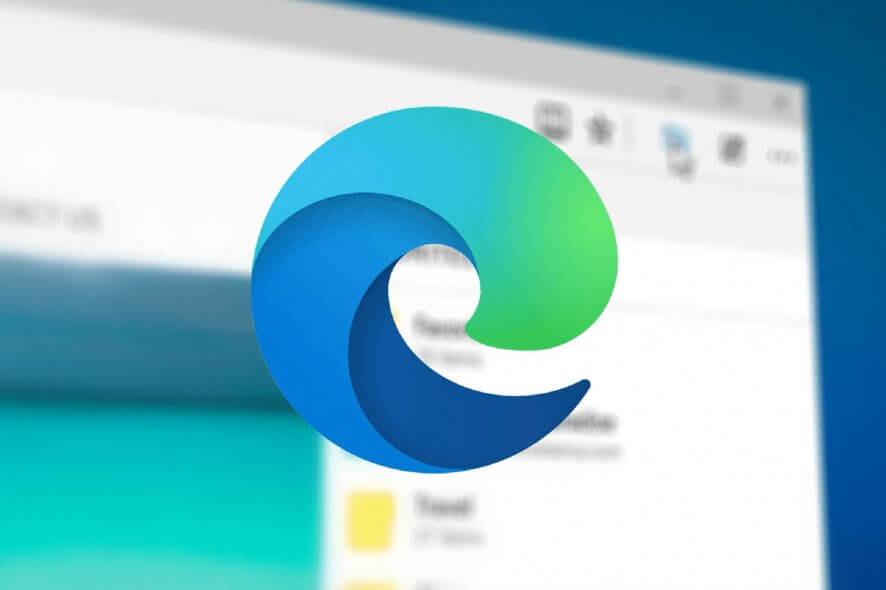
Even though the Creators Update vastly improved Microsoft’s native browser, it’s still a long road before the masses start using it as their go-to browser. It’s fast, well-designed and uncluttered, but is that enough to beat the likes of Chrome, Firefox, or even Opera?
Not if the problems keep piling up.
As we already mentioned, the latest major update addressed some of the most common needs of an average user. However, while Edge received some welcomed features, it still suffers from old issues that were there for quite some time. Users report a large variety of issues and we listed he most common ones with solutions included if available.
So, if you have issues with Edge, there’s a great probability that you’ll find the answer in this list. Make sure to check it out.
How to resolve Edge issues in Windows 10 Creators Update
Edge can’t connect
It seems that a lot of users have connection problems with the native browser after the update.
When it comes to connection problems, it’s always worth a while to check your hardware before moving on to Edge-related troubleshooting. Follow these steps and make sure that everything is as it should be:
- Restart your router.
- Restart your PC.
- Use LAN cable instead of wireless connection.
- Reset Network. Navigate to Settings app > Network & the internet > Status, and reset active network.
- Use an alternative browser in order to determine is the problem general or related strictly to Edge.
If everything works fine and you’re certain that Edge is the core of the problem, take these steps into consideration:
- Clear browsing data: Navigate to Edge > Menu > Settings > Clear Browsing Data. Check all boxes and confirm the selection.
- Run SFC scan.
- Right-click the Start menu and run Command Prompt (Admin).
- In the command line type sfc/scannow and press Enter.
- After the process is finished, any possible system errors should be resolved.
- Reset Edge settings.
- Boot into Safe mode.
- Navigate to hidden folder
C:\Users\username\AppData\Local\Packages\Microsoft.MicrosoftEdge_8wekyb3d8bbwe. - Delete all the content and restart your PC.
- Have in mind that this will clear all settings and saved data from Edge. Since Edge can’t be uninstalled in a standard manner, this is the closest you can get.
Audio/Video issues
Another problem that emerged right after the update is related to audio/video, where ome users were unable to stream videos while others had audio-related problems on certain websites.
There are a few steps you can perform in order to resolve audio/video playback glitches in Edge. Make sure to check them all before taking the last resort in one of the recovery modes:
- Clear browsing data: Navigate to Edge > Menu > Settings > Clear Browsing Data. Check all boxes and confirm the selection.
- Disable the flash player: Navigate to Edge > Menu > Settings > Advanced Settings, and toggle off Use Adobe Flash Player.
- Enable software rendering:
- In the Windows Search bar, type internet options and open Internet Options.
- Open the Advanced tab.
- Under Accelerated graphics, check the ”Use software rendering instead of GPU rendering” box.
- Save your selection and check for changes.
- Disable SmartScreen:
- Right-click the Start menu and open Control Panel.
- Click on System and Security.
- Open Security and Maintenance.
- Under the left pane, click on Change Windows SmartScreen settings.
- Disable Smart Screen.
- Uninstall all installed extensions: Navigate to Edge > Menu > Extensions, and right-click Remove to uninstall the extension.
- Disable TCP within browser settings:
- Open Edge.
- In the address bar, type about:flags.
- Navigate to the Networking section.
- Uncheck the Enable TCP Fast Open box.
- Restart the browser.
Extensions can’t be installed
In order to get closer to competition like Chrome or Firefox, Edge needs responsive and useful extensions. It seems that the base of the available add-ons is growing, but that’s not of much use if you’re unable to install them. In order to address this problem, we advise you to take the steps below:
- In the Windows Search bar, type power shell. Right-click PowerShell and run as administrator.
- In the command line, copy-paste the following command and press Enter:
- Get-AppxPackage *pocket* | Remove-AppxPackage
- Now, copy-paste the following line and press Enter:
Get-AppxPackage -AllUsers| Foreach {Add-AppxPackage -DisableDevelopmentMode -Register “$($_.InstallLocation)\AppXManifest.xml”}
- Now you should be able to install preferred extensions seamlessly.
Edge crashes
In the midst of the various issues that emerged after the update, one of the most annoying must be crashing. Edge was introduced as a more stable and less resource consuming browser, but all that doesn’t mean anything after the latest patch, where users experience sudden crashes immediately after starting. Others experienced crashes after an extended period of use.
There’re multiple ways to address this issue, and steps you should take are presented below:
- Clear browsing history: Navigate to Edge > Menu > Settings > Clear Browsing Data. Check all boxes and confirm the selection
- Tweak registry. Make sure to act with caution and follow these steps closely:
- Press Windows key + R to bring the elevated console.
- Type regedit in the console and press Enter.
- Navigate to:
HKEY_CURRENT_USER\Software\Classes\LocalSettings\Software\Microsoft\Windows\CurrentVersion\AppContainer\Storage\microsoft.microsoftedge_8wekyb3d8bbwe - Right-click the
microsoft.microsoftedge_8wekyb3d8bbwekey and open Permissions. - Under Group or user names, click on the Account Unknown at the bottom to highlight it.
- In the lower Permissions box, check the Full control box and click OK to confirm the selection.
- Re-register Edge process. You can do that by utilizing PowerShell system command:
- Press Windows key + R, type %localappdata% in the elevated command line, and press Enter.
- Navigate to the Packages folder and delete the
Microsoft.MicrosoftEdge_8wekyb3d8bbwefolder from it. - In the Windows Search bar, type power shell. Right-click PowerShell and run as administrator.
- In the PowerShell command line, copy-paste the following command and press Enter:
Get-AppXPackage -AllUsers -Name Microsoft.MicrosoftEdge | Foreach {Add-AppxPackage -DisableDevelopmentMode -Register
“$($_.InstallLocation)\AppXManifest.xml” -Verbose}
- After the command is executed, restart your PC.
Edge non-responsive/freezes
While we’re at critical issues that render the browser completely unusable, it’s worth mentioning the excessive freezes that some of the users reported. Namely, after the update, Microsoft’s native browser started misbehaving, which was followed by freezes that force users to kill the process in the Task Manager. For that purpose, we prepared some of the best-known workarounds that should help you resolve this issues.
Multiple instructions are presented below, so make sure to check them out:
- Clean the browsing history: Navigate to Edge > Menu > Settings > Clear Browsing Data. Check all boxes and confirm the selection.
- Disable Adobe Flash Player: Navigate to Edge > Menu > Settings > Advanced Settings, and toggle off Use Adobe Flash Player.
- Disable Windows Internet Explorer 11: Navigate to Control Panel > Programs > Turn Windows features on or off. Find Internet Explorer 11 on the list and uncheck the box.
- Re-register Edge:
- Press Windows key + R, type %localappdata% in the elevated command line, and press Enter.
- Navigate to the Packages folder and delete the
Microsoft.MicrosoftEdge_8wekyb3d8bbwefolder from it. - In the Windows Search bar, type power shell. Right-click PowerShell and run as administrator.
- In the PowerShell command line, copy-paste the following command and press Enter:
Get-AppXPackage -AllUsers -Name Microsoft.MicrosoftEdge | Foreach {Add-AppxPackage -DisableDevelopmentMode -Register
“$($_.InstallLocation)\AppXManifest.xml” -Verbose}
- After the command is executed, restart your PC.
- Change DNS settings:
- Right-click the Start menu and open Network Connections.
- Right-click your active network and open Properties.
- Click to highlight the Internet Protocol Version 4 (TCP/IPv4) and open Properties.
- Change the DNS input from automatic to manual.
- Under the Preferred DNS server line, type 8.8.8.8.
- Under the Alternate DNS server line, type 8.8.4.4.
- Click OK to confirm changes and check for the improvements.
Wrap Up
Finally, if the issues are persistent and your patience is gradually decreasing, you can use an alternative browser until Microsoft addresses them in the upcoming patches. You can export your browser data into some other browser and hope for the resolution.
Additionally, if you have any questions or suggestions, we’ll be glad to help you — the comments section is just below.
RELATED STORIES YOU NEED TO CHECK OUT: