Here's how to enable Sandbox in Windows 10
Run untrusted apps in a safe lightweight environment
1 min. read
Updated on
Read our disclosure page to find out how can you help Windows Report sustain the editorial team. Read more
Key notes
- Windows 10 Sandbox mode is a temporary virtual machine.
- It helps you run applications in an isolated environment.
- Find out how to enable it on your Windows 10 device from our article.

Windows Sandbox is available since the release of Windows 10 v1903 update and allows you to test untrusted applications without affecting your device. In a very short time, Sandbox became one of the most popular Windows tools. The reason for that is pretty simple: it is a lightweight virtual environment where you can safely run applications.
For example, if you want to open an untrustworthy executable file and you don’t want to infect your PC, you can run it risk-free in Sandbox.
Many users are asking how to install Sandbox on Windows 10 Home Edition. In this guide, you will find out that the installation process is quite easy.
What are the system requirements to run Sandbox on Windows 10?
The system requirements for running Windows Sandbox are somewhat accessible. The feature needs an AMD64 architecture (64-bit), at least 4GB of RAM, at least 1 GB of free disk space (SSD recommended), at least 2 CPU cores, and virtualization capabilities enabled in BIOS.
1. Go to Start and type turn windows features on or off.
2. Select the first result to open the Turn Windows features on or off menu.
3. Now, locate the Windows Sandbox option.
4. Check the Windows Sandbox box to enable the feature.
5. Hit OK and restart your computer to apply the changes.
6. After the computer restarts, you can launch Windows Sandbox from the Start Menu.
How to enable Sandbox in Windows 10
If you checked your system requirements and can run Sandbox on your device, you can turn it on from Windows Features. You can toggle the Sandbox mode on and off with just a click.
Related articles
Have you tried the new Sandbox feature for Windows 10 Home Edition? Let us know in the comment section below.
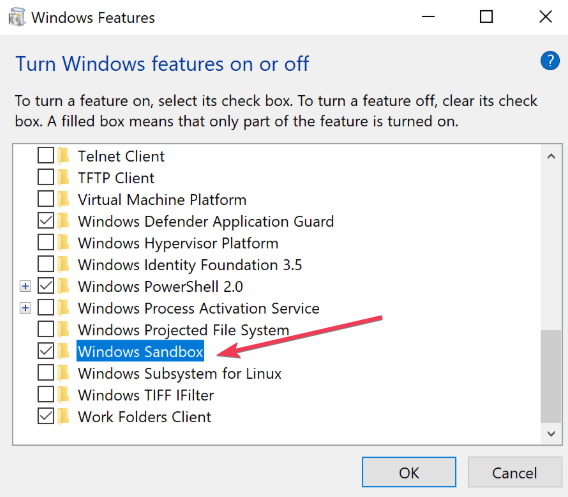









User forum
0 messages