Error 0x80240034 in Windows Update [SOLVED]
Your system files are likely damaged
3 min. read
Updated on
Read our disclosure page to find out how can you help Windows Report sustain the editorial team. Read more
Key notes
- The first thing that you can do to fix the 0x80240034 error is to check for update glitches.
- Windows update error 0x80240034 can occur if your system files are damaged.
- In this case, a good idea is to use a series of Command Prompt scans to resolve the issue.
- Last but not least, don’t forget that malware can easily cause this error code.
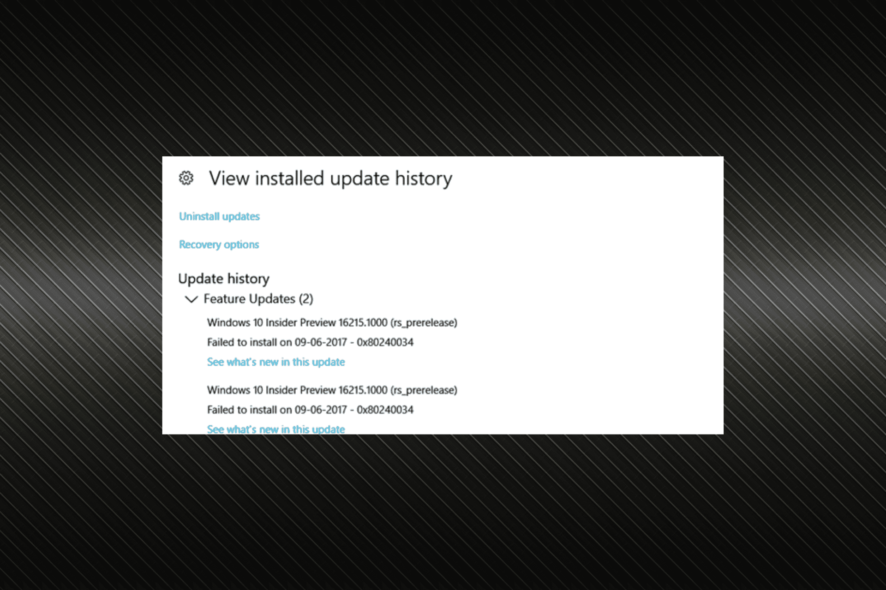
Several Windows 10 users who experience the error 0x80240034 reported that their Windows Update gets stuck at 1% and it fails entirely.
You can see the Windows Update error 0x80240034 when you view the update history which indicates that the update has failed, though downloading might be 100% complete.
You’ll find in this guide a few effective solutions that can be applied to fix the installerror 0x80240034 once and for all.
How can I fix the Windows Update error 0x80240034?
- Free up some space by deleting unnecessary files or apps
- Disconnect external hardware that you’re not using (peripherals, USB media)
- Use the Get help option in Settings
Now let’s get down to the actual solutions. Take them one by one, and don’t forget to restart your device after each to apply the changes.
1. Use Windows Update troubleshooter
1. Go to Start, type Settings and then hit the Enter key.
2. Head over to Update & Security and choose Troubleshoot.
3. Find Windows Update, and click Run the troubleshooter.
4. Follow the on-screen instructions to complete the troubleshooting process.
5. Once done, restart the computer for the changes to come into effect.
The built-in Windows Update troubleshooter effectively eliminates a lot of issues, and allows users to download updates that are throwing errors. And the best part, it’s all done automatically.
2. Run SFC
- Press Windows+Q and type cmd.
- From the search results, right-click Command Prompt and choose Run as Administrator.
- A new cmd window appears. Type sfc /scannow and then hit the Enter key.
- Wait until the scan and repair process is finished.
It can happen that the SFC command will not bring useful results to completely fix this. Yet, there are alternative methods, such as professional repair tools that scan the Windows OS and restore it automatically.
3. Run DISM
- Press Windows key + X and run Command Prompt (Admin).
- Copy and paste the following command on the command line:
dism.exe /Online /Cleanup-image /Restorehealth
- In case the DISM can’t obtain files online, try using your installation USB or DVD. Insert media and type the following command:
dism.exe /Online /Cleanup-Image /RestoreHealth /Source:C:/Repair/Source/Windows /LimitAccess
- Be sure to replace C:/Repair/Source/Windows with the path of your DVD or USB.
 NOTE
NOTE
4. Download the update manually
- Go to the Microsoft Update Catalog website.
- In the search box, type the update code in the search box and then hit the Enter key.
- From the list of matching updates, locate the update that uses the same architecture as your system.
- Click the Download button next to the update to download it.
- Once you download the update, run the setup file and follow the instructions.
- After the update is complete, restart your Windows PC.
5. Run a full system scan
Sometimes a malware infection can cause a 0x80240034 Windows update error. To fix the problem, we advise you to perform a full system scan with your antivirus.
In case you don’t have a reliable antivirus, we strongly recommend trying out a fast one that won’t interfere with your system in any way.
To find the most suitable choice in terms of antivirus protection, it is highly recommended to choose a professional solution from the best antivirus software for Windows 10.
6. Reset Windows Updates Components
- Open Win + X menu and select Command Prompt (Admin) from the list. You can do that by pressing the Windows Key + X shortcut.
- Once the Command Prompt opens, type the following commands:
net stop wuauservnet stop cryptSvcnet stop bitsnet stop msiserverrmdir %windir%SoftwareDistribution /S /Qnet start wuauservnet start cryptSvcnet start bitsnet start msiserver
- Hit the Enter key afterward and then check to see if the problem is resolved.
In addition, you can create a reset script using the steps outlined in our WUReset script guide.
Windows Update error 0x80240034 can be problematic, but we hope that you managed to fix it using one of our solutions.
We’d like to know if this article was helpful or if you have tried other solutions. Get in touch with us using the comments section.
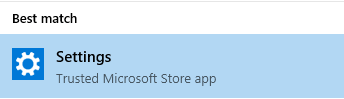
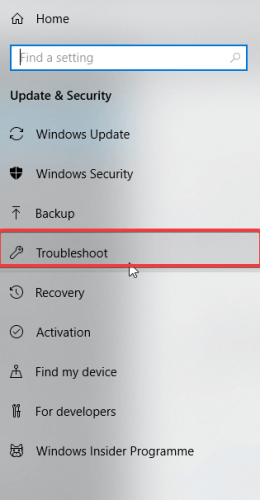
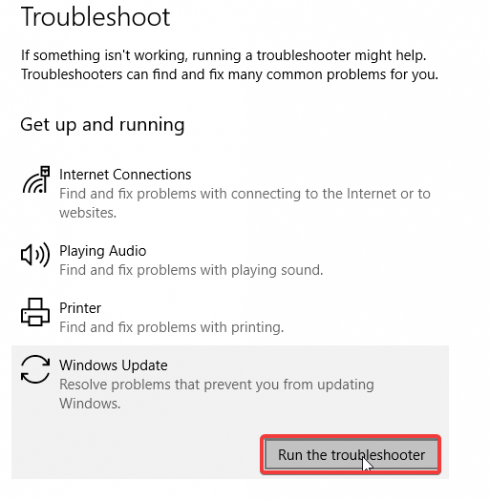
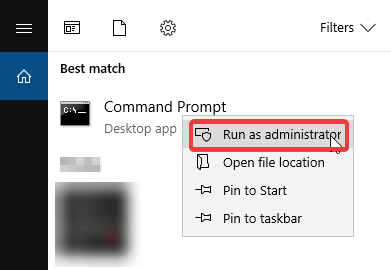
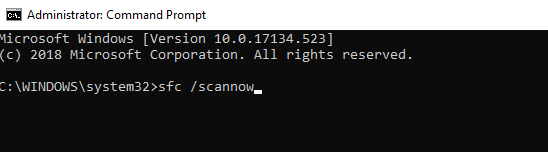
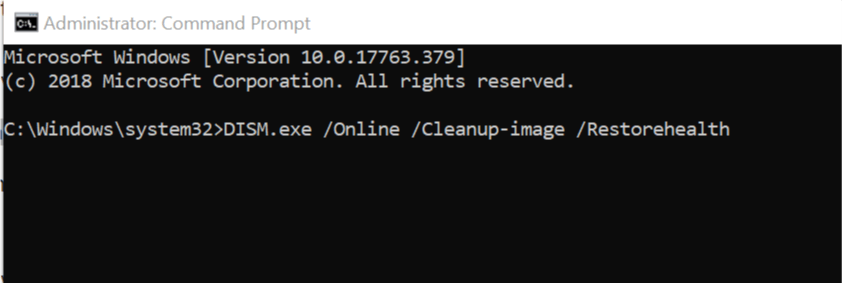
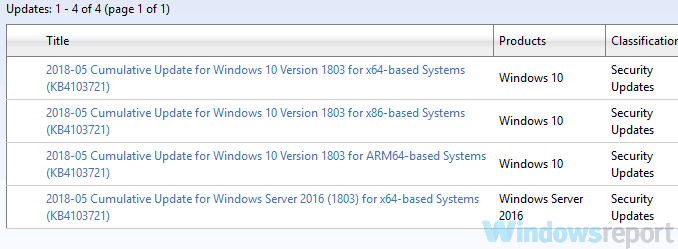
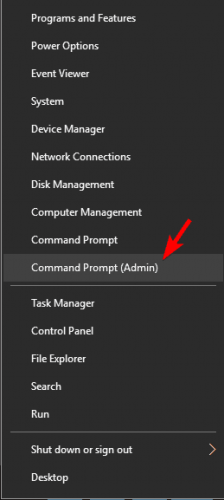








User forum
0 messages