Fix: ERROR_FILE_EXISTS Code 80 (0x50)
Restarting File Explorer is the easiest fix
4 min. read
Published on
Read our disclosure page to find out how can you help Windows Report sustain the editorial team. Read more
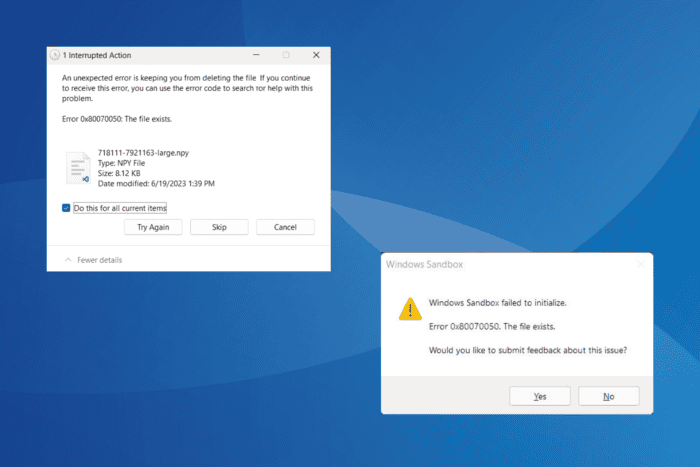
The ERROR_FILE_EXISTS issue, with error code 0x80070050, indicates a misconfiguration at the user’s end. It is usually encountered when deleting a file or loading applications. The message reads, Error 0x80070050: The file exists or Operating system error code 80.
Common causes for Error File Exists include slow File Explorer, misconfigured settings, cloud storage apps, hitting the Windows character limit for path, and corrupted system files.
Before you start troubleshooting, install pending Windows updates, terminate non-critical apps, disable any third-party antivirus, and scan the PC for malware!
How can I fix ERROR_FILE_EXISTS in Windows?
 NOTE
NOTE
1. Restart File Explorer
- Press Ctrl + Shift + Esc to open the Task Manager.
- Select Windows Explorer, and click on Restart task.
If you are getting the ERROR_FILE_EXISTS 0x80070050 issue while deleting files, it’s likely that the said file was already deleted, but the changes were not registered, triggering The file exists message. Restarting the File Explorer task should fix this in no time!
2. Disable Hyper-V (fixes 0x80070050 in Windows Sandbox)
- Press Windows + S to open Search, type Command Prompt, and click on Run as administrator.
- Click Yes in the UAC prompt.
- Paste the following command and hit Enter to disable Hyper-V:
DISM.exe /Online /Disable-Feature /FeatureName:Microsoft-Hyper-V-All - Reboot the PC and check for improvements.
3. Turn off syncing to OneDrive
- Click on OneDrive in the system tray, then click the gear icon, and select Settings.
- Go to the Account tab, and click on Unlink this PC.
- Click on Unlink account in the confirmation prompt.
For many users, syncing files to OneDrive triggered the ERROR_FILE_EXISTS Win32 error, and simply disabling OneDrive quickly fixed things. Also, if you have other active cloud storage services like Google Drive, uninstall the app(s) and check for improvements!
4. Disable the Windows character limit for path
- Press Windows + R to open Run, type regedit in the text field, and hit Enter.
- Click Yes in the UAC prompt.
- Paste the following path in the address bar and hit Enter:
HKEY_LOCAL_MACHINE\SYSTEM\CurrentControlSet\Control\FileSystem - Double-click the LongPathsEnabled DWORD on the right.
- Enter 1 under the Value data field and click OK to save the changes.
If you are getting Error 0x80070050: The file exists while performing file-based operations manually or via a script, it could be the character limit imposed by Windows to blame. So, all you have to do is disable the character limit for path via Registry Editor!
5. Repair the corrupt system files
- Press Windows + R to open Run, type cmd, and hit Ctrl + Shift + Enter.
- Click Yes in the UAC prompt.
- Paste the following commands individually and hit Enter after each:
DISM /Online /Cleanup-Image /CheckHealthDISM /Online /Cleanup-Image /ScanHealthDISM /Online /Cleanup-Image /RestoreHealth - Now, execute the following command to run the SFC scan:
sfc /scannow - Reboot the PC to apply the changes.
Your PC may throw file-related errors when there are corrupted system files. To fix this, run the SFC (System File Checker) and DISM (Deployment Image Servicing and Management) scans, which will replace the affected system files with their cached copy stored in Windows.
6. Run the Check Disk utility
- Press Windows + R to open Run, type cmd, and hit Ctrl + Shift + Enter.
- Click Yes in the UAC prompt.
- Paste the following command and hit Enter:
chkdsk /r - If asked to run the scan on the next restart, press Y and hit Enter to confirm, and then reboot the PC.
The built-in disk repair utility, Check Disk, can fix issues like bad sectors and other disk-related issues, which are often the reason for (0x50) ERROR_FILE_EXISTS.
7. Perform an in-place upgrade
 NOTE
NOTE
- Go to Microsoft’s official website, select the OS edition and product language, and then download the Windows 11 ISO.
- Double-click the ISO file and click Open in the confirmation prompt.
- Run the setup.exe file.
- Click Yes in the UAC prompt.
- Click Next to proceed.
- Read Microsoft’s license terms and click on Accept to agree.
- Verify that the setup reads, Keep personal files and apps, and click on Install.
- Wait for the in-place upgrade to complete. It may take 45-90 minutes.
When nothing else works, the last option is to perform an in-place upgrade. It is like reinstalling Windows, but you don’t lose personal files or apps!
One of these solutions should have helped with the ERROR_FILE_EXISTS Windows error. If the error appears while deleting files, restarting File Explorer or the PC should suffice. For other scenarios, in-depth troubleshooting is necessary.
Before you leave, discover expert tips to make File Explorer faster in Windows!
For any queries or to share which fix worked for you, drop a comment below.
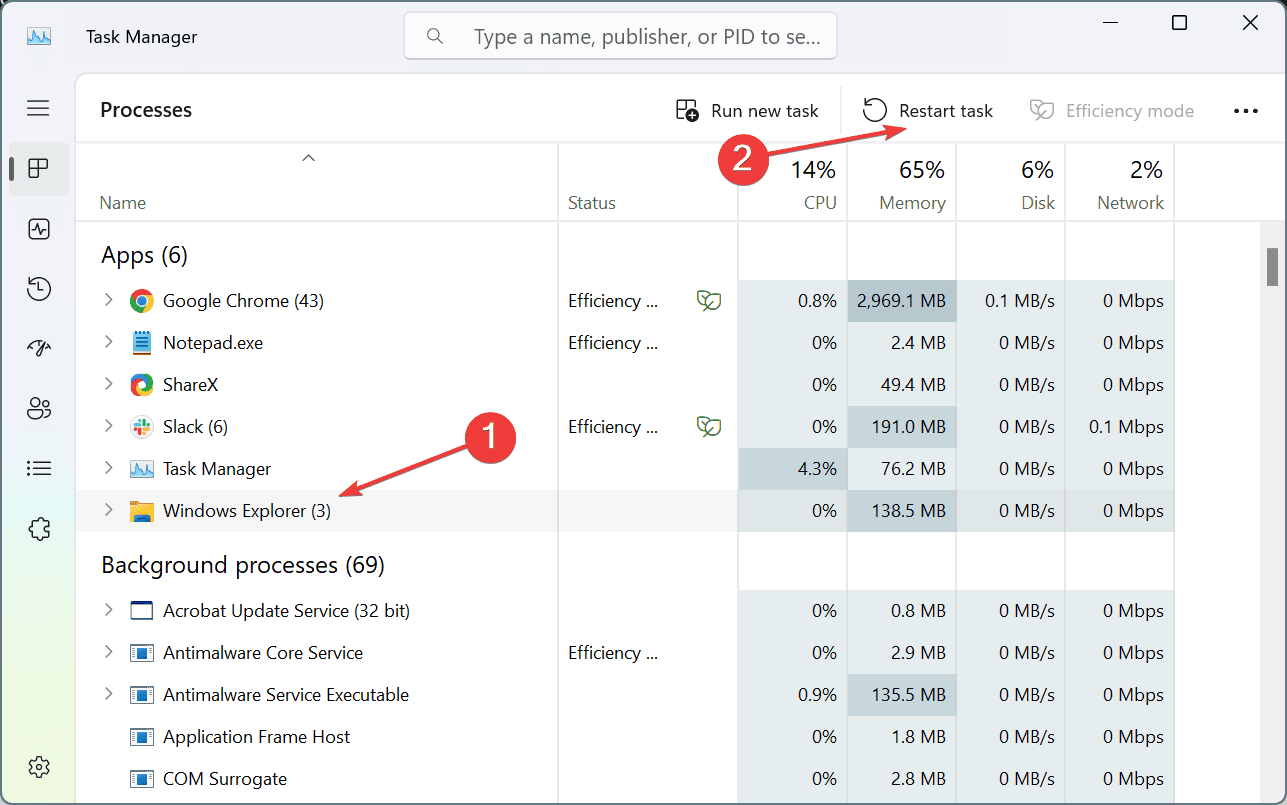

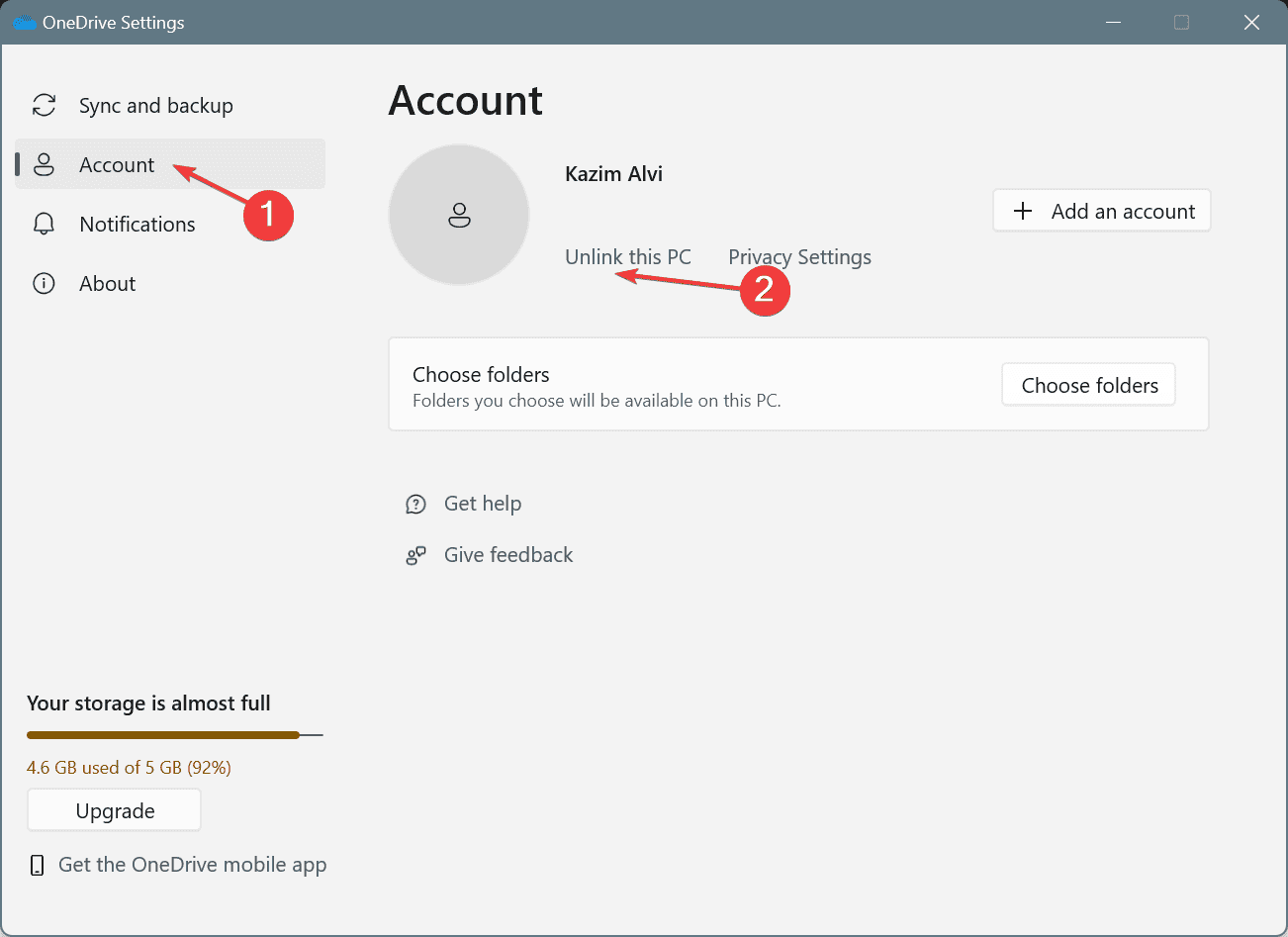

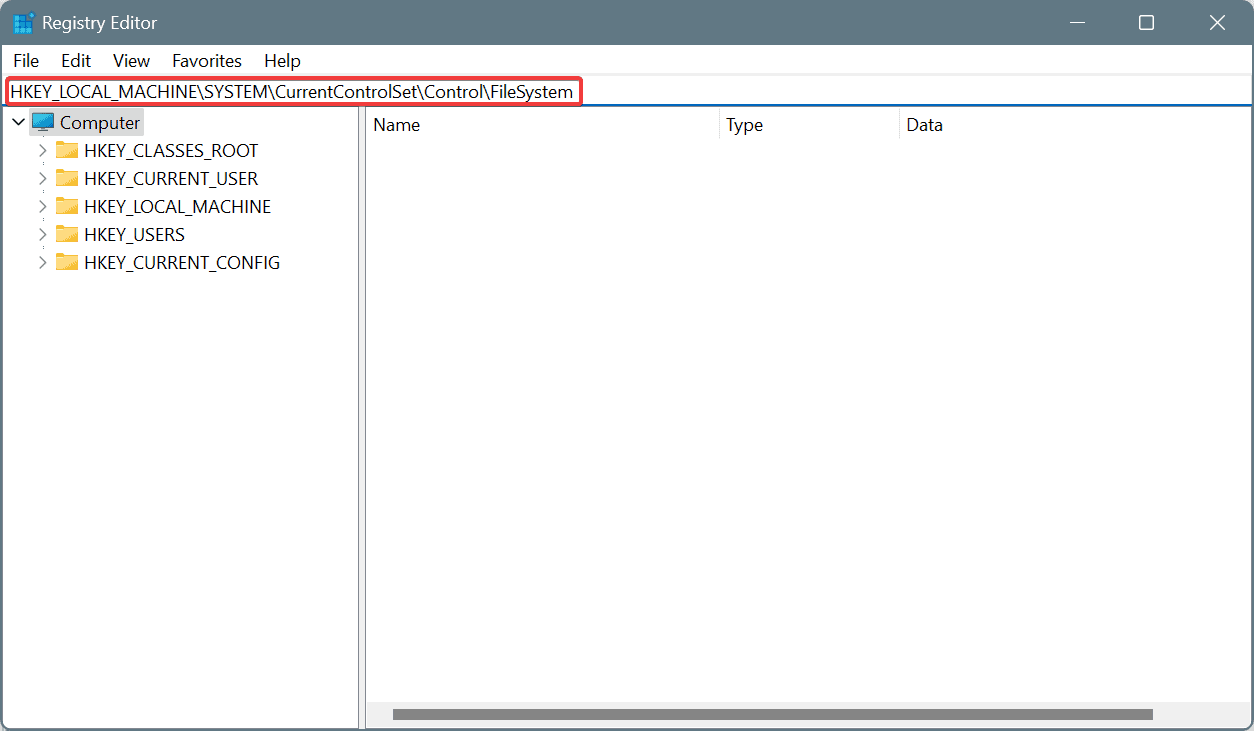
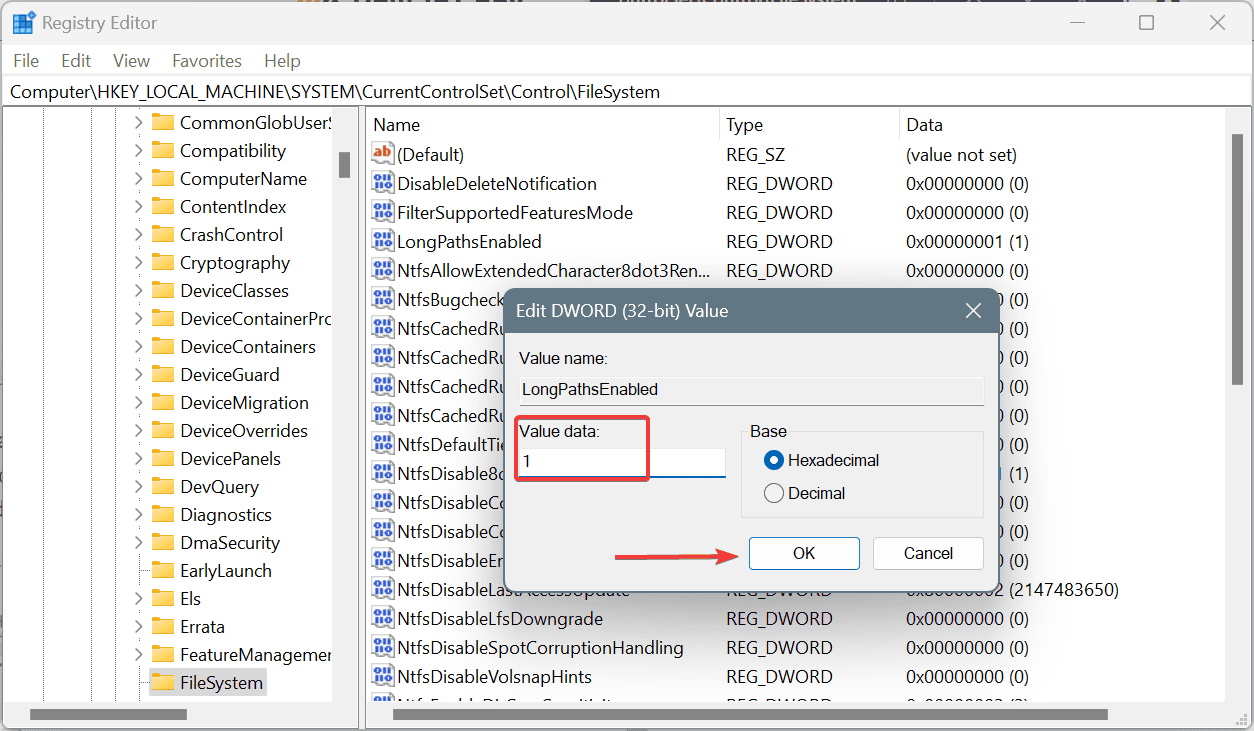
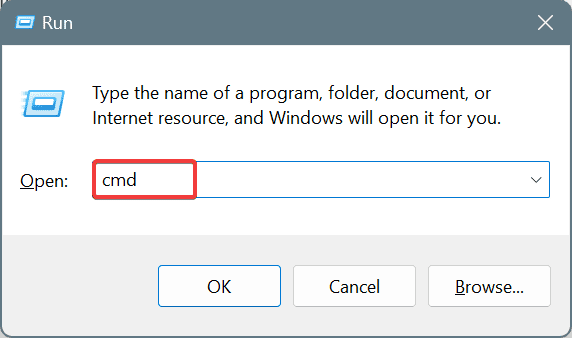

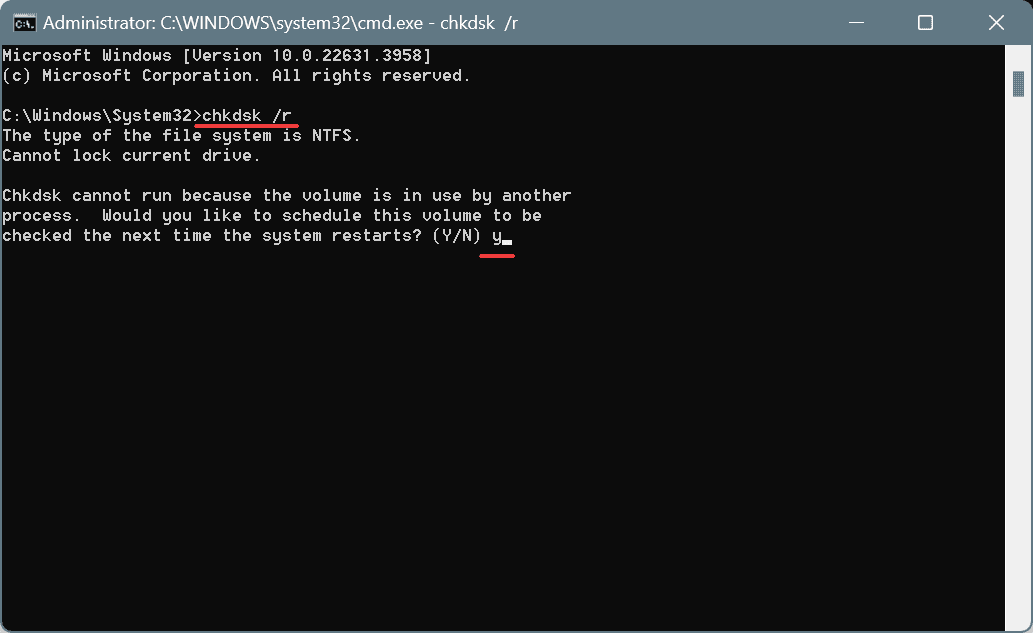
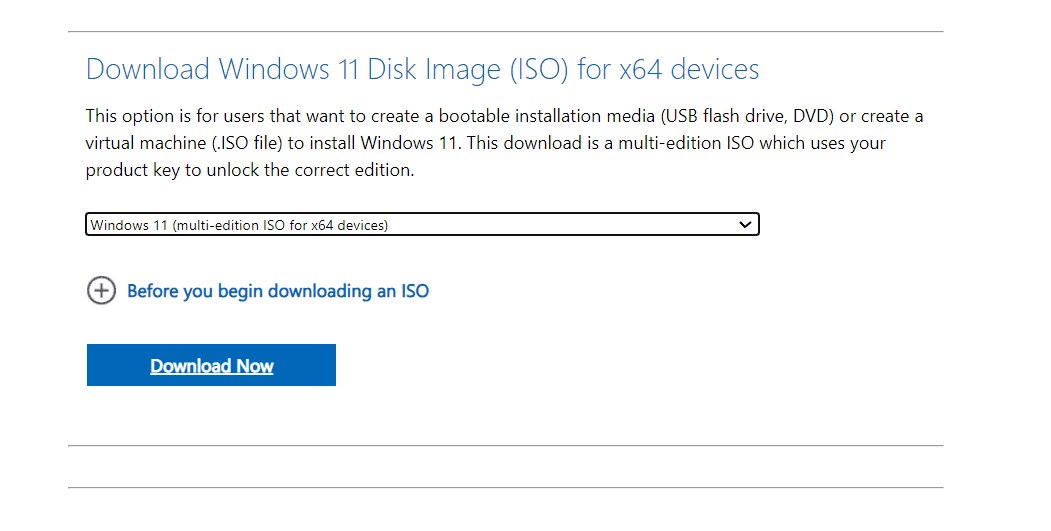
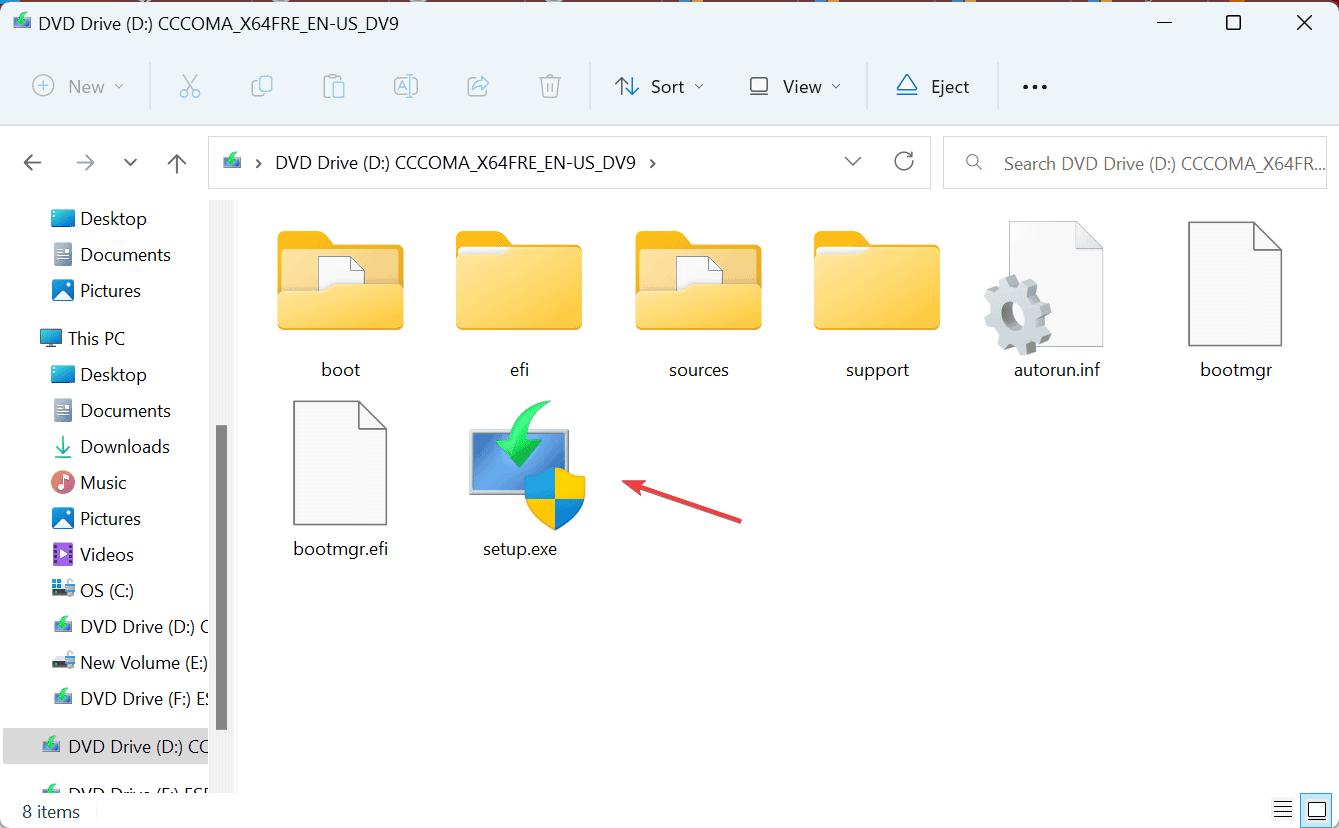
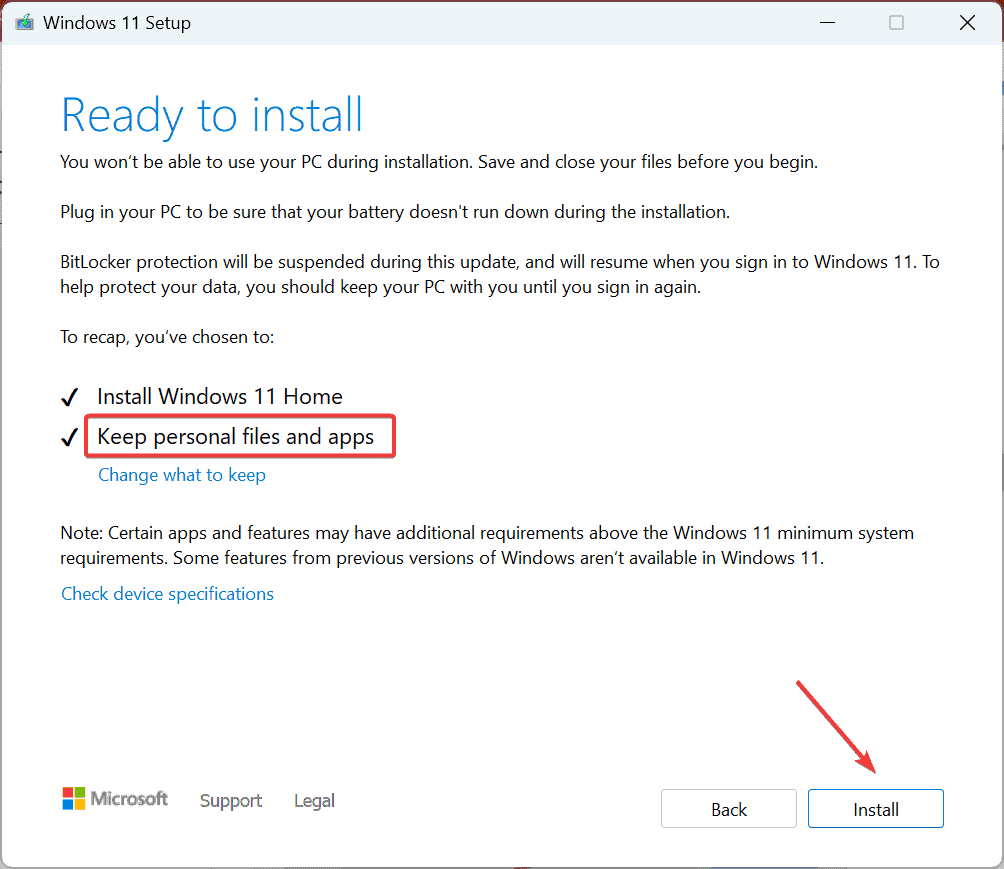








User forum
0 messages