Event ID 7031: What is It & How to Easily Solve It?
Restart the Printer Spooler service to fix this issue
4 min. read
Updated on
Read our disclosure page to find out how can you help Windows Report sustain the editorial team. Read more
Key notes
- This event ID is generated when Windows cannot communicate with the printer.
- This guide will discuss all available workarounds to fix this issue.
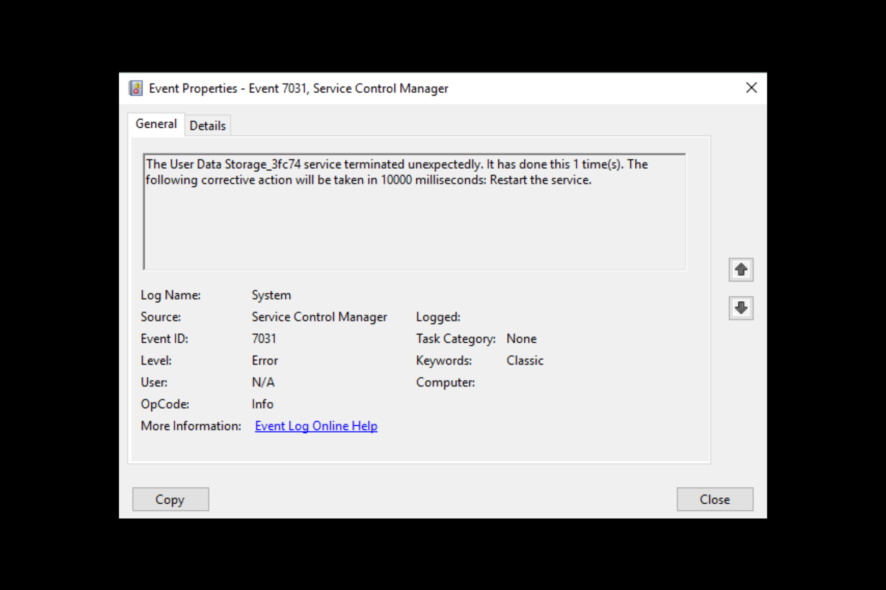
Event ID 7031 Print Spooler terminated unexpectedly occurs when there is a problem with Print Spooler service. This guide will discuss all available fixes to resolve the issue after talking about the causes.
What is Event ID 7031?
Event ID 7031 is a system event in Windows that shows that the service was terminated unexpectedly. You can check the Event ID message description to understand what caused it. The message could vary depending on the service that was affected.
For example, if the description says the Print Spooler service terminated unexpectedly, the issue has occurred because Windows cannot communicate with the printer. Also, there could be a problem with the Printer Spooler service, which manages print jobs on Windows.
Why do I get the Event ID 7031?
There could be various reasons why this event ID appeared; some of the common ones are:
- Corrupt system files – If the system files are damaged or missing, you might get this error. To fix it, you need to run a system repair scan.
- Outdated printer drivers – Old and obsolete drivers can cause many issues, including this one. So, to fix it, we need to update printer drivers.
- Third-party software interference – If third-party software is interfering with the work of the Print Spooler service, you might get an error. Check all newly installed software to understand what is causing it.
- Malware infection – If your computer is affected by viruses or malware, it could cause numerous errors, including this one. You must run a malware scan to fix it and remove the infected files.
How can I fix Event ID 7031?
Before moving to any troubleshooting methods, make sure you follow these preliminary checks:
- Restart your computer.
- Make sure your Windows is up to date.
- Run a malware scan.
1. Restart the Printer Spooler service
- Press Windows + R to open the Run console.
- Type services.msc and press Enter to open Services.
- Locate and right-click Printer Spooler to select Restart.
2. Clear the print jobs
- Press Windows + R to open the Run dialog box.
- Type control printers and press Enter to launch the Devices and Printers window.
- Click your printer and select Open print queue.
- Select each print job from the queue and choose Cancel.
3. Update your printer drivers
3.1 Update drivers manually
- Press Windows + R to open the Run box.
- Type devmgmt.msc and press Enter to open Device Manager.
- Now locate the Print queues option and expand it.
- Right-click on the first driver listed and select the Update driver.
- Click Search automatically for drivers.
- Follow the onscreen prompts to complete the process. Now do the same for all the listed drivers under Print queues.
3.2 Use a third-party driver
Keeping the device drivers up to date is essential to run your computer smoothly. However, doing so manually is cumbersome and not always fruitful.
Hence, it is advised to use a third-party tool to update drivers, such as Outbyte Driver Updater. This driver updater tool can scan and download the latest drivers on your computer with a few clicks. To update drivers using the tool, follow these steps:
- Download and install Outbyte Driver Updater.
- Click Scan to start the scanning process.
- You will get the list of outdated drivers, select the drivers and click Update driver.
- The tool will download the drivers compatible with your device.
- Then, follow the onscreen instructions to install the latest drivers.
4. Use the Command Prompt
- Press the Windows key, type CMD, and click Run as administrator.
- Copy and paste the following commands one by one and press Enter after every command:
sc stop spoolerdel C:\WINDOWS\System32\spool\PRINTERS\*.* /s /qsc start spooler - Now copy and paste the following command to get the print spooler back in commission, and press Enter:
sc config spooler depend=RPCSS - Open Device Manager using the steps mentioned in method 2. Go to Print queues, right-click on the printer, and select Uninstall driver.
- Restart your computer, and then the driver will be automatically installed.
5. Repair system files
- Press the Windows key, type CMD, and click Run as administrator.
- Type the following command and press Enter:
sfc/scannow - Restart your computer once the process is complete.
So, these are the steps you can follow to fix Event ID 7031 print spooler service terminated unexpectedly. Try them and let us know what worked in the comments section below.
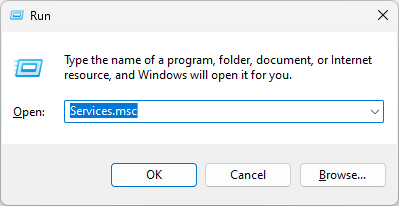
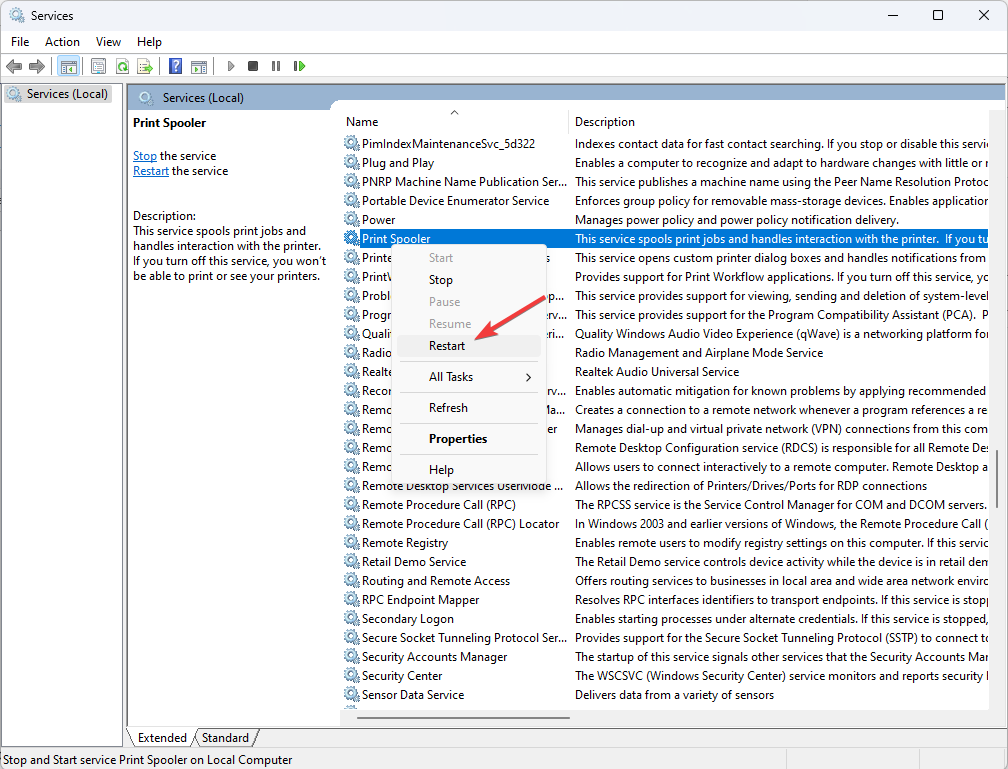
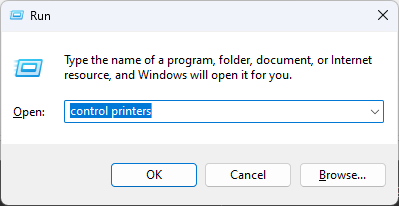
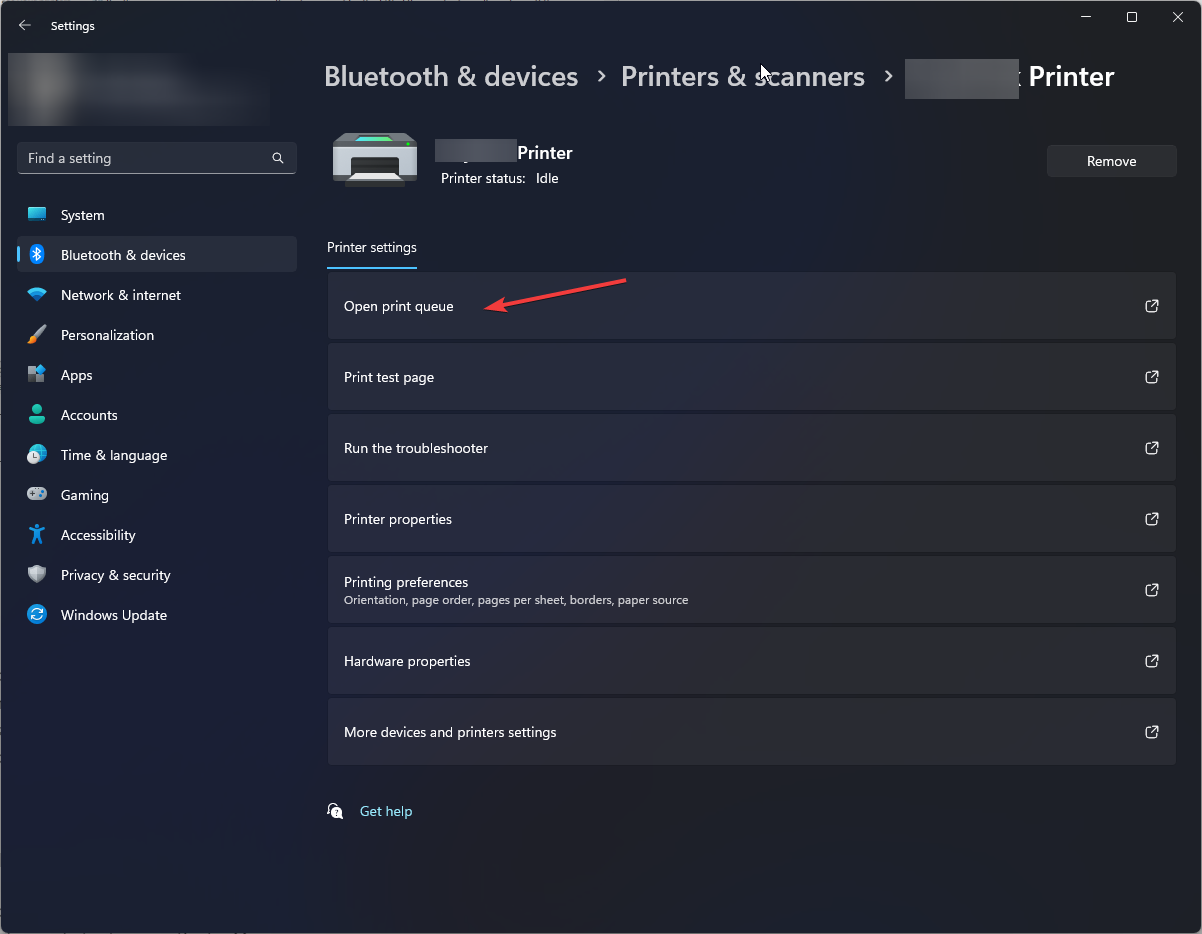
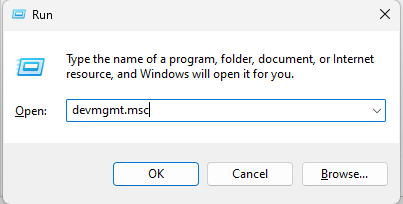
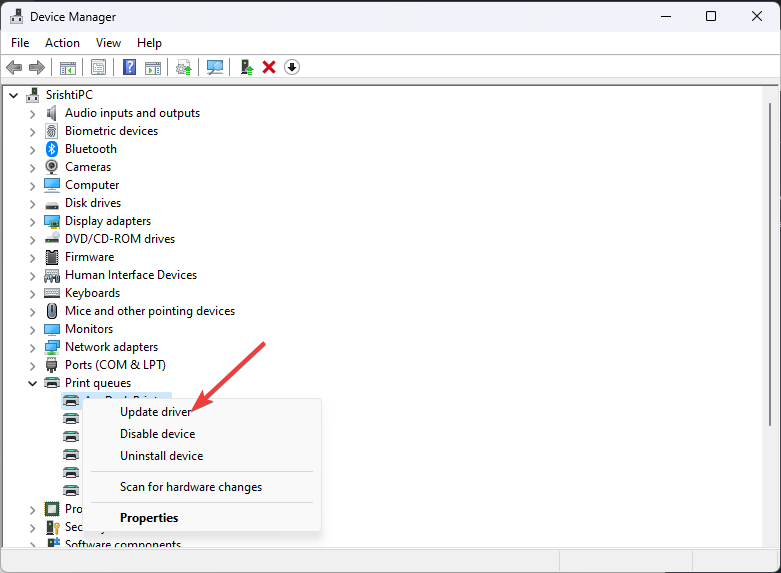
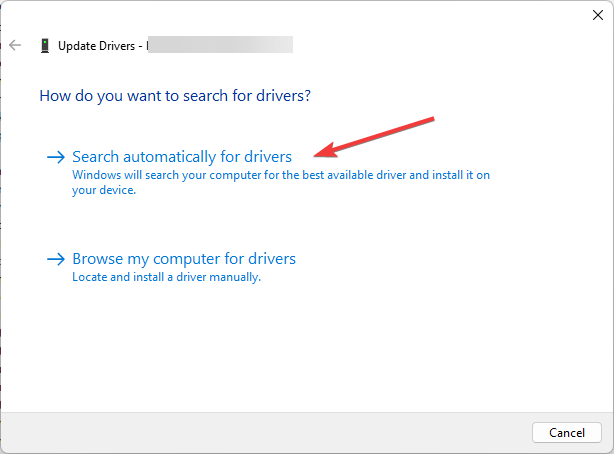

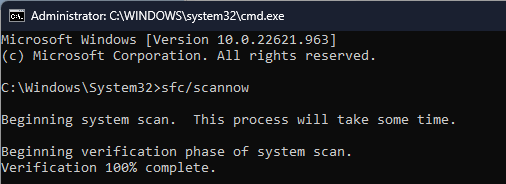









User forum
0 messages