Excel’s File not loaded completely? How Can You Fix This Error
A file that is too big for Excel will give you this error message
3 min. read
Updated on
Read our disclosure page to find out how can you help Windows Report sustain the editorial team. Read more
Key notes
- When users try to open an Excel spreadsheet or import a CSV file, they get an error that the Microsoft Excel file is not fully loaded.
- A possible solution is to use alternate software to open the file that is too big for Excel.
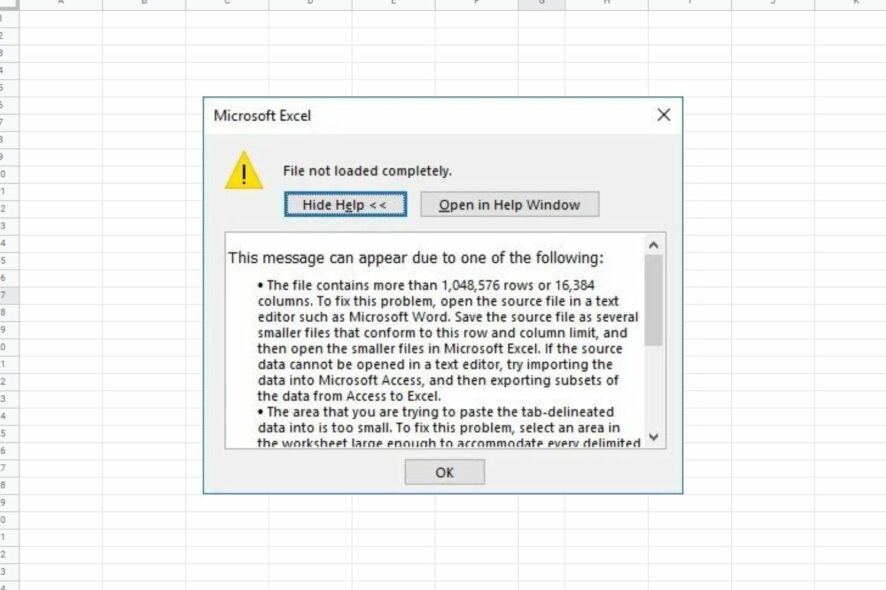
The Microsoft Excel File not loaded completely error arises when users try to open an Excel spreadsheet or import a CSV file so big that is not supported by Excel. When that error arises, the File not loaded completely dialog box opens which explains why the error message appears. That dialog box states:
This message can appear due to one of the following : The file contains more than 1,048,576 rows or 16,384 columns… The area that you are trying to paste the tab-delineated data into is too small.
That error often arises when users try to open spreadsheets that eclipse Excel’s maximum worksheet limit specifications for total columns and rows.
Alternatively, you might try to import CSV data into a sheet that eclipses Excel’s maximum limit specs. The Excel specifications and limits page provide full details for all the application’s maximum limits.
How do I fix the File not loaded completely error?
1. Open the spreadsheet with alternative software
Most spreadsheet applications support Excel’s file format. So, try opening the Excel file in an alternative freeware spreadsheet application that might not have the same maximum limits.
If you can open it in alternative spreadsheet software, you can reduce the number of rows and columns in the file so that it opens in Excel.
Alternatively, try opening the spreadsheet with a universal file opener (UFO) software. File Viewer Lite is a freeware UFO software you can add to Windows by clicking Free Download on its page. After installing it, open the Excel spreadsheet in File Viewer Lite.
Note, however, that you can only save modified spreadsheets with File Viewer Plus, which is the full version.
2. Import the Spreadsheet into Access
- Open a blank database file in that application
- Click the External Data tab
- Click the Excel button
- Click Browse to select the Excel spreadsheet
- Select the Import the source data into a new table in the current database
- Click the OK button
- Click the Next and Finish buttons on the Import Spreadsheet Wizard window
Thereafter, you can view the spreadsheet’s content within its database table. You can also remove table rows and export the modified file back to Excel as a spreadsheet.
3. Split a CSV file before importing it
If the File not loaded completely error arises when you try to import a CSV file, try splitting the CSV with the Split CSV File program.
Thereafter, you can import the split CSV file into separate Excel worksheets.
4. Repair a corrupted Excel file
- The File not loaded completely error can also be due to a corrupted Excel workbook. To fix that, click the File tab in Excel.
- Select Open and then the folder that includes the Excel file.
- Select the Excel file that doesn’t open.
- Click the arrow on the Open button.
- Then select Open and Repair on the menu.
- Select the Repair option if available.
Those are some of the resolutions that might fix the File not loaded completely error. To ensure that error doesn’t arise, make sure your spreadsheets don’t eclipse Excel’s max limit specifications.
The best way to do that is to utilize multiple sheets within a workbook as the column and row max limits apply more specifically to single worksheets.
RELATED ARTICLES TO CHECK OUT:
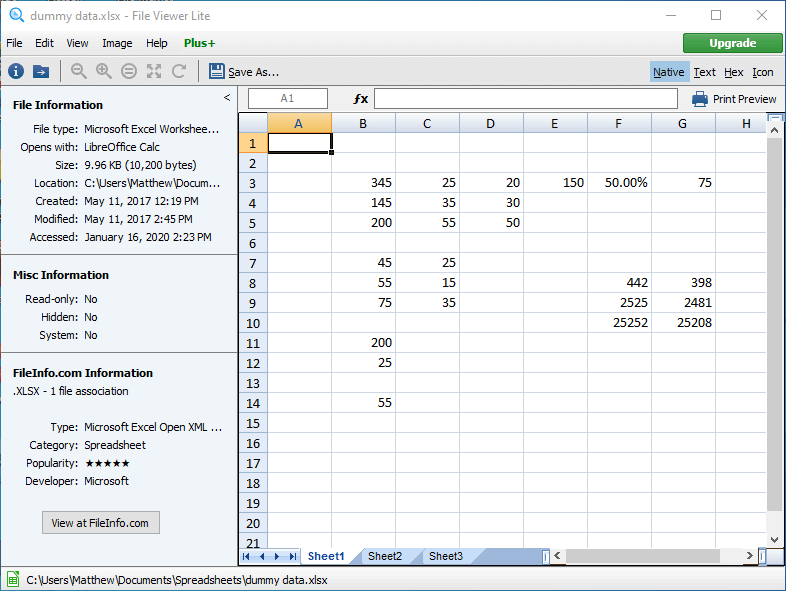

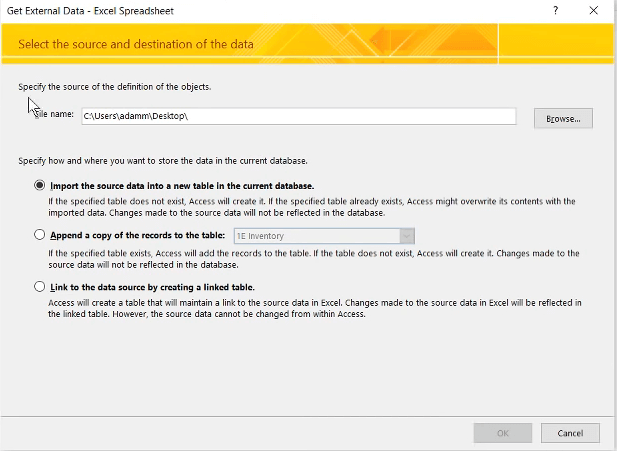
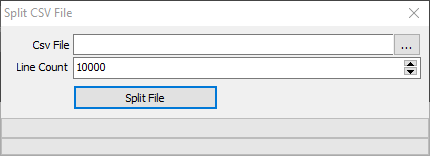
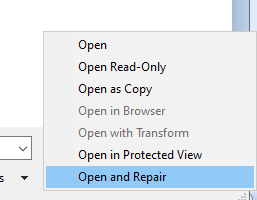








User forum
0 messages