HLS.js Error: NetworkError - Fatal: True: How to Fix it
Your browser extensions can often cause this issue
3 min. read
Updated on
Read our disclosure page to find out how can you help Windows Report sustain the editorial team. Read more

Many users encountered hls.js error: networkerror – fatal: true – manifestloaderror while trying to play videos in their browser. Your extensions or antivirus/firewall settings can often cause this problem. Proxy and browser settings can also lead to this issue.
First, check your antivirus and make sure the website you’re trying to access is added to the exclusion list. This applies to Kaspersky antivirus. If you have VPN enabled, disable it.
How do I fix HLS network error?
1. Turn off firewalls temporarily
- Go to the Search box in Windows 10.
- Type in the keyword firewall. Click Windows Defender Firewall.
- Click Turn Windows Defender Firewall on or off.
- Select the Turn off Windows Defender Firewall radio buttons, and click OK to confirm.
 NOTE
NOTE
2. Disable the Proxy Server
- Press Windows key + R. Type in inetcpl.cpl into Run and click OK.
- Next, make sure to select the Connections tab.
- Press the LAN settings button to open the Local Area Network (LAN) Settings window.
- Go to the Use a proxy server for your LAN checkbox and deselect it.
- Select the Automatically detect settings option.
- Click OK to exit the Local Area Network Settings window.
3. Disable your extensions
- Open Chrome and click the Menu button. Choose Extensions and then Manage Extensions.
- Click the toggle icon next to the extension name. Do this for all extensions.
- After doing that, check if the problem is resolved.
Go ahead and enable extensions one by one until you manage to find the source of the problem. Many users reported that JShelter extension caused the problem, so look out for it.
4. Clear Chrome’s browser data
- Click the Menu button at the top right of the browser’s window. Select the More Tools and then select Clear browsing data.
- Select the All-time option on the drop-down menu.
- Next, select all three data options on the Basic tab for cookies, cache, and browsing history.
- Click the Clear data option.
5. Reset the browser
- In Chrome’s URL bar type
chrome://settings/ - Select Reset and clean up.
- Now pick Restore settings to their original defaults.
- Restart your device.
6. Reinstall Chrome
- Press the Windows key + R keyboard shortcut.
- Type appwiz.cpl and click the OK option.
- Select from the list Google Chrome.
- Next, click the Uninstall option for Google Chrome.
- Click Yes on confirmation prompts.
- Restart Windows when you’ve uninstalled Chrome.
- Go to the official page and download the Chrome browser on your device.
- Reinstall it and restart your device as well.
This isn’t the only video issue, and many users reported that YouTube freezes on Chrome, but we covered that in a separate guide.
Many also encountered Your browser doesn’t support video playback and Your browser does not support MP4 videos errors, but we have dedicated guides for them.
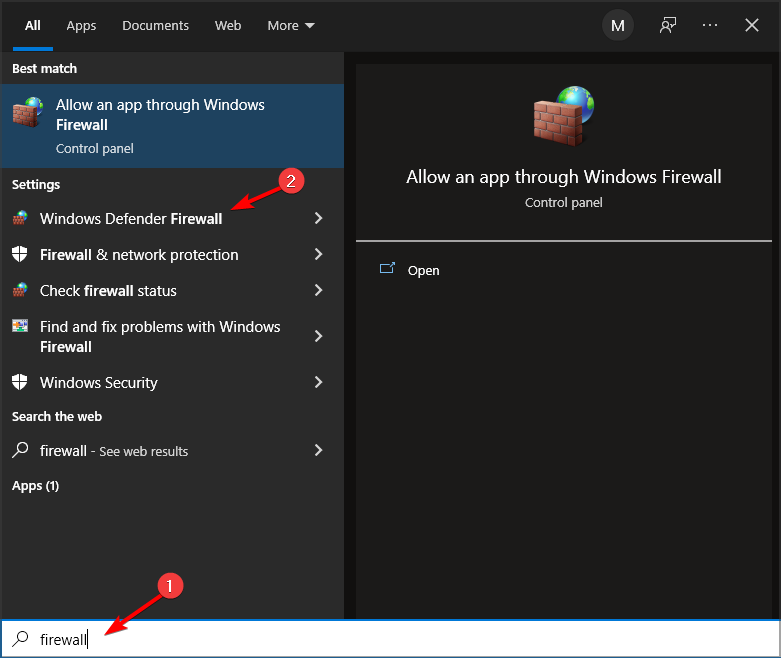
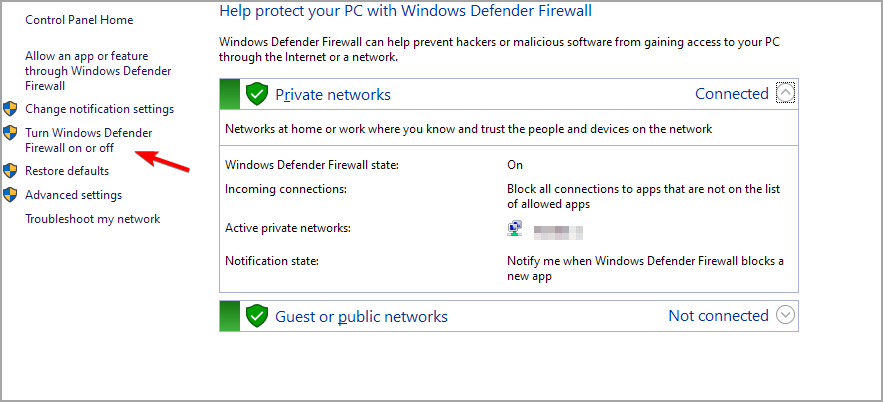
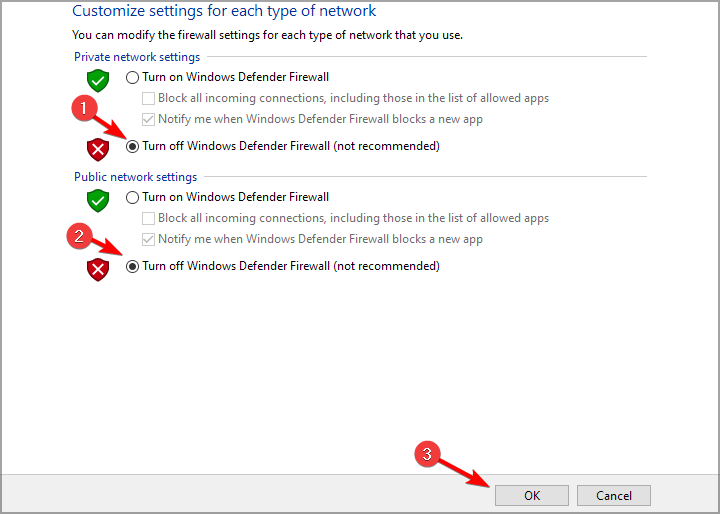
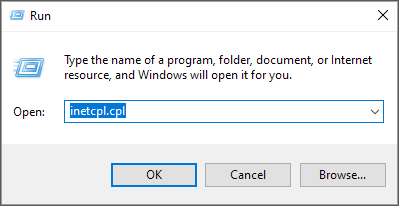
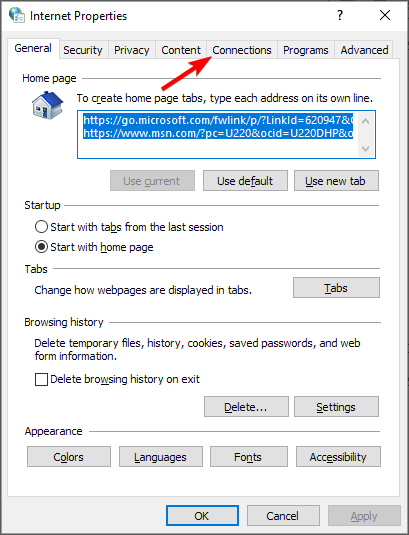
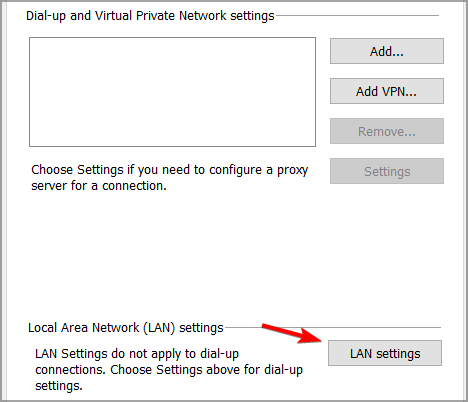
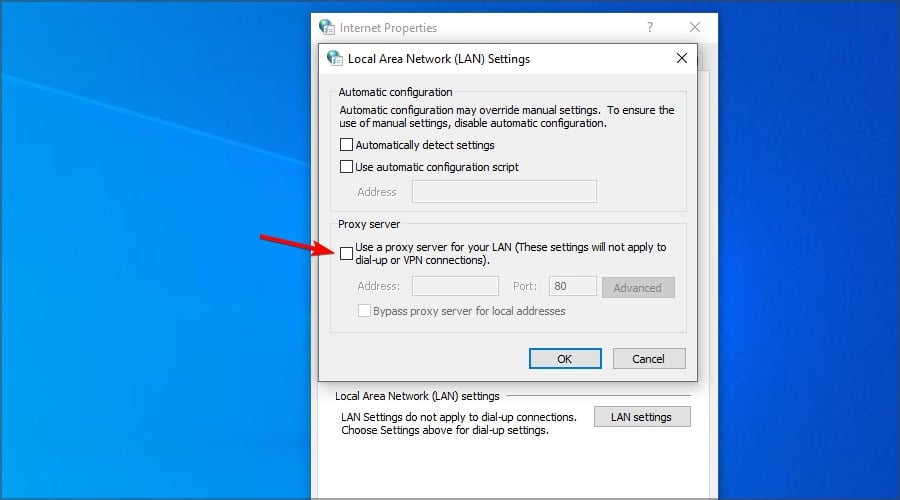


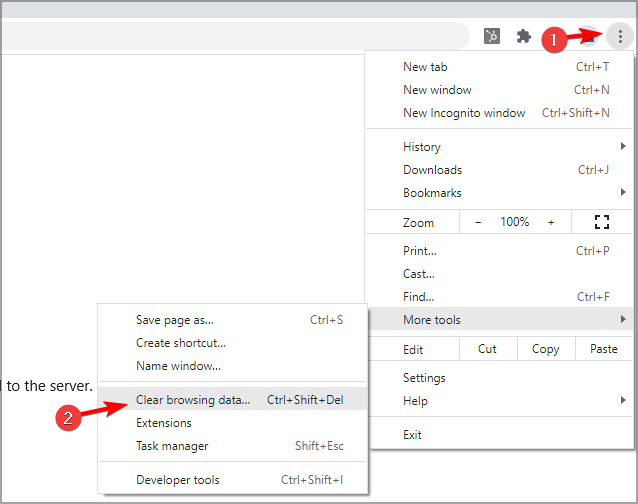
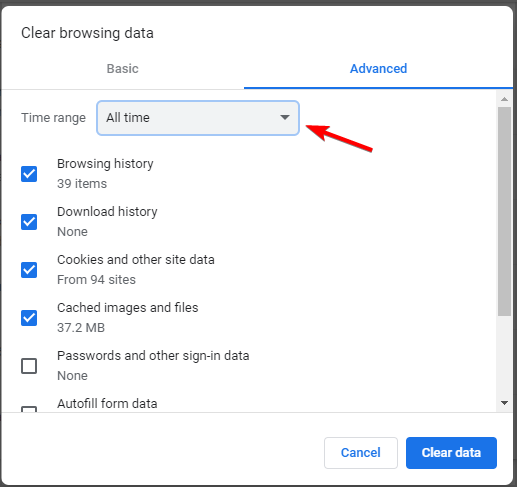
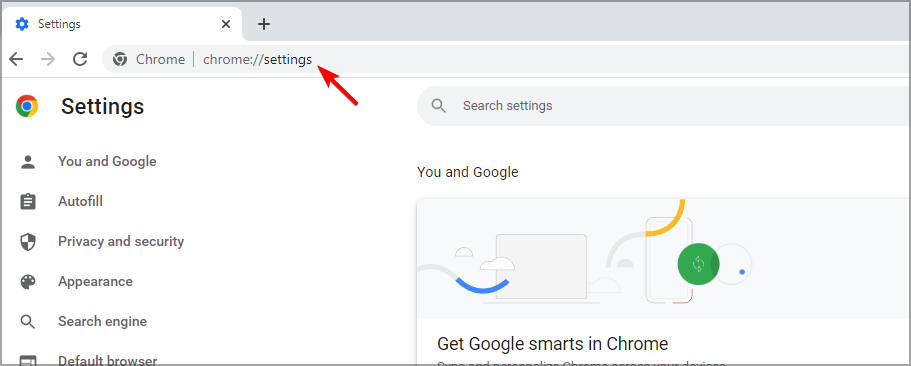
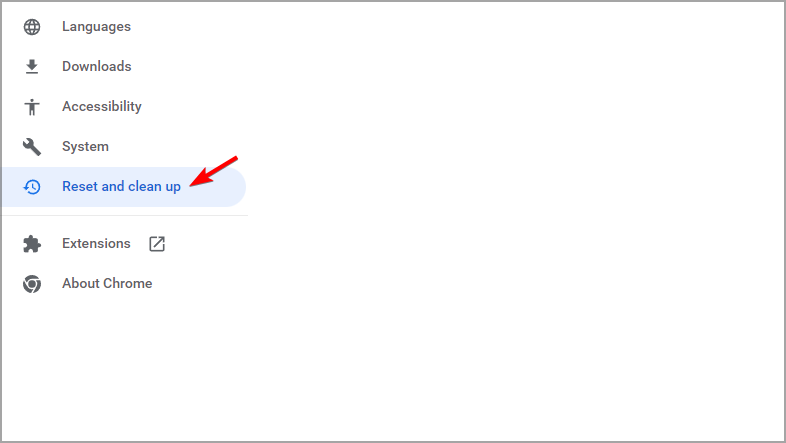
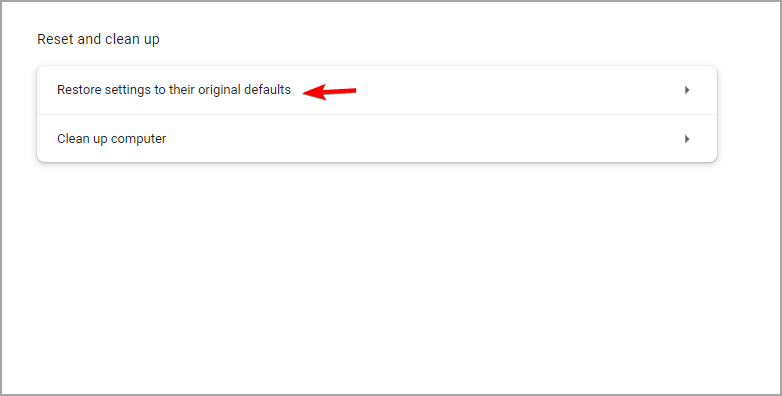
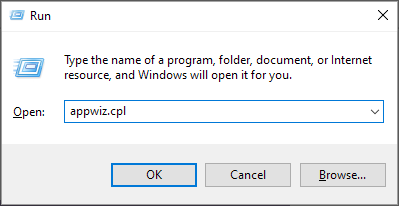
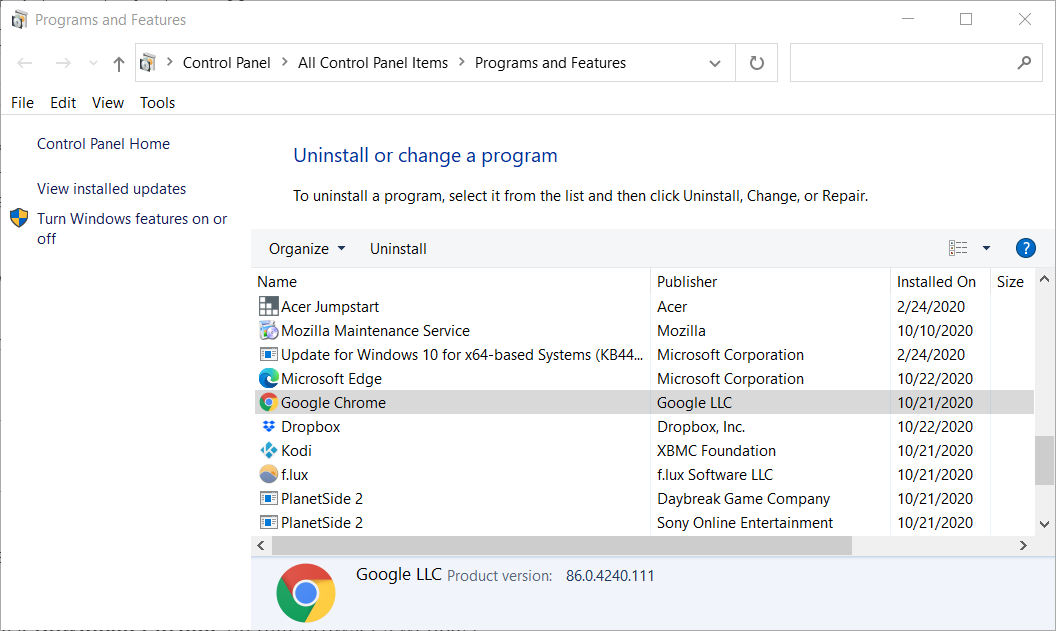








User forum
0 messages