LoL FPS Drop: Causes & 8 Ways to Fix It
LoL FPS drops are mainly caused by the graphics card adapter
5 min. read
Updated on
Read our disclosure page to find out how can you help Windows Report sustain the editorial team. Read more

One of the most common issues players face in League of Legends is random FPS drops. Some experience these drops when moving the camera, the mouse, or even at random moments during gameplay.
These drops might be due to a LoL FPS bug, with some players reporting the issue after installing Vanguard. High ping can also be at fault. Regardless of the cause, here’s how to fix it:
How can I fix LoL FPS drops on PC?
Before we start, make sure your computer isn’t overheating , try disabling all game sounds, and undo any recent overclocking.
1. Close unused apps
1. Press Ctrl + Shift + Esc to launch the Task Manager.
2. In the Processes tab, you’ll see all the programs currently running on your computer.
3. Click on the CPU column to sort the active processes.
4. Select the processes that take up much CPU and right-click on them.
5. Click on End task.
A great way to fix FPS drops in LoL is to close the apps you don’t currently use. It is likely that your CPU is being used by them and that is why you are experiencing lag in your game.
Ending the unused apps can be easily done via Task Manager. All you need to do is sort the list of tasks by CPU usage and end those which use up a lot of it, for which you have no important use at the moment.
2. Optimize game settings
Adjusting game settings can help find a good balance that stops sudden FPS drops in LoL.
Video settings
- Open League of Legends and enter a game.
- Press Esc Key to open Options.
- Click the Video tab.
- Use the following configuration to reduce FPS drops:
- Settings: Custom
- Resolution: Match desktop resolution
- Character Quality: Very Low
- Environment Quality: Very Low
- Shadows: No Shadow
- Effects Quality: Very Low
- Frame Rate Cap: 60 FPS
- Wait for Vertical Sync: Unchecked
- Anti-Aliasing: Unchecked.
Interface settings
- Switch from the Video tab to Interface.
- Apply the following settings:
- Uncheck Enable HUD animations
- Uncheck Show Target Frame on attack
- Uncheck Enable line missile display
- Uncheck Show Attack Range.
If the LoL FPS drop problem persists after making these changes, head to the next method.
3. Set FPS cap in LoL
- While playing League of Legends, hit the Esc key to launch the Options.
- Now, go to the Video tab from the navigation pane.
- Click on the Frame Rate Cap dropdown menu and select 60 FPS from the list of options. You may select any other desired rate here, but make sure you system can support it.
- Finally, click on OK at the bottom to save the changes.
Apart from simply uncapping it, you now also know how to increase FPS in League of Legends Windows 10.
4. Set LoL process priority to high
- Press Ctrl + Shift + Esc to launch the Task Manager, and go to the Details tab from the top.
- Locate the League of Legends process, right-click on it, hover the cursor over Set Priority, and select High from the list of options.
- Click on Change priority in the confirmation prompt that pops up.
Once you have set the League of Legends priority to High, check if the FPS drop issue is fixed.
5. Repair corrupt game files
- Open League of Legends
- Click on the question mark (?) icon in the top right-hand corner.
- Click Repair and wait for the process to finish.
The repair process can take up to 30 minutes, depending on how bad the situation is, so be patient. This will ensure LoL works fine, preventing FPS drops and PC crashes.
6. Update drivers
Use device manager
- Open Device Manager.
- Locate Display adapters.
- Expand the list and select your graphics card driver.
- Right-click on it and hit Update.
Keeping drivers up to date is essential to prevent not only FPS drops, but also DirectX errors or League of Legends Black Screen.
If you don’t want to keep tabs on your driver updates, you can also use a third-party tool to check for updates and set it to do it regularly automatically:
Use a driver updater
- Install PC HelpSoft Driver Updater on your PC. Use the software to launch a scan.
- Wait for the detection of your faulty drivers.
- Select the ones you’d like fixed or choose to update all of them.
- Wait for the app to download and install the newest drivers.
- Restart your PC for the changes to take effect.
7. Reset your graphics card software
Graphics cards come with their own software: NVIDIA comes with the NVIDIA Control Panel and AMD has the Catalyst Control Center.
Reset the NVIDIA Control Panel:
- Right-click on your desktop and then select NVIDIA Control Panel.
- Select Manage 3D Settings.
- Select Restore, and then choose the appropriate response in case a confirmation prompt pops up.
Reset AMD Catalyst Control Center
In order to reset the AMD Catalyst Control Center, right-click on your desktop, then select Catalyst Control Center (aka VISION center), go to Preferences and click on Restore Factory Defaults.
- Right-click on your Desktop.
- Select Catalyst Control Center/ Vision Center.
- Go to Preferences.
- Click on Restore Factory Defaults.
The two programs allow users to set up profiles that potentially interfere with League of Legends. By resetting them to default values, you allow LoL to take control over the graphics settings.
8. Enable High-performance power settings
- Open the Control Panel and go to Power Options.
- Select High Performance from the list of power plans.
- Save settings and go bag to League of Legends.
What’s the best FPS for League of Legends?
Anywhere between 30-60 FPS is good and will actually enjoy playing the games. If you can get it higher, say 75 FPS, it’s surely going to enhance the experience.
It’s best if you try out various FPS settings, and choose the one where the game runs the best.
Wrapping up
If your League of Legends FPS suddenly drops, even to 0, this guide provides effective solutions.
Whether you’re on Windows 10 or 11, optimizing settings, updating drivers, and changing power options can fix performance issues and lag. Combine these methods for a smoother gaming experience.




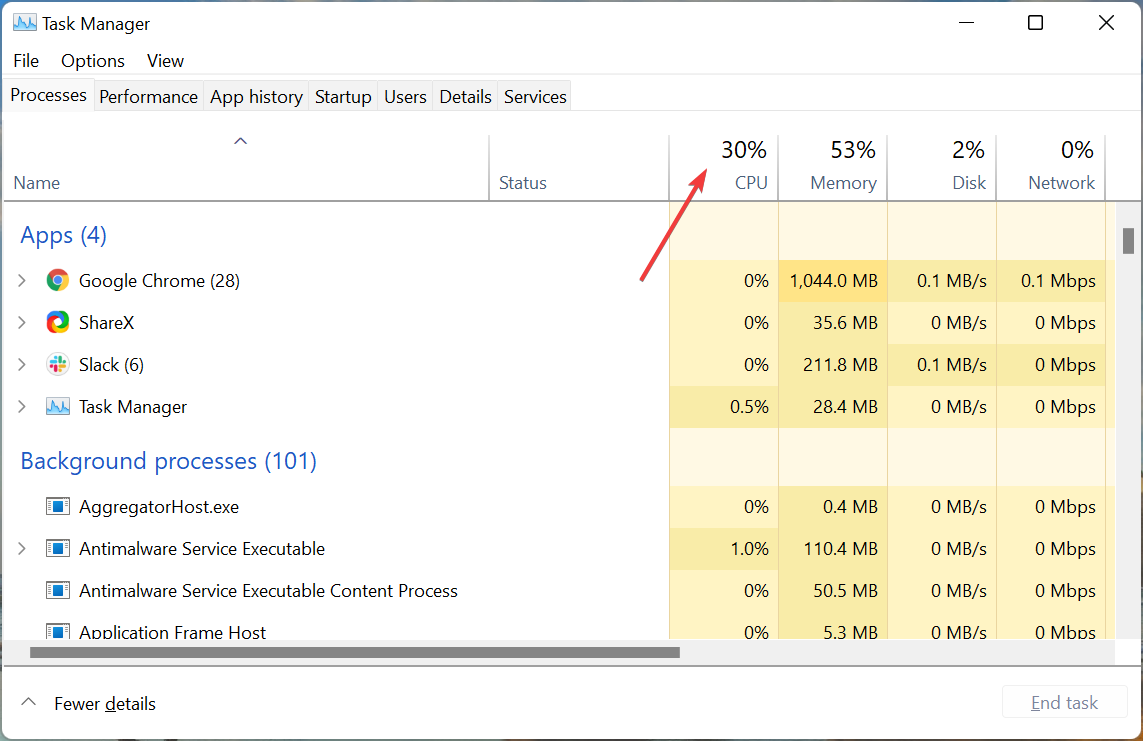
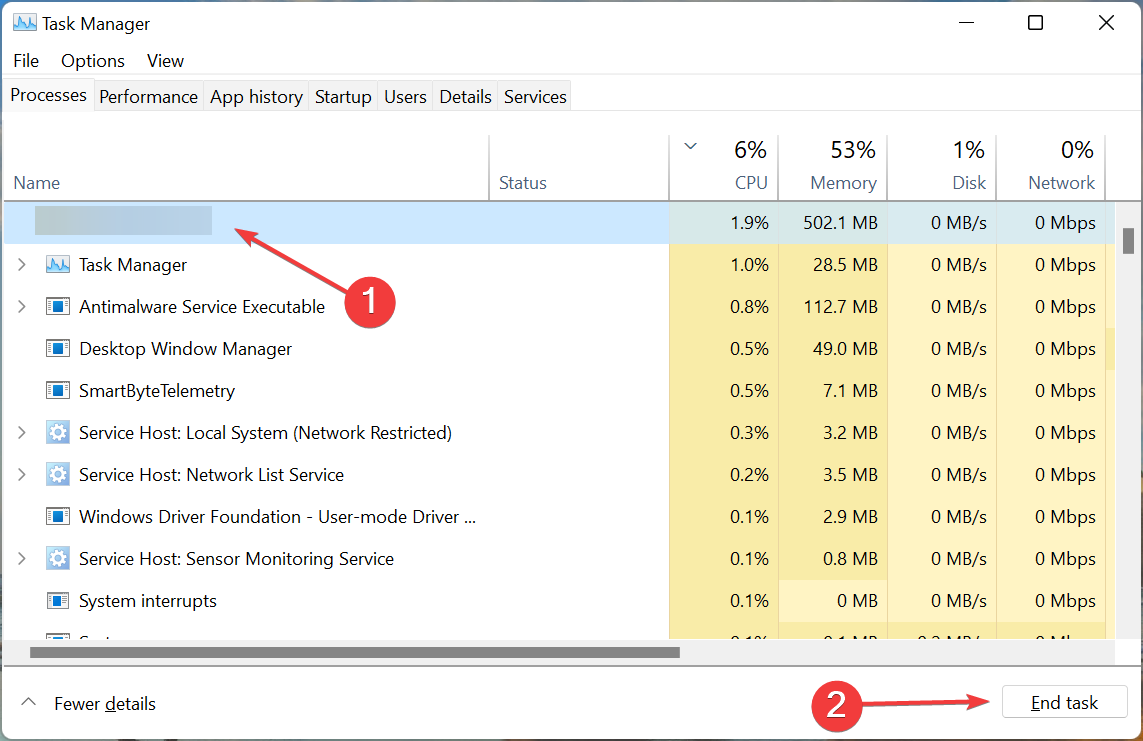
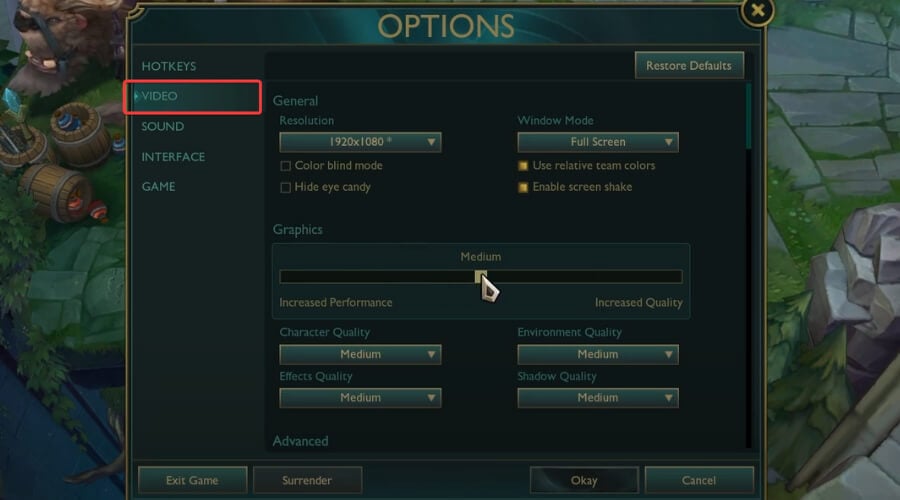



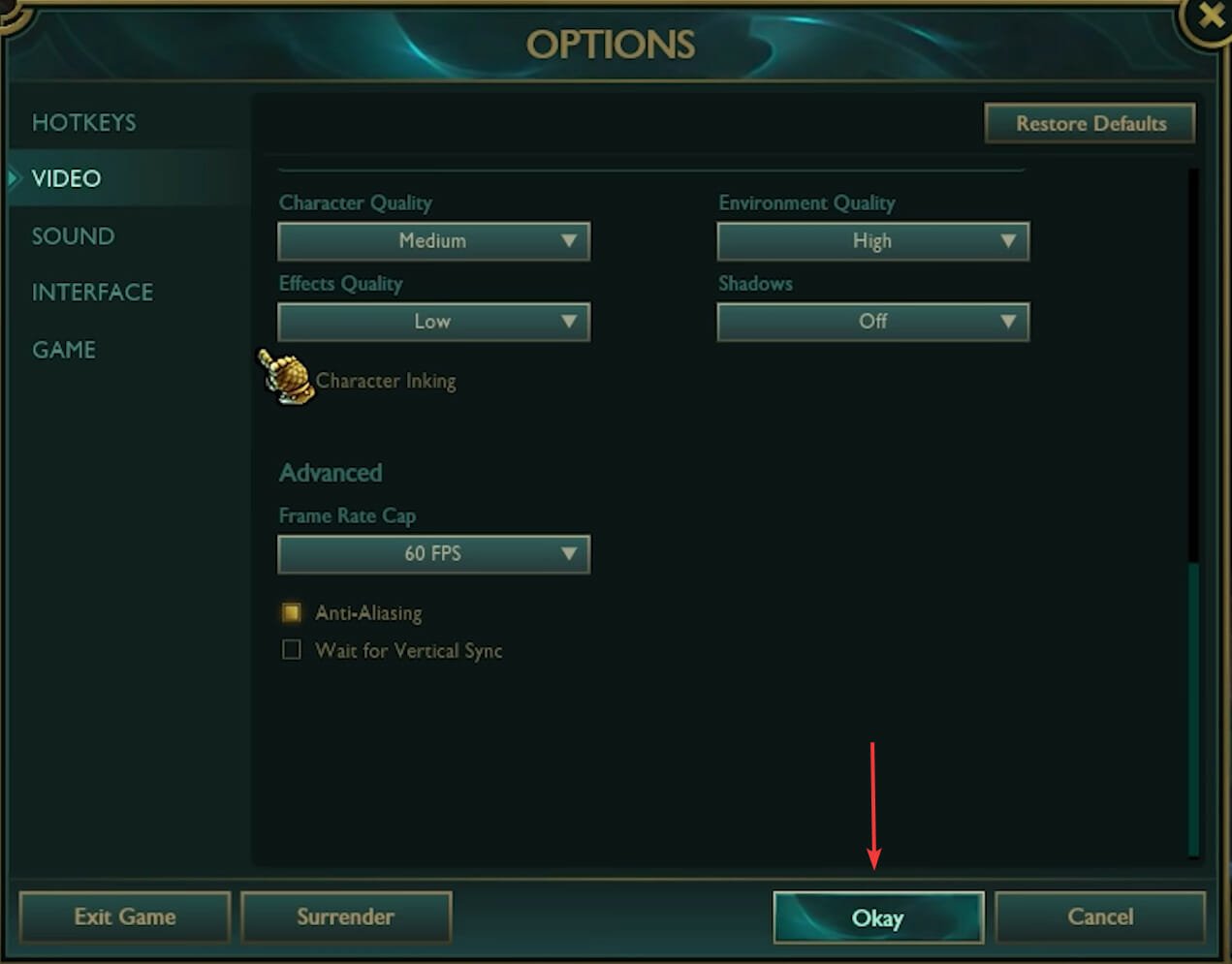
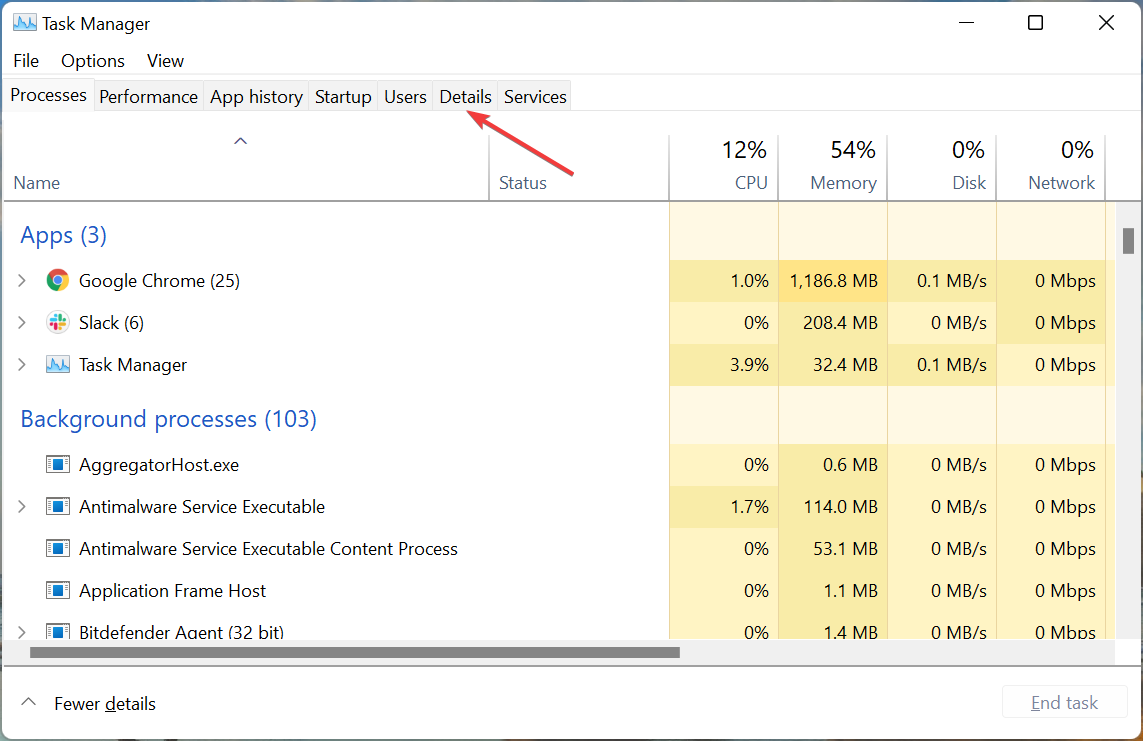
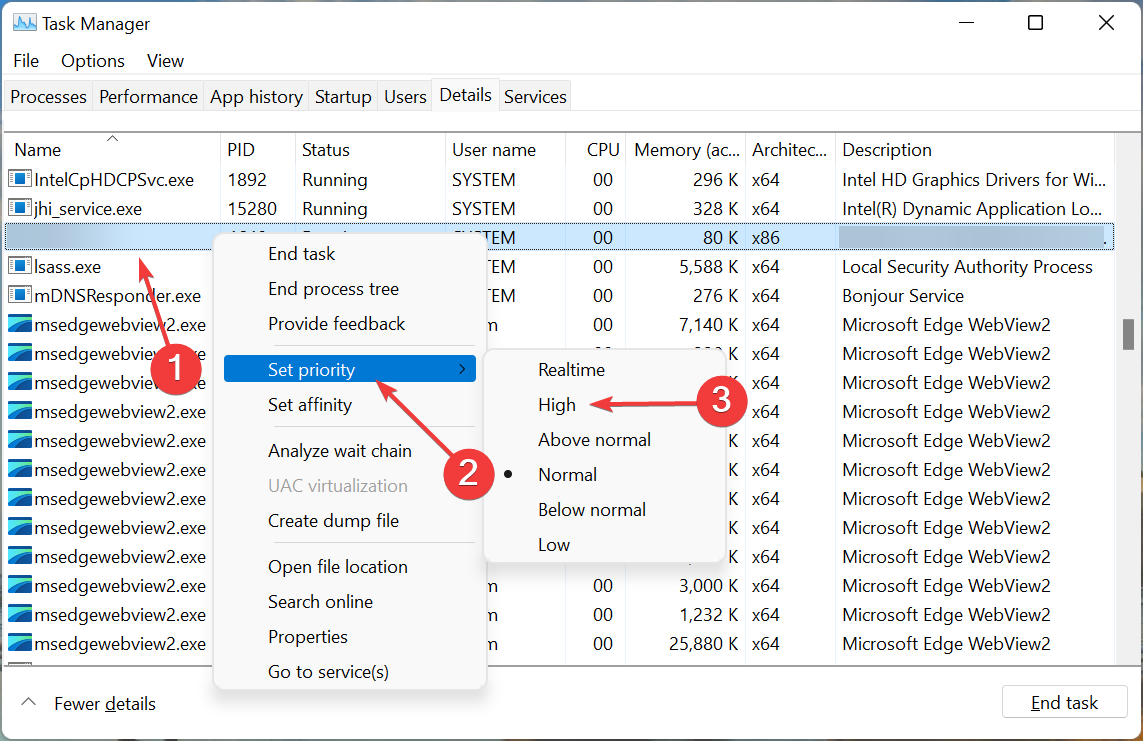
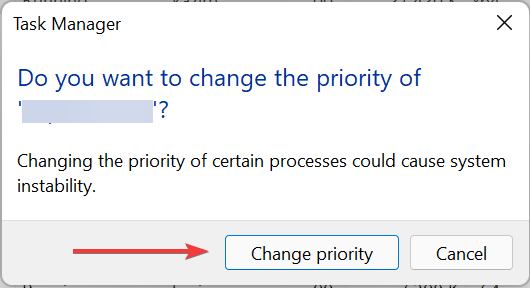
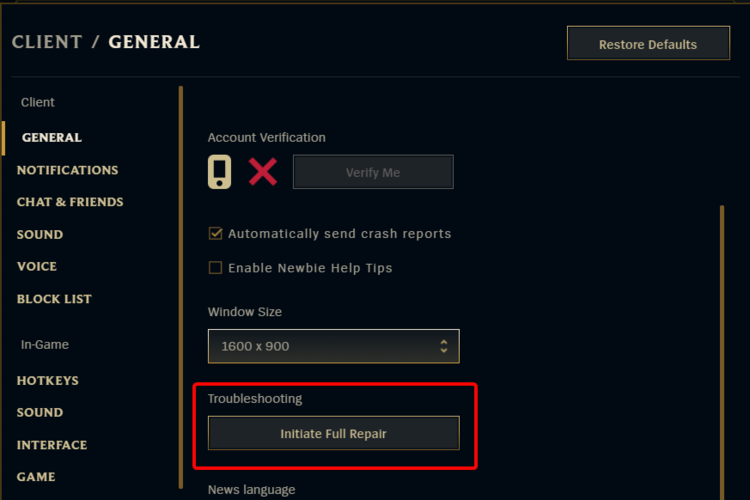
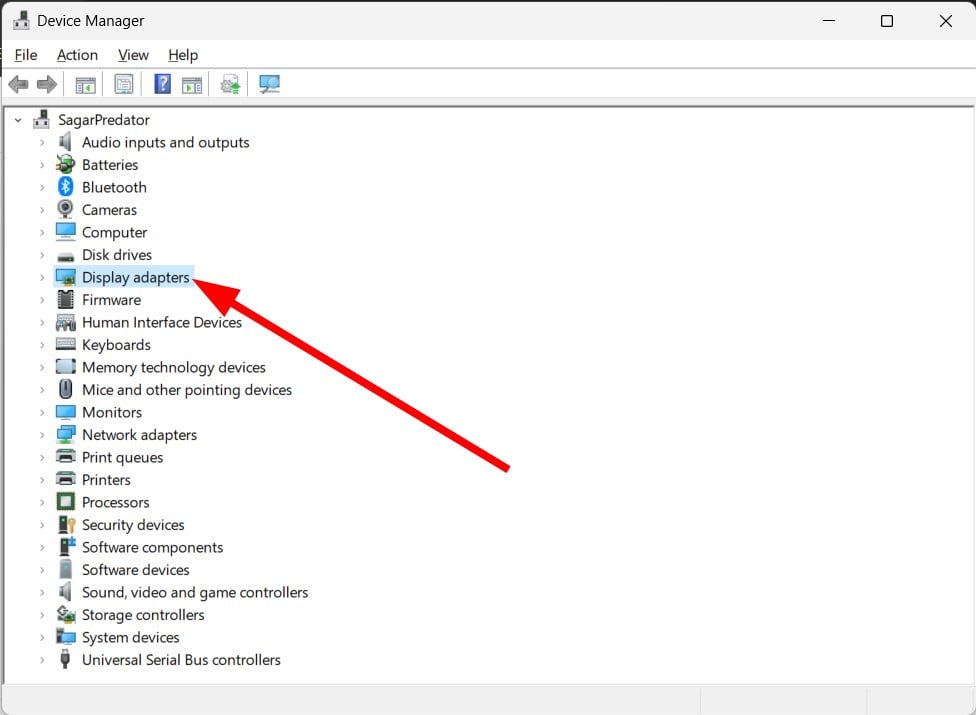
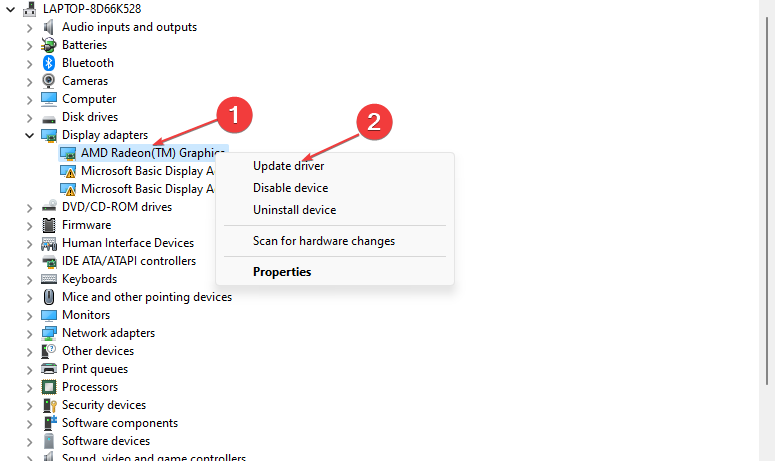

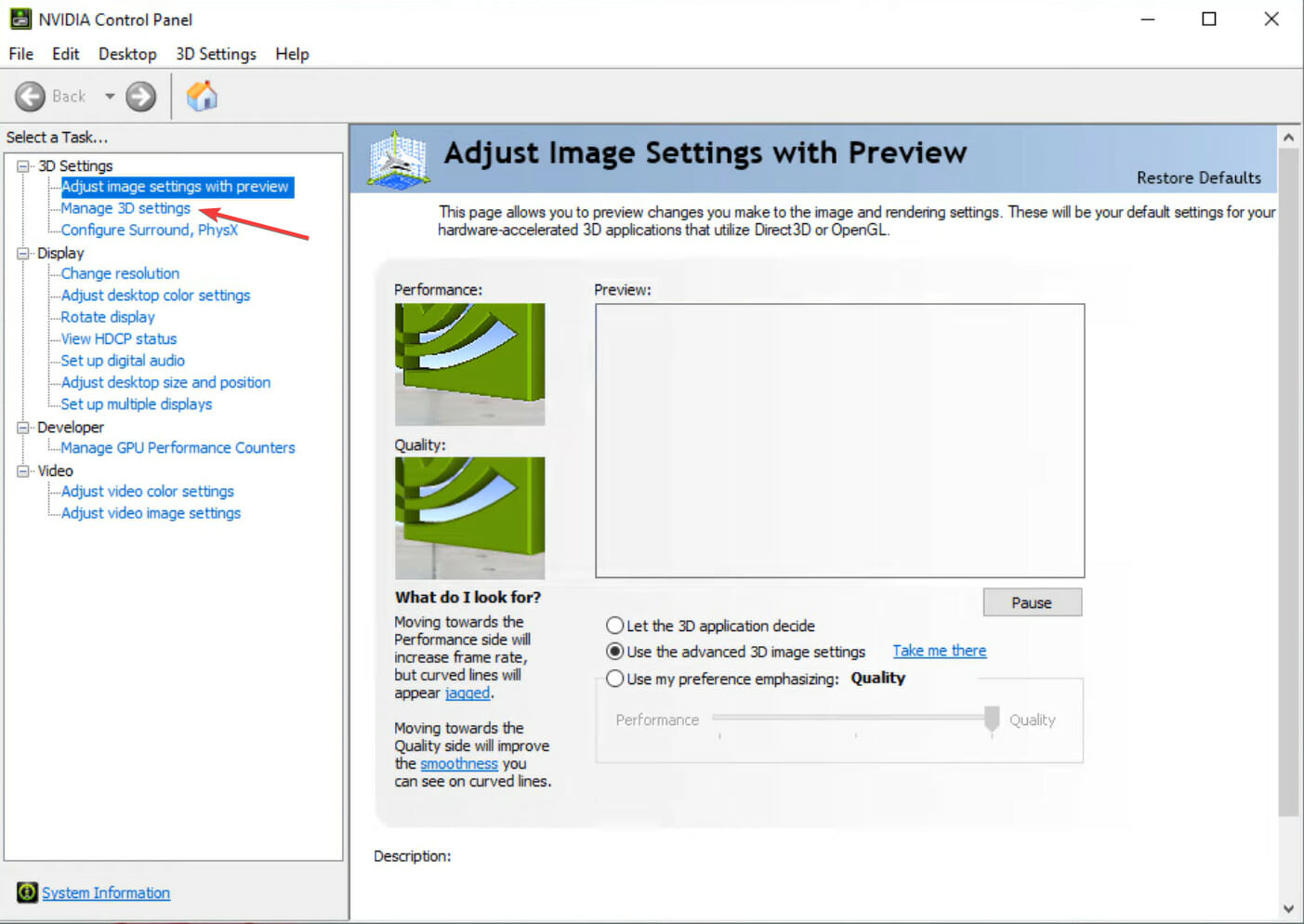
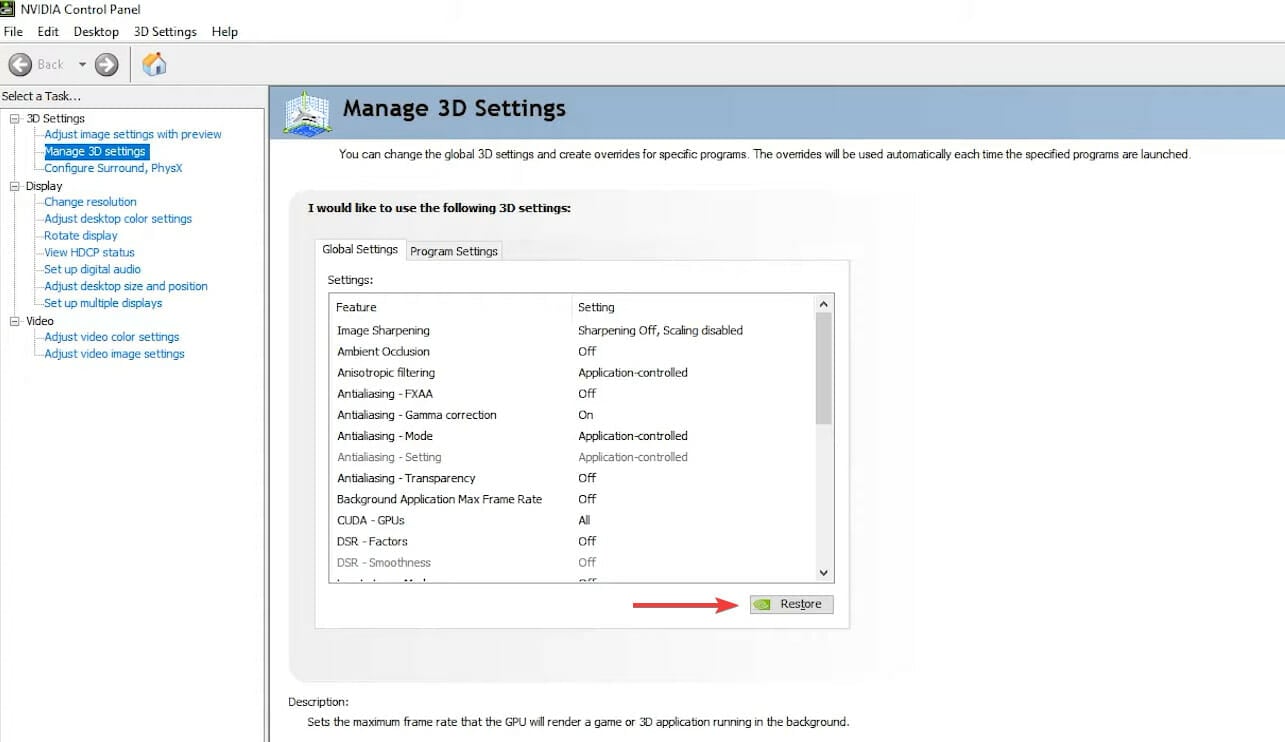
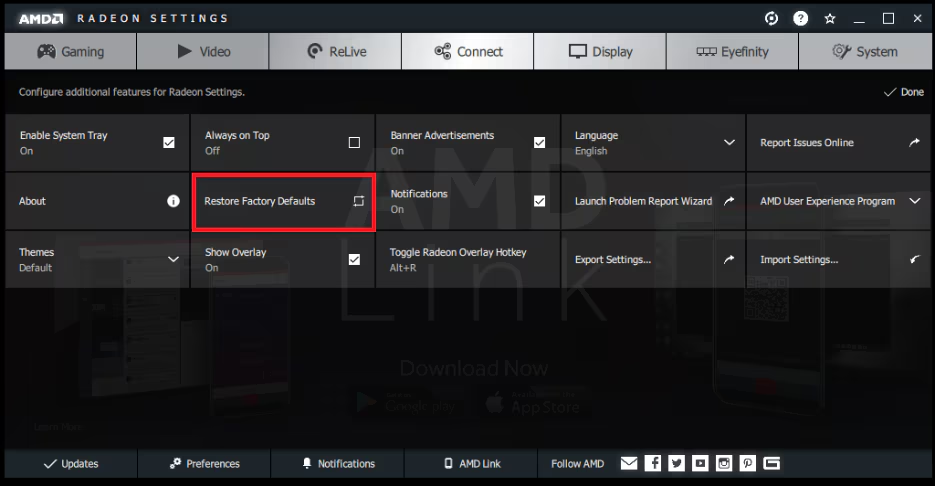
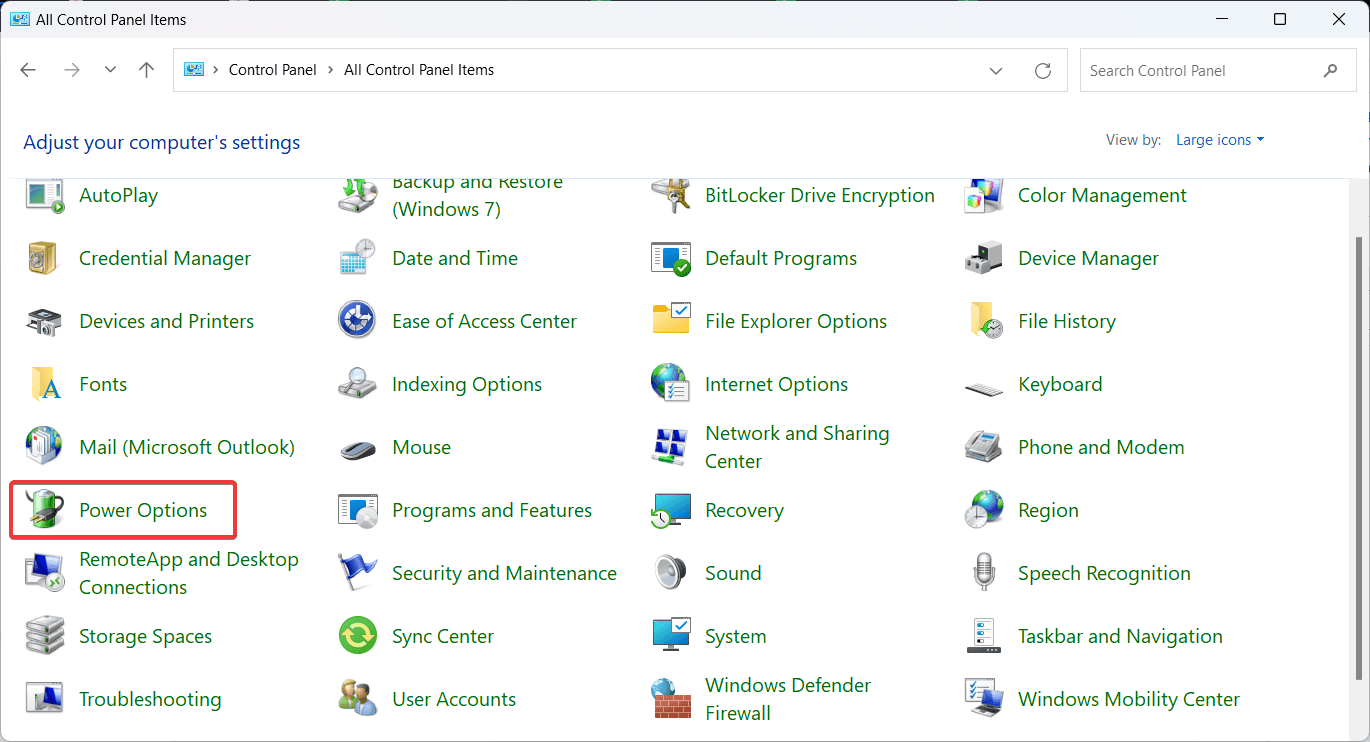
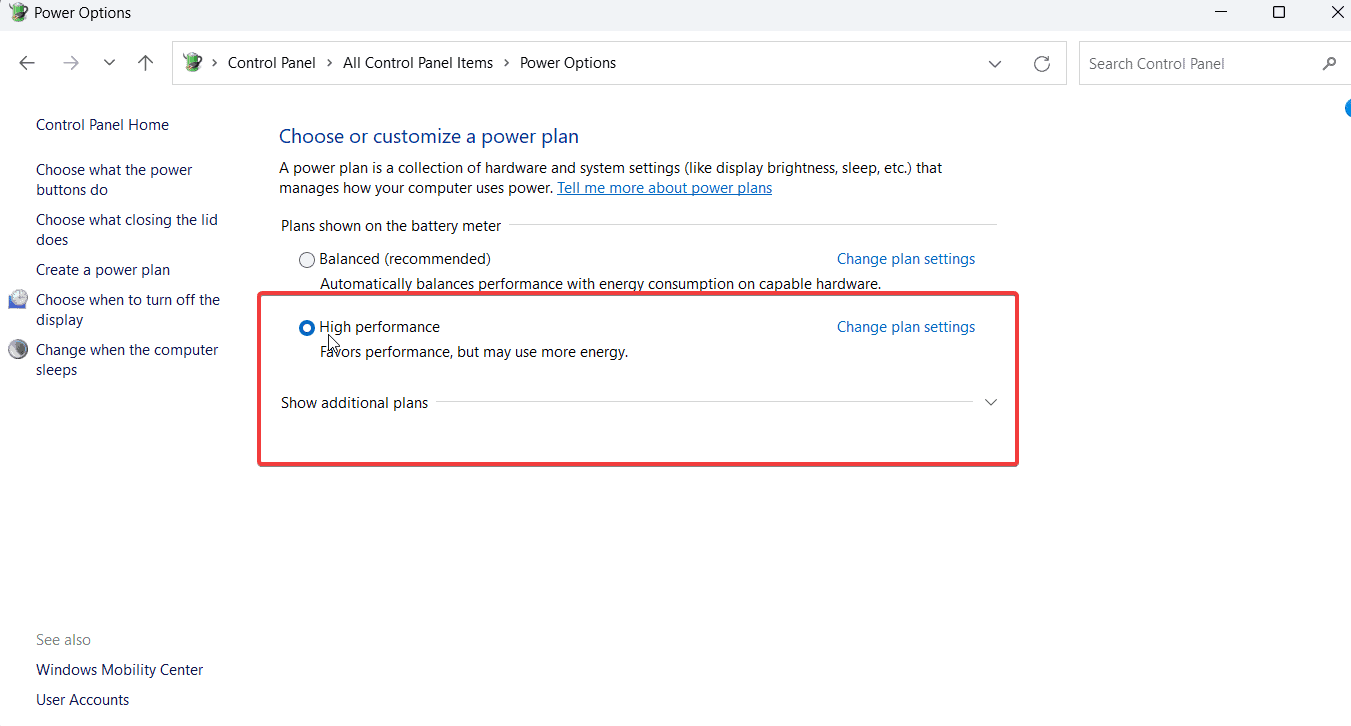









User forum
1 messages