This game doesn't allow live streaming on Xbox One [QUICK FIX]
Live stream any game you want without any errors
3 min. read
Updated on
Read our disclosure page to find out how can you help Windows Report sustain the editorial team Read more
Key notes
- Streaming is one of the main incomes for some people nowadays, so having no issues with it is essential.
- When encountering "this game doesn't allow live streaming" on a game you just wanted to play can be pretty annoying.
- Restarting the console and the game might do the trick, but we recommend checking our complete solutions below.

Xbox One is a powerful gaming console and one of the things that makes it a go-to console for many is its ability to live stream games on Twitch, Mixer, and other platforms. It’s hardly flawless, though.
The full error reads This game doesn’t allow live streaming and it appears when the user tries to live stream any game using their Xbox console. The reason for this error can be many including a temporary glitch in the console or the game, file corruption, etc.
Fix the live streaming problem by following the instructions below.
Why this game does not allow live streaming?
1. Change the Game
- If you are still playing the problematic title, simply exit and open a new different game.
- Then exit the new game and reload the problematic game. The error should automatically resolve if it was a temporary glitch.
- Alternatively, you can also stop and restart the streaming. Simply exit the streaming app and restart it for live streaming. Re-starting the streaming app has resolved the error for many as well.
2. Create New Gamer Tag
- As strange as it may sound, users have reported that changing the gamer tag has helped them resolve the error. So, try to create a new gamer tag and then log in to your Xbox with it. Here is how to do it.
- First, create a new Microsoft Account. Once it is ready, proceed with the steps below.
- Click the bar on the upper left of the home screen or on the Profile picture.
- It will show you all the profiles that are on the console. Choose “Add new“option.
- Now you need to enter your Microsoft Account details that you created above or you can create a new Microsoft account by clicking “get a new Email”.
- After setting up the account, you should be able to live stream the game without any error.
3. Reset Xbox Console
- As a last resort, you can try to reset the Xbox Console to fix any issues with the Console. Here is how to do it.
- Press the Xbox button to open the Guide.
- Go to System > Settings.
- Select System and then Console Info.
- Select “Reset Console”.
- Here you have two options as listed below.
Reset and Remove Everything: This option removes all the game data and files from your Xbox and resets the Console to factory default.
Reset and keep my games and apps: This option only resets the settings and the OS. While it will delete any corrupt data, all your games and media files will not be deleted. - So, select “Reset and keep my games and apps” option and wait for the console to restart.
RELATED STORIES YOU MAY LIKE:

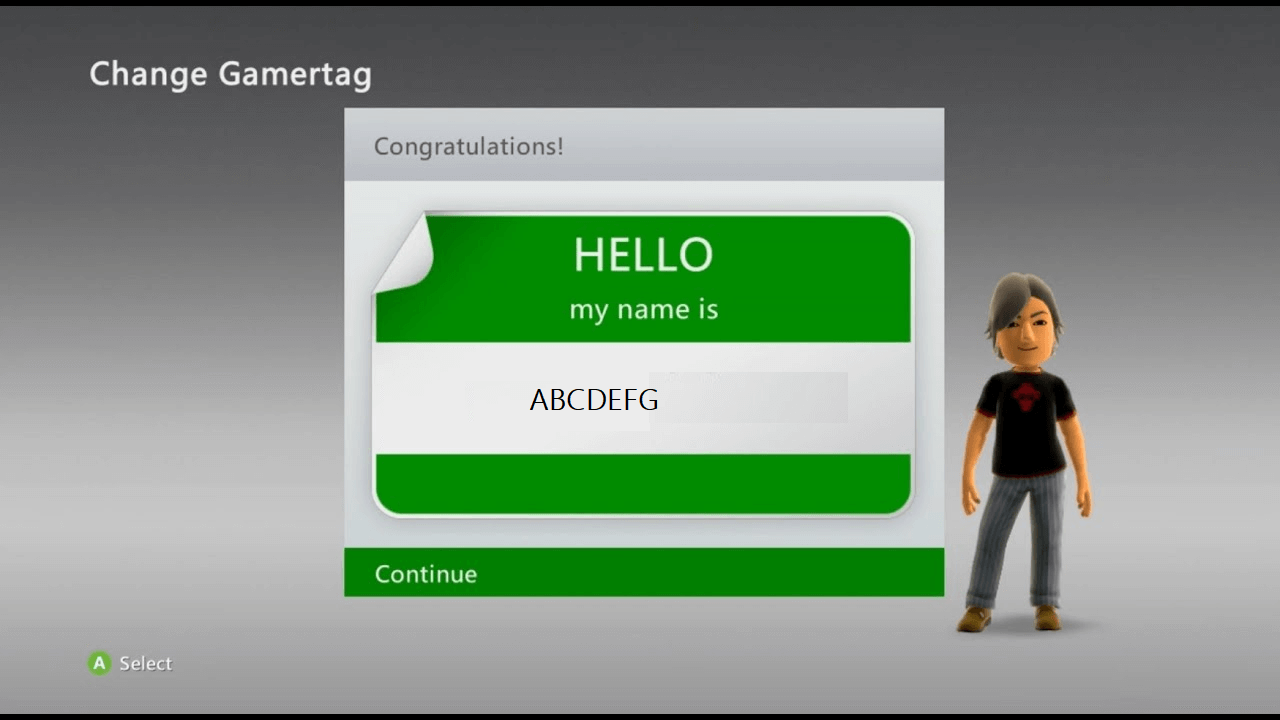
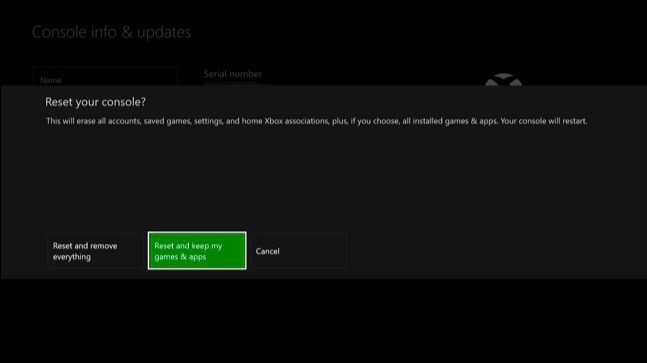








User forum
0 messages