Website Not Loading Properly In Google Chrome? Here's What to Do
This error occurs when Chrome is outdated, cluttered or corrupted
4 min. read
Updated on
Read our disclosure page to find out how can you help Windows Report sustain the editorial team. Read more

Is Google Chrome not loading pages properly on your Windows PC? Well, you are not alone, and today we’ll show you how to fix it.
We’ll address underlying issues like interfering extensions, corrupted cache and cookies, incorrect settings, and more.
Sounds good? Let’s get to it.
How do I fix Google Chrome not loading pages?
1. Try a different browser
If you’re having problems opening certain websites, you might want to try a different browser. In this case, there is no better alternative than Opera One.
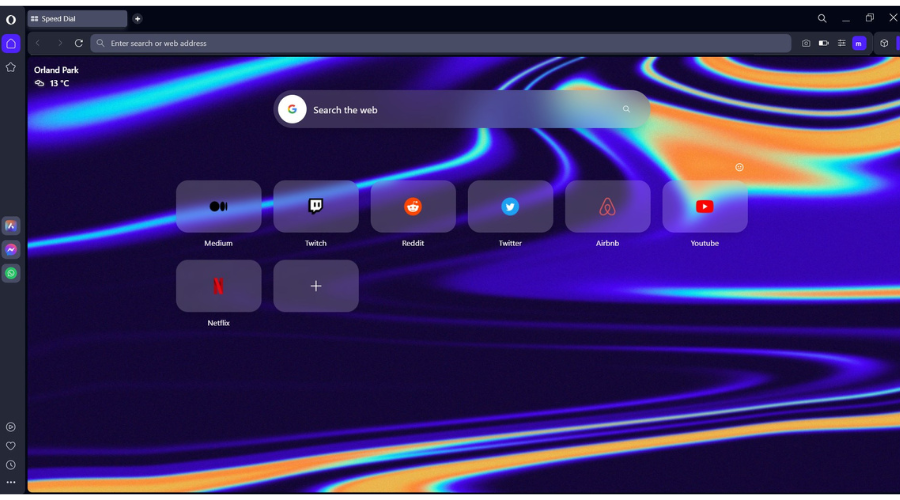
This browser is similar to Chrome but focuses heavily on user security and privacy, further offering a free built-in VPN service.
Opera One also has a Private Mode that allows you to browse any information without collecting your data, thus protecting your privacy even more.
It has a new user interface with a pleasant-looking chromatic and modular design with tab islands to ensure effortless multitasking.
A new browser also means a fresh start, so you can easily import your bookmarks from Chrome, and off you go.
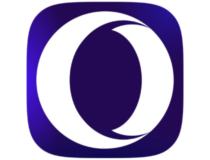
Opera
Ditch Chrome’s errors and ;oad pages properly using Opera!2. Restart your computer
- Press Ctrl + Shift + Esc and launch the Windows Task Manager.
- In the Task Manager window, click on Google Chrome and End Process.
- Now, restart your PC.
- After restarting your PC, you can launch Google Chrome and check if the pages are loading correctly.
If Google Chrome isn’t loading pages properly, the quickest solution would be to close all Chrome processes and restart your computer. Even if the Task Manager won’t open at first, don’t worry, we got your back.
3. Clear cookies and cache
- Launch Chrome, click on the three dots in the upper right corner and select Settings.
- Go to Privacy & Security.
- Select Delete browsing data.
- Select a time range and check the boxes for Cookies and other site data and Cached images and files.
- Hit the Clear data button to confirm.
Alternatively, if you want to automate this task and prevent cached files and cookies from causing bugs in Chrome, use a professional cleaning and optimizing tool.
4. Update Google Chrome
- Open Chrome.
- Click on three vertical dots in the top right corner and go to Settings.
- Click on About Chrome.
- Chrome will automatically check for new updates and install any available ones.
An outdated browser can also cause websites not to load correctly. Therefore, you need to update Google Chrome to fix the problem.
5. Remove unwanted extensions
- In the Chrome address bar, type the following address and press Enter to go to the extensions page:
chrome://extensions/ - Toggle the switch off next to the extensions you want to disable.
- Next, click on Remove for the extensions you want to delete.
If Chrome doesn’t load pages, the issue might be your extensions. Hence, you have to either disable or remove the problematic extensions.
6. Disable hardware acceleration
- Open Google Chrome.
- Type the following address in the address bar and press Enter:
chrome://settings/system - Toggle off the button next to the Use hardware acceleration when available.
- Relaunch Chrome.
Though Hardware Acceleration is very helpful, it may cause high Chrome CPU usage issues on low-end devices and prevent web pages from loading correctly.
Therefore, you should disable hardware acceleration in Google Chrome.
7. Reinstall Google Chrome
- Press Win + I to open the Settings app.
- Go to Apps and click on Apps & features.
- Search for Google Chrome.
- Click on the three vertical dots and then on Uninstall.
- Follow onscreen instructions to complete the uninstallation process.
- Download Chrome again and install it.
To ensure that Google Chrome is completely removed, you should use uninstaller software to remove any leftover Chrome files or registry entries. A reinstall should also help if Chrome keeps capturing your screen.
There you go! These solutions will help you if Google Chrome is not loading pages properly. Moreover, if you want to know how to block adult websites on Google Chrome, we’ve got you covered.
Feel free to try all of them and let us know which one worked for you.



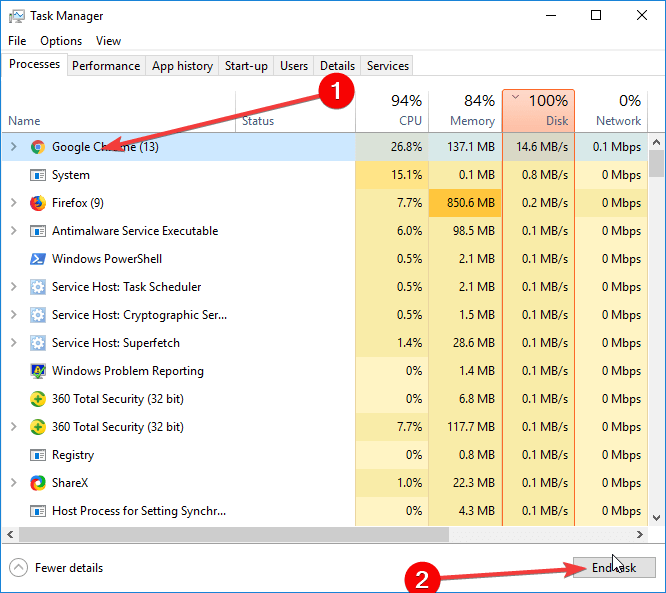



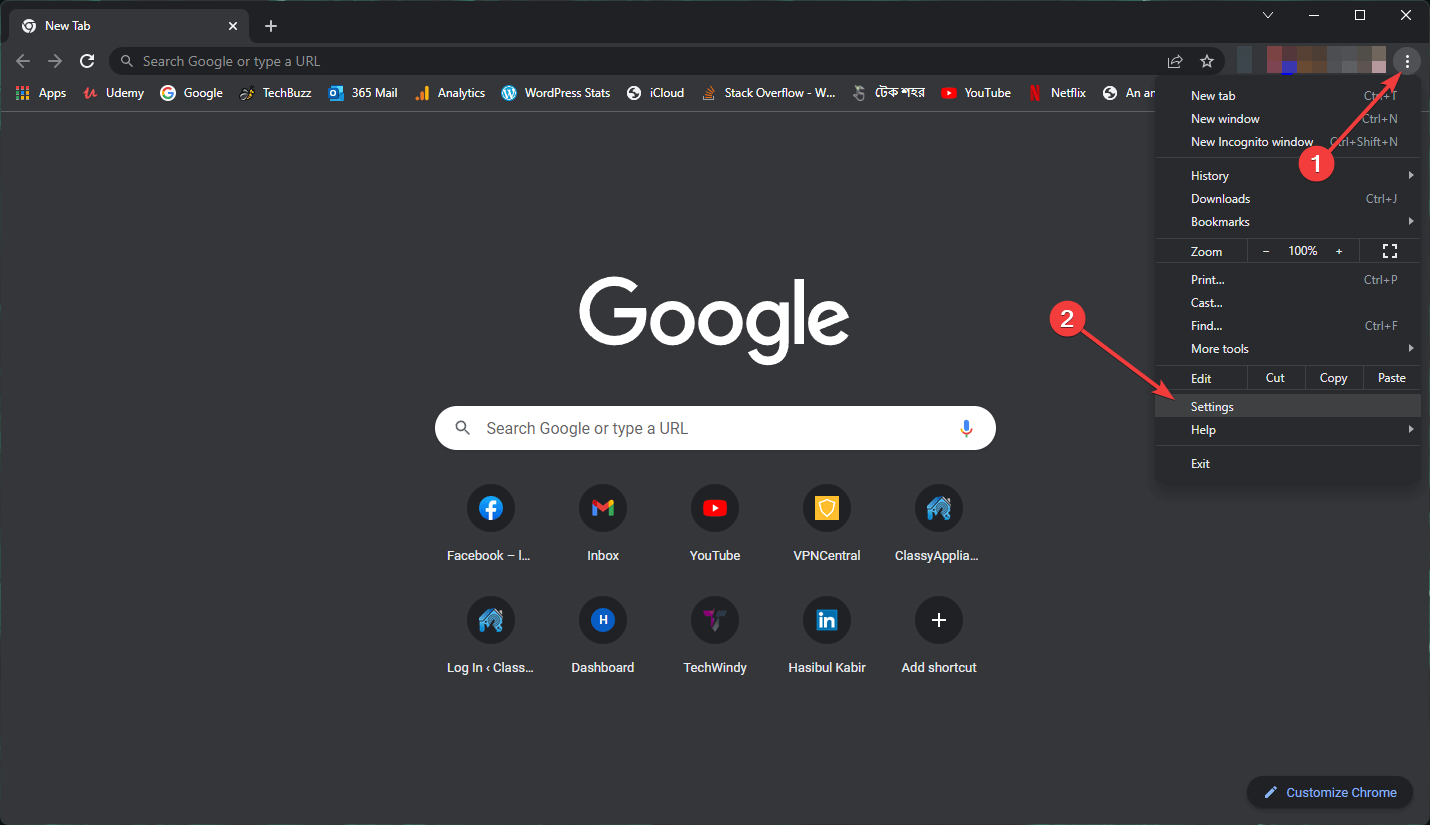
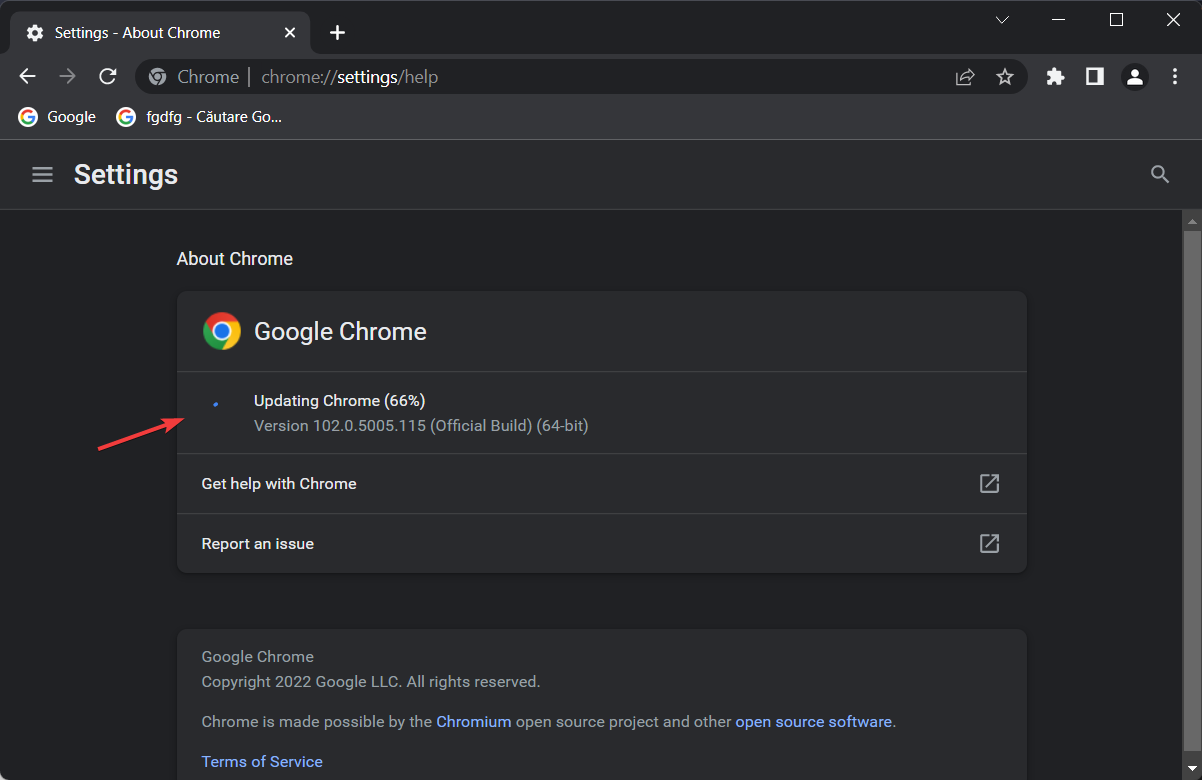
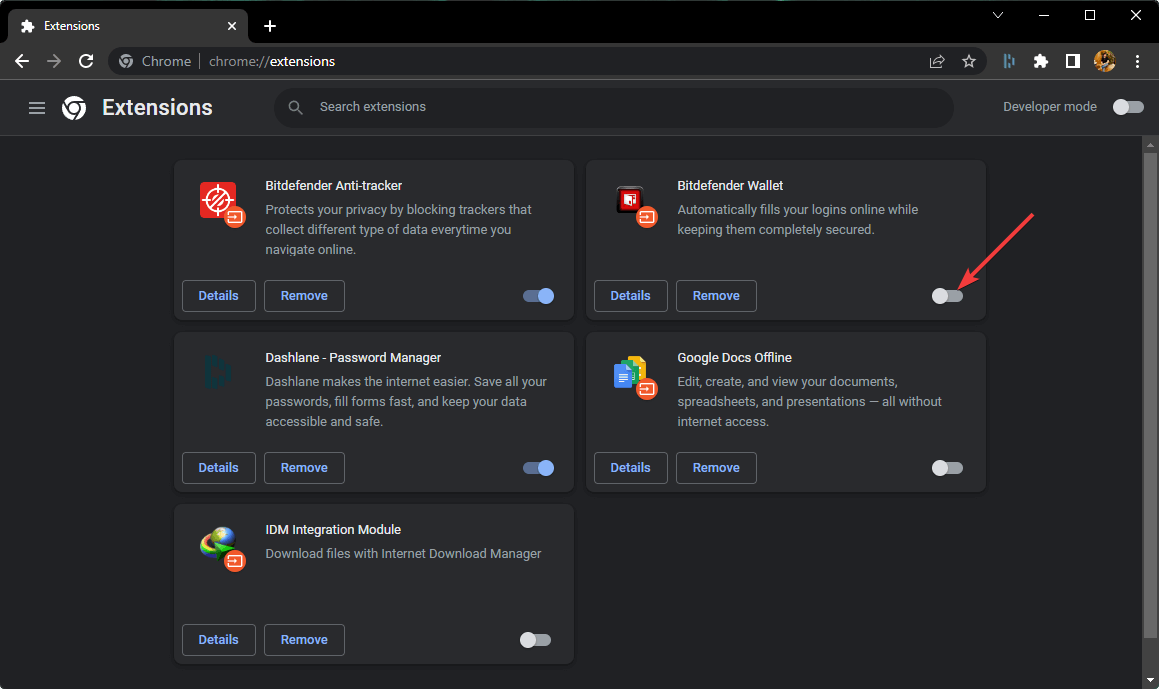
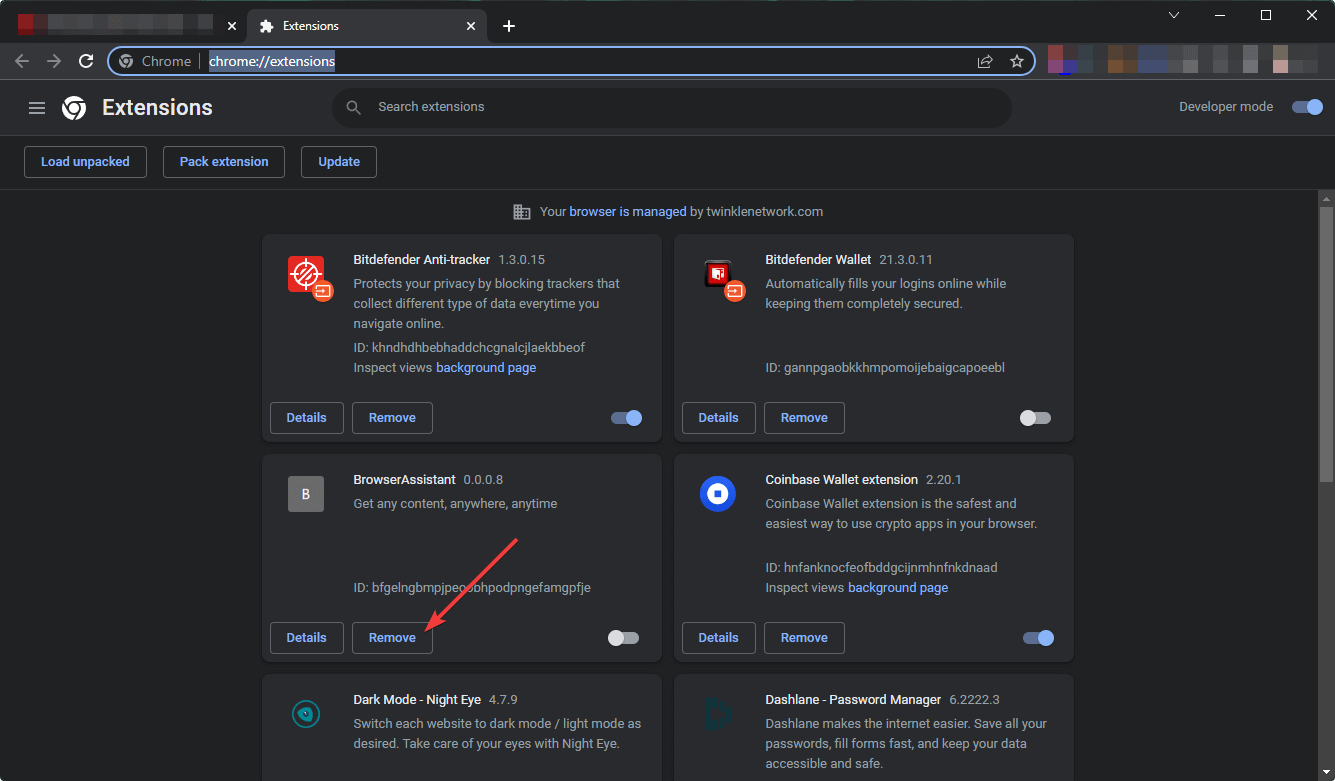
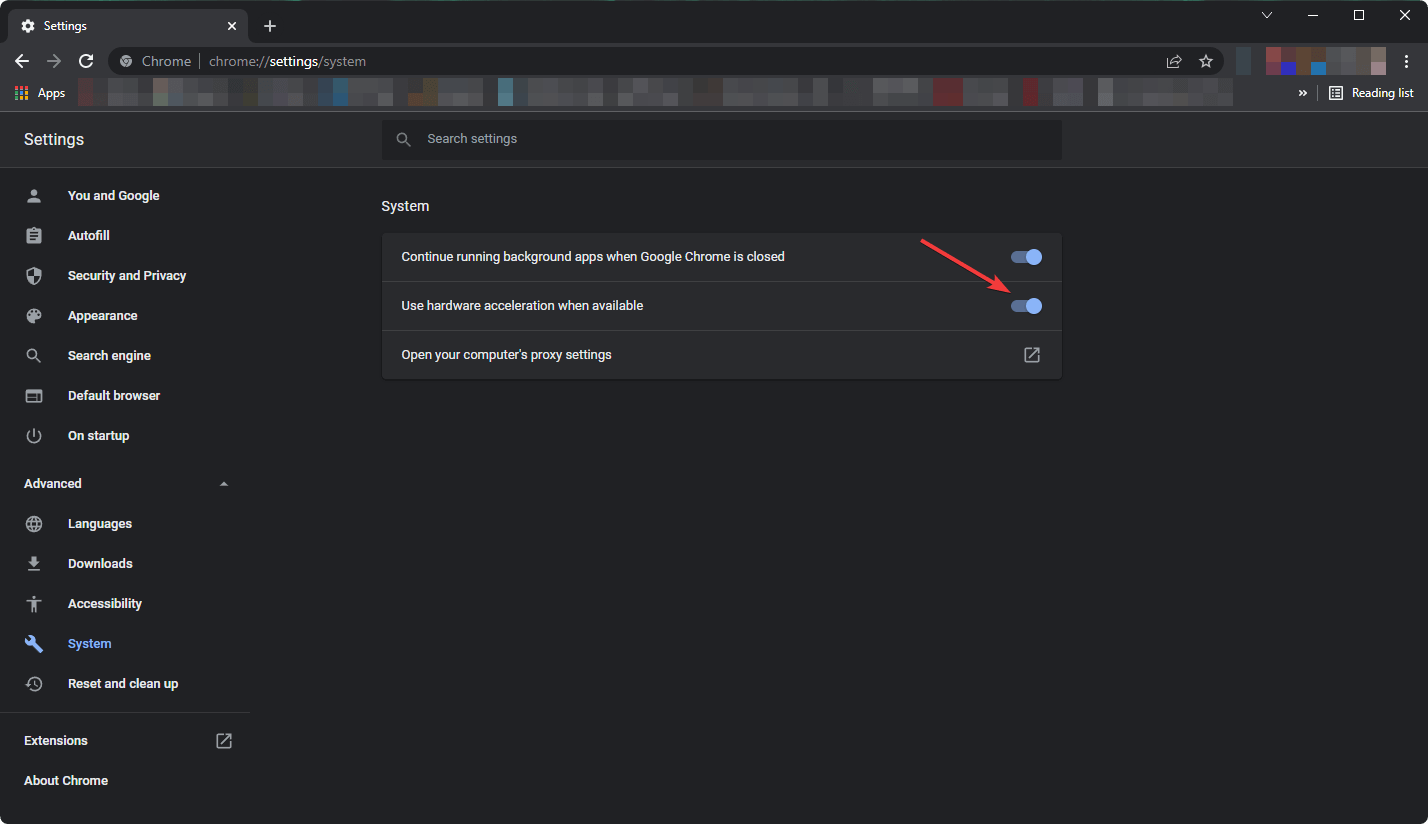
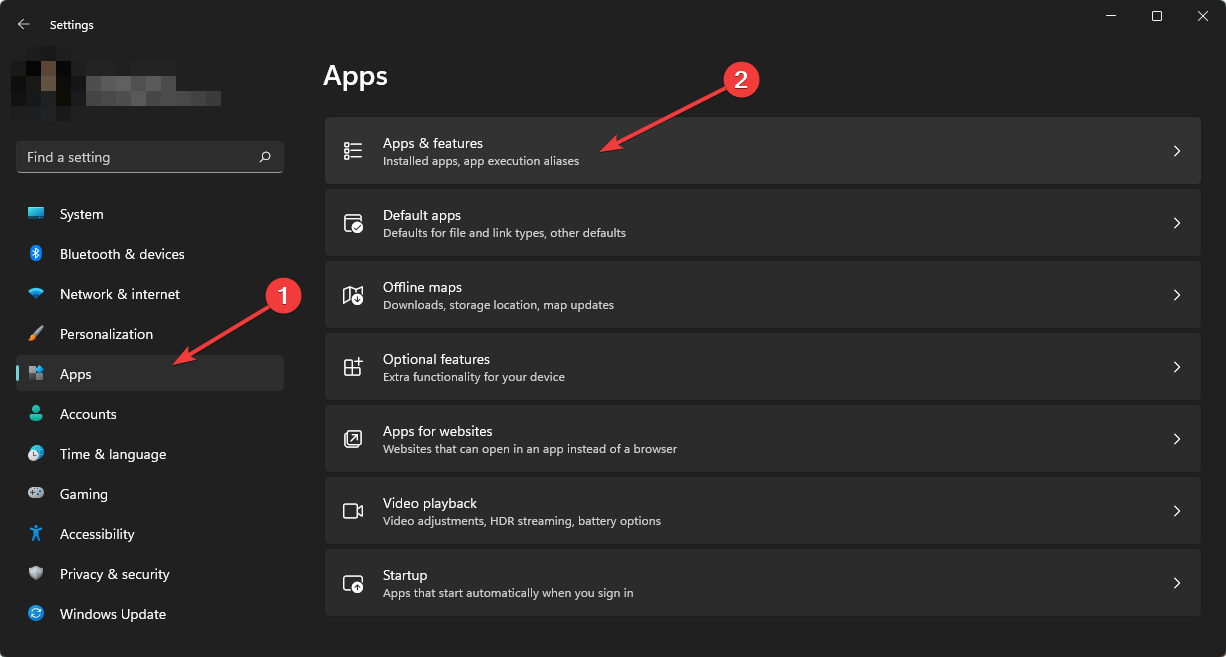
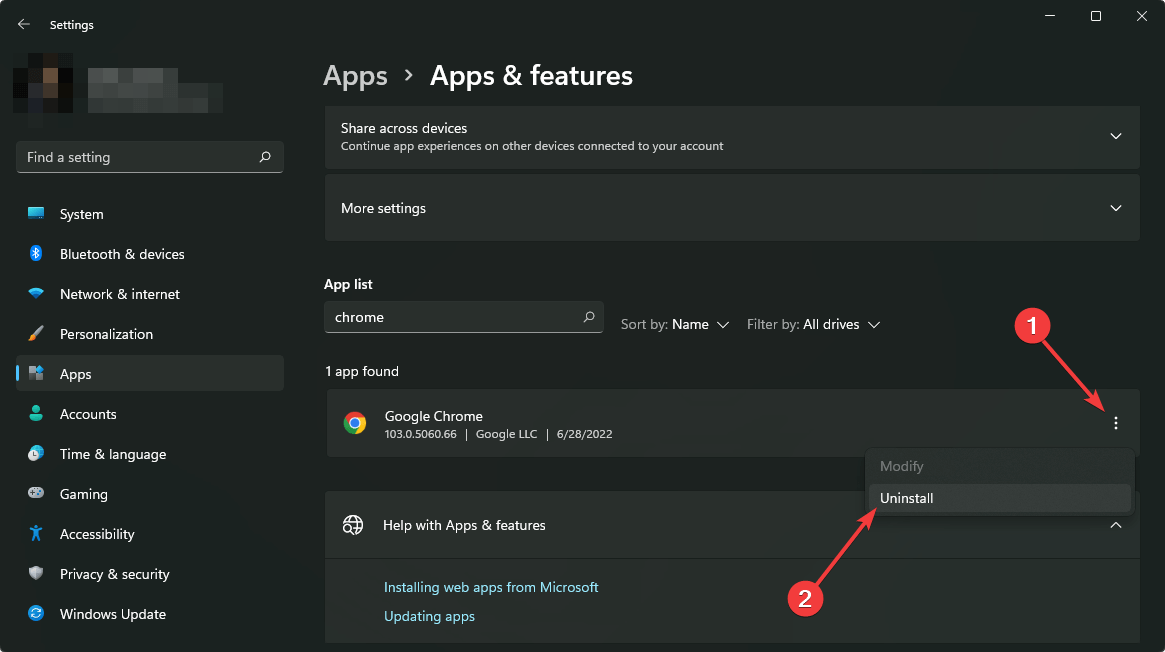








User forum
2 messages