Here’s how to use Snapchat Camera on Windows 10 to spice up your Microsoft Teams calls
4 min. read
Published on
Read our disclosure page to find out how can you help Windows Report sustain the editorial team. Read more
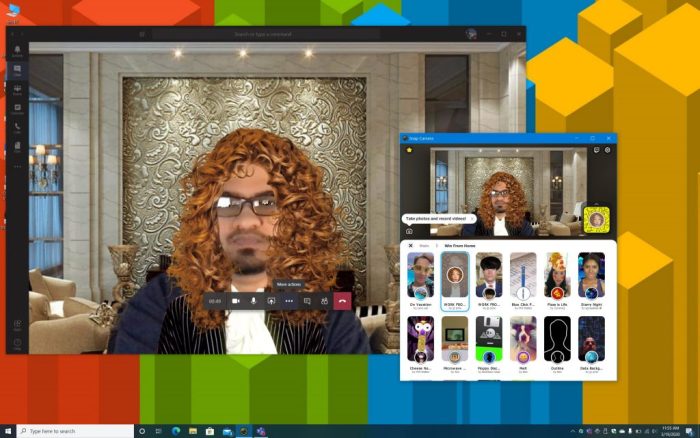
When you’re working from home you have to keep your environment professional for conference-calls with your boss and colleagues during important meetings, However, there are some ways Teams can help spice up the work from home life.
You could use GIFS and memes when chatting with Teams, but there’s also Snapchat Camera. Here’s a guide on how you can use the Snapchat camera to add funny filters to your Teams calls and give your coworkers some good old laughs (via Stephanie Stimac/ Twitter.)
Step 1: Download Snapchat Camera
To get started, we’ll just give you a friendly reminder: Snapchat Camera isn’t intended for you to use during important meetings. It’s more of a way for you to spice up the private chats with your coworkers in Teams. After all, you don’t want to get fired!
Anyway, the first step in this process is heading online and downloading Snapchat Camera. The Snapchat Camera is different from Snapchat on iOS and Android and is a separate app available on MacOS and Windows 10. It will run on basically any modern computer that has a webcam. Once downloaded and configured, you’ll be able to use the app as an input method during your video conferencing call and select a filter for your face or background. Downloading is easy, and you’ll just need to follow the steps in the setup prompts.
Step 2: Launch Snapchat Camera
Once installed, you’ll need to launch Snapchat camera and keep it running in the background. On the first launch, you’ll get a guide on how it works. It’s simple, much like the Snapchat app on iOS and Android.
On the top, you’ll see Featured filters, which are some of the most popular filters being used at the time. There are also various categories such as “Cute” “Funny” “Gaming” “Character” “WFH” and more. You can play with these as you see fit, and even transfer them to the Snapchat app on your phone by scanning the code that appears next to your image. Once you’ve found the filter you want to use, click it, and close the window to minimize Snapchat Camera.
Step 3: Head into Microsoft Teams
Finally, once you’ve chosen your favorite Snapchat filter, you can head back into Microsoft Teams. You’ll want to start your video call with your coworker. On the page where you choose your audio and video settings, you’ll want to click Custom Setup and then click check under the Camera section, choose Snap Camera. You can then see a preview of the filter, and then join your call as usual, with the filter overlayed on your face throughout.
If this doesn’t work, you can try joining the call as usual, with the default settings. Then, once in your call. hover over the middle bottom part of the screen with your mouse, and those . . . more actions. You’ll then want to select Show Device Settings and look for the Camera section. Be sure to choose Snap Camera and then close the Device Settings window with the X on the top. You should see your filter overlayed on your face now.
Have fun!
Snap Camera is a great way to have fun, as the filters can be downright silly sometimes. But, it also can be used outside of Teams, too. If you’re a gamer, you can use Snap Camera when streaming on Mixer or Twitch and switch up different lenses when you’re playing different games. And, if you’re the artistic type, you also can create lenses with Snapchat’s Lens Studio app. The possibilities are endless, so let us know your thoughts in the comments below.











User forum
0 messages