How to Hide & Unhide Folders on Windows 11 [3 Ways]
Keep unnecessary clutter at bay by hiding your folders
4 min. read
Updated on
Read our disclosure page to find out how can you help Windows Report sustain the editorial team. Read more
Key notes
- Windows has a number of built-in features that can hide folders to keep your computer safe and secure.
- If you're using a shared computer, this is a feature you definitely want to use.
- We found three easy ways to hide your private files, and here's how to go about it.
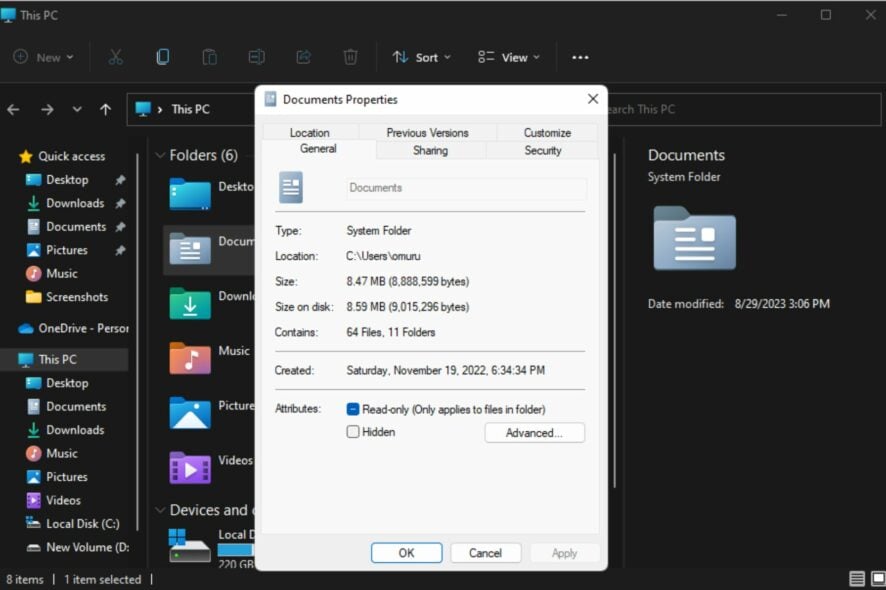
Hiding folders is a great way to keep your desktop organized. Maybe you want to keep your personal files or some client details away from prying eyes. Whatever it is, the ability to tuck them away and unhide them when necessary is a big save.
Simply put, these hidden files will not be displayed in the main menu, but they are still accessible. It’s pretty straightforward and shouldn’t take too much of your time.
How do I hide a folder in Windows 11?
1. By using File Explorer
- Hit the Windows + E keys to open File Explorer.
- Locate the folder you wish to hide, right-click on it, and select Properties.
- Navigate to the General tab, check the Hidden box, click Apply, then OK.
- In the next dialog box, check the Apply changes to this folder, subfolders and files option box, then hit OK.
- Go back to File Explorer, click on View>Show>Hidden, and ensure the tick is not there.
2. By using Command Prompt (CMD)
- Hit the Windows key, type cmd in the search bar, and click Run as administrator.
- Type the following command and hit Enter. Remember to replace folder name with the actual name of the folder you wish to
hide: attrib +h "folder name"
3. By using the PowerShell command
- Click on the Start Menu, type PowerShell in the search bar, and click Run as administrator.
- Type the following command and hit Enter. Remember to replace C:\Users\Folder with the actual path of folder directory you wish to hide:
$FILE=Get-Item ”C:\Users\Folder” -Force - Next, Enter the next command to hide:
$FILE.Attributes=”Hidden”
How can I hide a folder in Windows 11 with a password?
While you can use Windows Explorer to hide files in a folder, it’s not a very secure method. Although it makes the folder invisible, if someone has access to your computer, they can easily unhide the folder and access its contents.
Password-protecting your folders is recommended as an extra layer of security. And even with the built-in feature in Windows, it only serves to protect when users log in using other accounts. Anyone who logs in using your user profile can access your hidden items.
This is where the third-party tools come in. Some of the top programs that hide your folders include:
- Wise Folder Hider – This program allows you to hide any folder on your hard disk drive or removable media, such as USB drives, without sacrificing accessibility.
- Folder Lock – This is a feature-rich file security software with online backup and end-to-end data encryption.
- IObit Protected Folder – This is a program that comes with multi-layered security for your sensitive files and other advanced features.
- Gilisoft File Lock Pro – This program comes with a self-protection mode that keeps your folders locked after a period of inactivity.
- Easy Folder Guard – Easy-to-use program with advanced settings like file-disguise to prevent detection.
How do I access a hidden folder on Windows 11?
When you hide folders, they’re no longer visible in Windows Explorer and won’t turn up in search results. Most users do not need to know where these folders are located or how to access them. The folder will be transparent if you’ve enabled the option to see them.
However, if you’ve hidden them from your view in File Explorer, when you want to access the folders you’ve kept away, you will need to show hidden folders.
How do I unhide a folder on Windows 11?
The steps for unhiding folders are similar to hiding, only that you’ll have to reverse-engineer for File Explorer. For the Command Prompt: attrib -h “folder name” is the command to enter, while for PowerShell, it is $FILE.Attributes -match “Hidden”
With these methods, whether you need to get rid of those pesky folders on your desktop or want to secure your files, you can safely keep your folders private without giving away sensitive information while maintaining an intuitive system.
And if you’re looking for more ways to organize your files, we have some folder settings you can try to ensure you get the best user experience possible.
Hopefully, these tips will help you better manage your folder organization on Windows. Are there any other ways you like to hide or unhide folders? Let us know in the comments below.
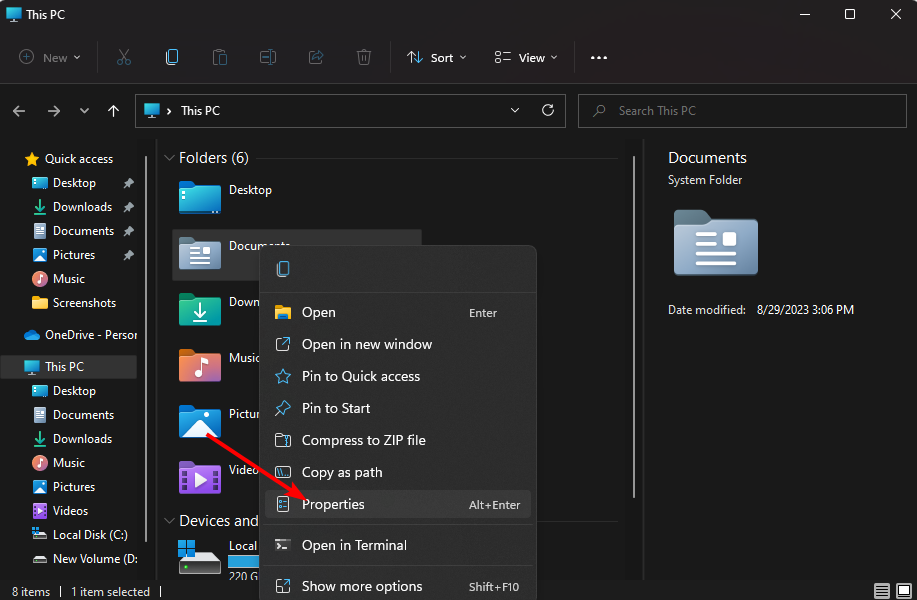
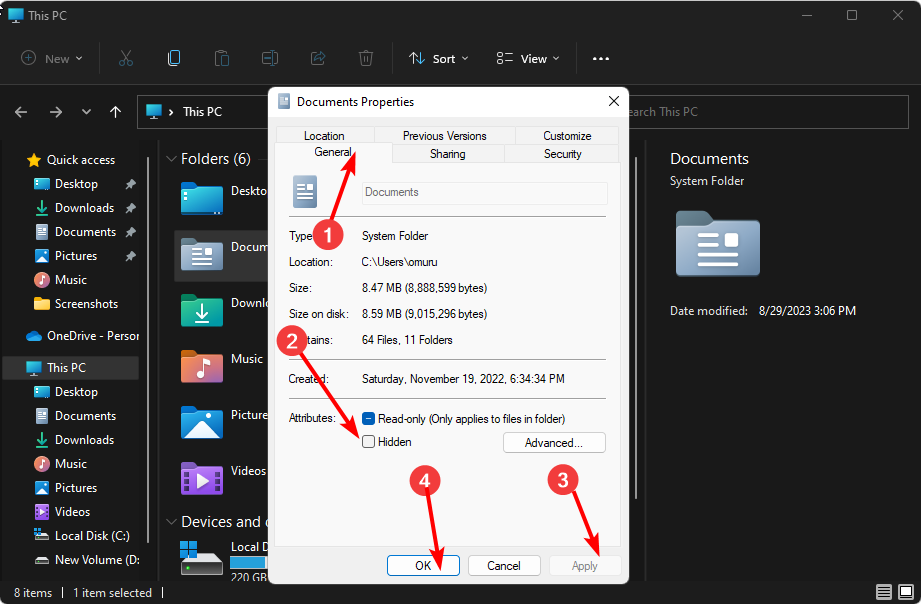
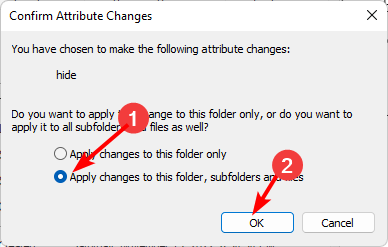
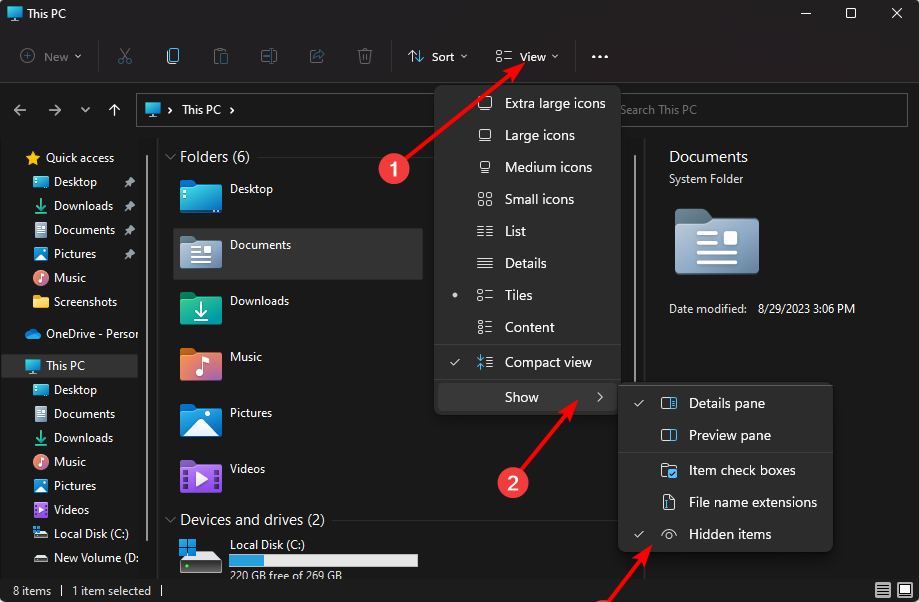










User forum
0 messages