How to Fix High Ping, Ping Spikes & Latency [5 Quick Tips]
Tweak network settings and connect to a VPN server to fix high ping
6 min. read
Updated on
Read our disclosure page to find out how can you help Windows Report sustain the editorial team. Read more
Key notes
- High latency in games after a Windows 10 upgrade can be caused by Ethernet and Wi-Fi problems.
- Disable any third-party antivirus tools that could affect the data flow on your bandwidth.
- Using a stable VPN optimized for gaming will also quickly fix high ping during your sessions.

High latency after Windows 10 upgrade is one of the most common issues and can cause big-time trouble during your gaming sessions.
Reports show that ping spikes are common. High ping usually affects Wi-Fi connection, but it’s also been reported on an Ethernet connection. Some even mention packet loss when experiencing high ping, which can be a big problem if you’re watching online videos.
Why is my ping so high?
Many complain about experiencing high ping after updating the operating system. However, there are many issues that can cause high ping:
- Outdated drivers – This particular situation hints that, after an update, some network settings might no longer match either the drivers or network-related software. To correct the issue, update your drivers, as described below.
- Windows Firewall – Some also mention that the Windows Firewall blocked certain apps and games after an update, so make sure to check that as well.
- Ndis.sys – In some cases, latency problems can be caused by certain files, such as ndis.sys, that you will need to repair, since it is an important system file.
A high ping error happened in multiple games as reported by our readers. Some of the most common requests that we addressed today are how to fix high ping in CSGO, Fortnite, Valoeant, Roblox, and Minecraft.
Quick Tip:
Some third-party driver updating tools can help with scanning your system and detecting outdated drivers. Besides, they can also suggest the latest tools to download.
Before you start fixing this issue make sure that your drivers and the Windows 10 OS are up to date. This tool keeps track of all your drivers and updates them on a regular basis.
How can I fix high latency/ping in games?
Before you move on to troubleshooting methods, check the following situations:
- Try out other games as well to make sure it’s not the current game’s fault.
- Restart and try other channels on your router.
- Switch to an Ethernet connection, or move closer to your router.
- Think about removing devices from your network that aren’t being used or aren’t needed.
1. Use a stable VPN solution
Connecting to a VPN network is one of the simplest and safest solutions to high latency/ping. We recommend you use a VPN provider with a large number of servers across the whole globe.
Good VPNs nowadays can automatically connect you to the best server for your configuration. You can also pick your preferred configuration manually if you like that option better.
An additional important feature that can remove ping and lag is the split tunneling provided by various VPN software, such as ExpressVPN.
This feature lets you connect to a VPN for one task while using your original IP address for others. You can use it to prioritize gaming. It can really help with a smoother experience.
2. Check the apps in Task Manager
- Press Ctrl + Shift + Esc to open Task Manager then click the Network column to sort the processes based on their network usage.
- Click the top processes that are the most demanding and click End task. This is how to fix sudden high ping spikes.
3. Update your drivers
- Press Windows + I then go to Update & Security.
- Next, click View all optional updates.
- Expand the Driver updates section, tick all the updates listed then select Download and install. This is how to reduce ping in Wi-Fi or Ethernet cases.
Alternatively, you can head to your manufacturer’s website and go to the Drivers section. It is usually found under the support page. For example, Lenovo users may go to Lenovo’s support page then look for network drivers specifically and install the latest ones.
4. Disable third-party antivirus/firewall tools
According to users, if you’re experiencing high latency in games, you might be able to fix the problem simply by disabling your antivirus or firewall.
Sometimes, your antivirus software can interfere with your network connection and cause this or other errors to occur.
If disabling the antivirus doesn’t help, you need to remove it using its dedicated removal tool. Many antivirus companies offer removal tools for their software, so be sure to download one for your antivirus.
For Norton users, we’ve got a dedicated guide on how to completely remove it from your PC. There’s a similar removal guide for McAffe users, as well.
Alternatively, check out our amazing list of the best uninstaller software you can use right now.
1. Start by pressing Windows Key + R and entering regedit. Press Enter or click OK to open Registry Editor.
2. Before making any changes to the registry, it’s advised to create a backup. To do that, click on File followed by Export.
3. Select All under the Export range, type backup next to the File name, select Desktop as the location where you will save it, then click Save.
4. If anything goes wrong after modifying your registry, run the file you just created to restore it to the original state.
5. In the left pane, navigate to the following key by copy-pasting the address inside the search bar at the top:
Computer\HKEY_LOCAL_MACHINE\SOFTWARE\Microsoft\Windows NT\CurrentVersion\Multimedia\SystemProfile6. In the right panel, double-click NetworkThrottlingIndex. Enter FFFFFFFF as Value data and click on OK to save changes.
7. Now navigate to the following key and expand it:
Computer\HKEY_LOCAL_MACHINE\SYSTEM\CurrentControlSet\Services\Tcpip\Parameters\Interfaces8. Now right-click the subkey that represents your network connection. Usually, it is the first one. Then choose New followed by DWORD or QWORD depending on your system’s architecture.
9. Enter TCPackFreqency as the name of the key. Then double-click it and input 1 inside the Value data then click OK.
10. Now create another DWORD/QWORD like before and set its name to TCPNoDelay then set its Value data to 1 and click OK.
11. Navigate to the following key, then create a new DWORD/QWORD as we have shown above, name it TCPNoDelay and set its Value data to 1, then click OK:
Computer\HKEY_LOCAL_MACHINE\SOFTWARE\Microsoft\MSMQ12. Next, right-click anywhere in the window to select New followed by Key.
13. Enter Parameters as its name, then right-click it to create a New DWORD/QWORD as we have shown above. You need to name TCPNoDelay and set its Value data to 1.
5. Modify your registry
Another fix for high ping in games involve changing your registry settings. Follow these solutions step by step:
After making these changes, the problems with high latency should be resolved.
If you can’t edit your Windows 10’s registry, you should fix it right away as it is an important component of the OS.
Why is my ping so high but my Internet is good?
Possibly, your network configuration is not the best. Either you have outdated network adapters or your router is not in the best condition.
If you encounter these issues there are a few things you can try:
- Switch to a wired connection – many swear by Ethernet cable as a quick and cheap high ping fix
- Update your network driver adapters – your drivers should always be up to date for the best performance
- Disconnect from your VPN or proxy or switch to a different server – some proxies& VPNs can significantly slow down your connections if you do not configure them properly
- End all unnecessary tasks that use up your bandwidth – if you have any standby app that requires an Internet connection, make sure to end it
All of these are quick and tested solutions, but if the problem persists, consider contacting your ISP to get professional support.
How to fix high ping in Windows 11?
The methods described above are effective for both Windows 10 and 11, so make sure to try them out, one by one.
But if you find that Windows 11 is not responding to ping, you can refer to our dedicated guide on this issue.
We hope that at least some of these solutions helped you to solve the ping problem in Windows 10 and that you’ll have a pleasant gaming experience from now on.
For other problems with gaming in Windows 10, you can check out our article about solving problems with games in Windows 10. If you have any questions or comments, just write them down in the comments section below.



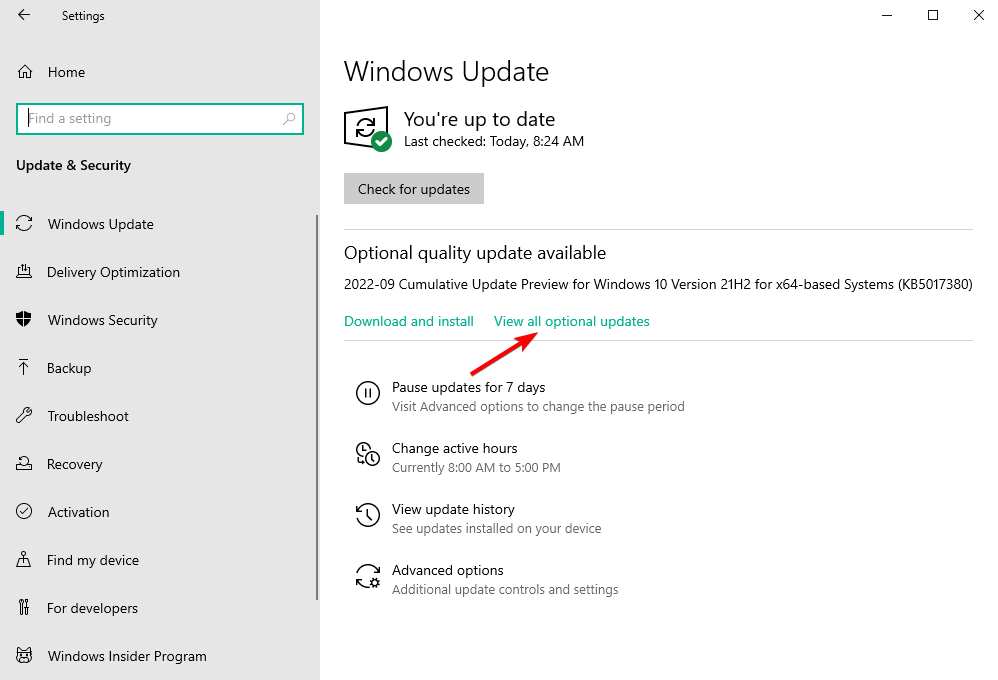
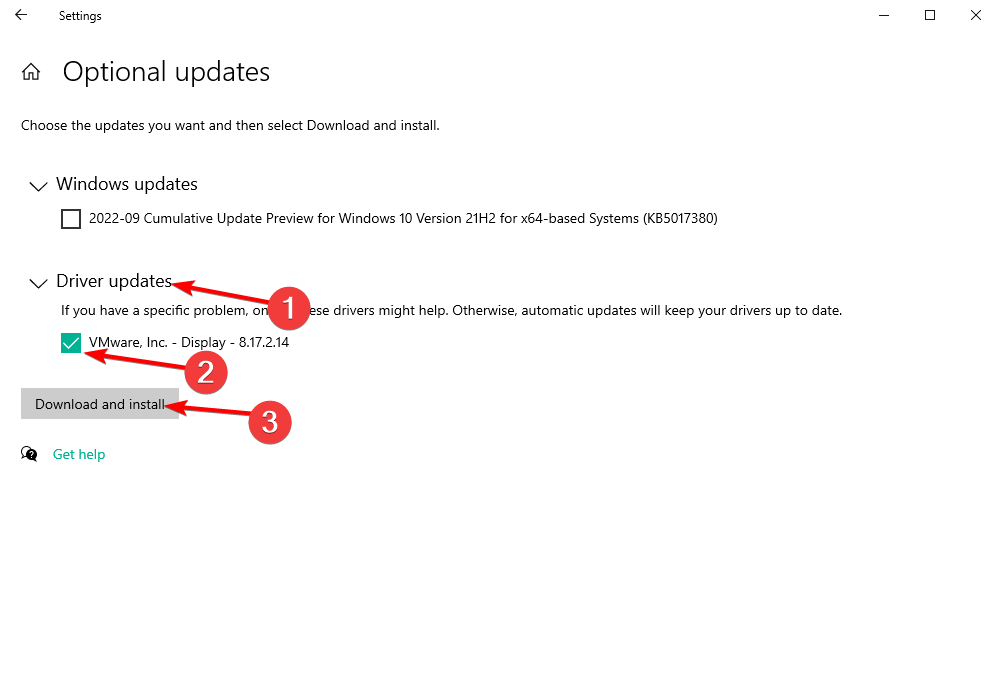
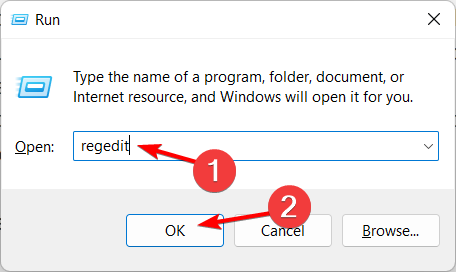















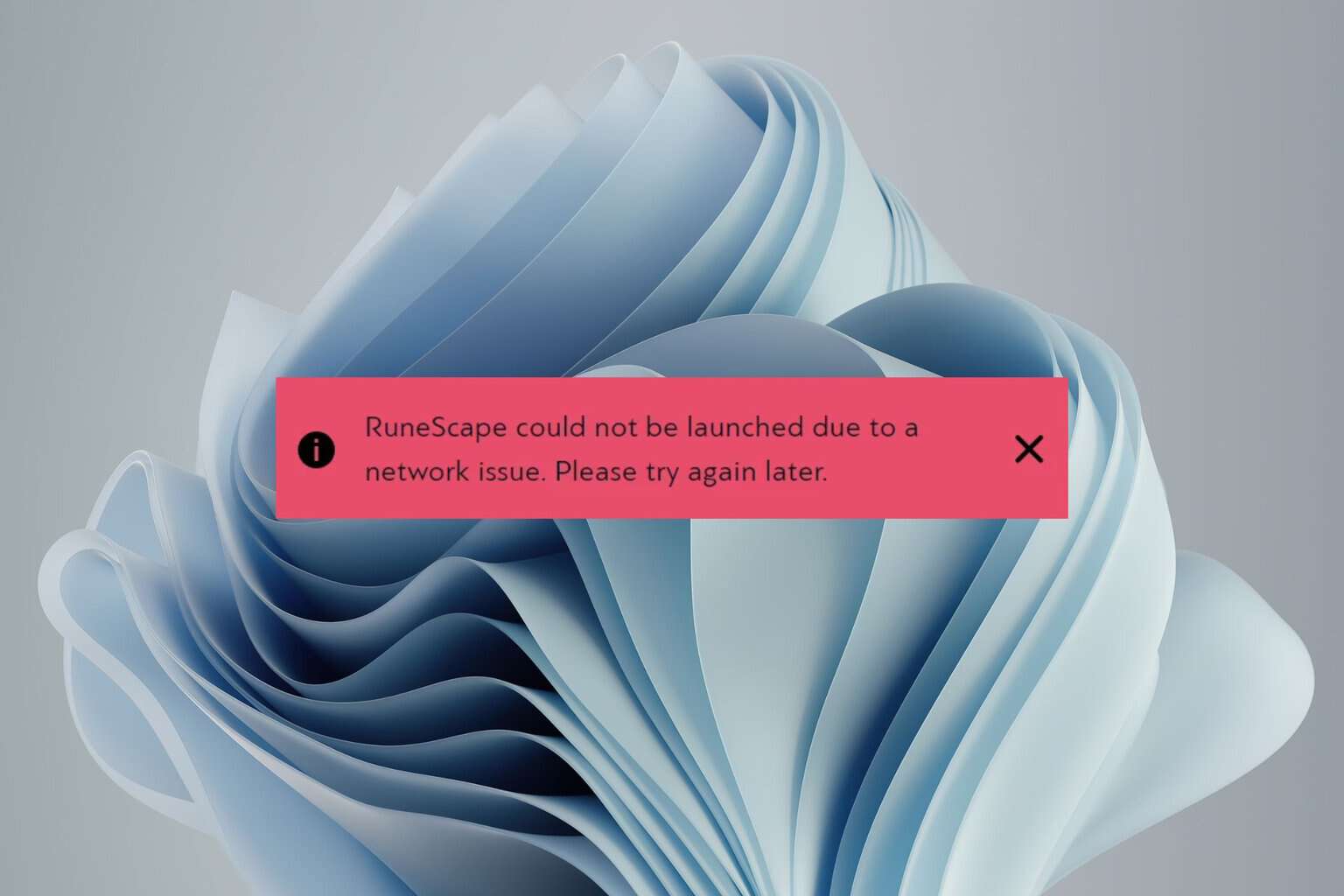
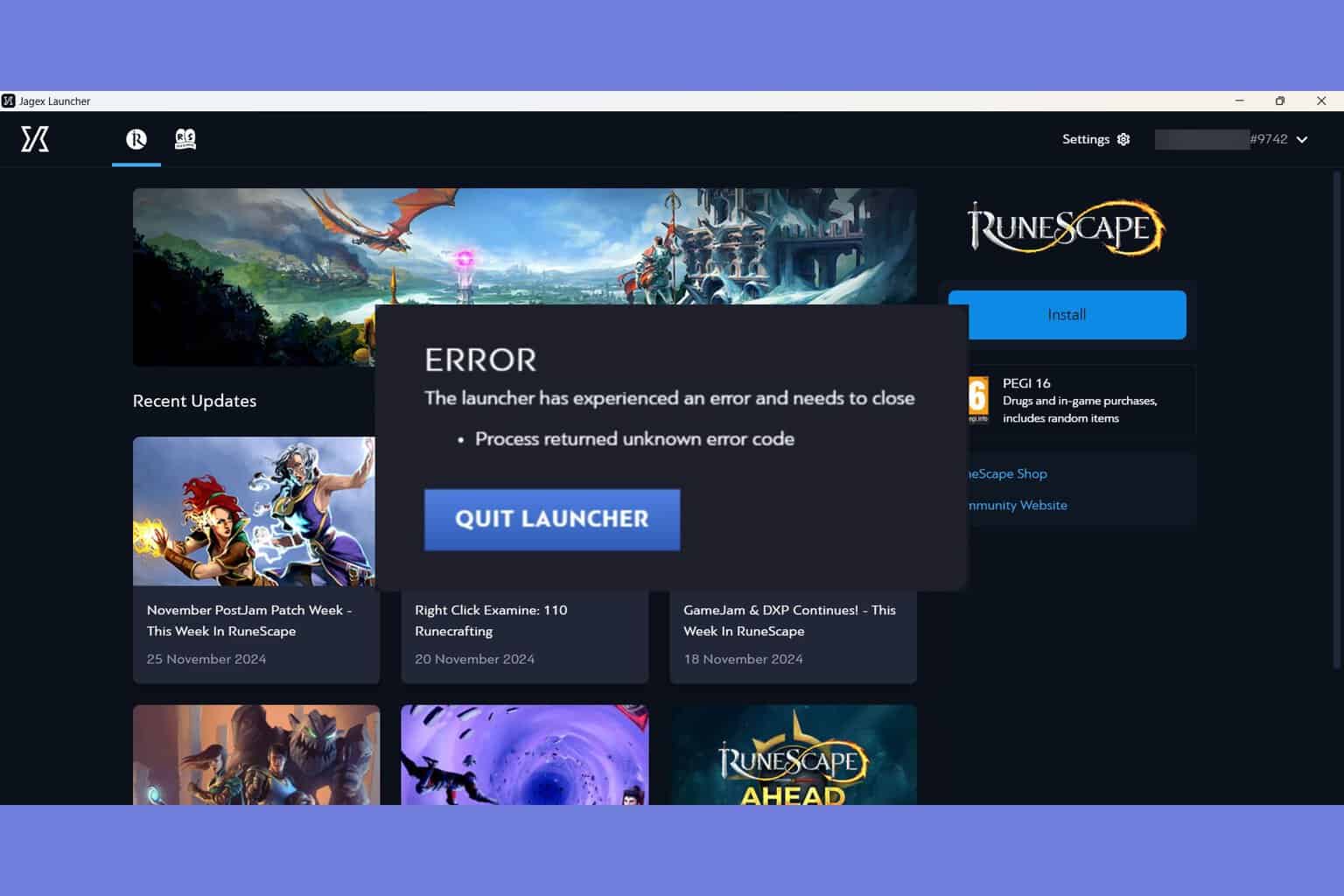
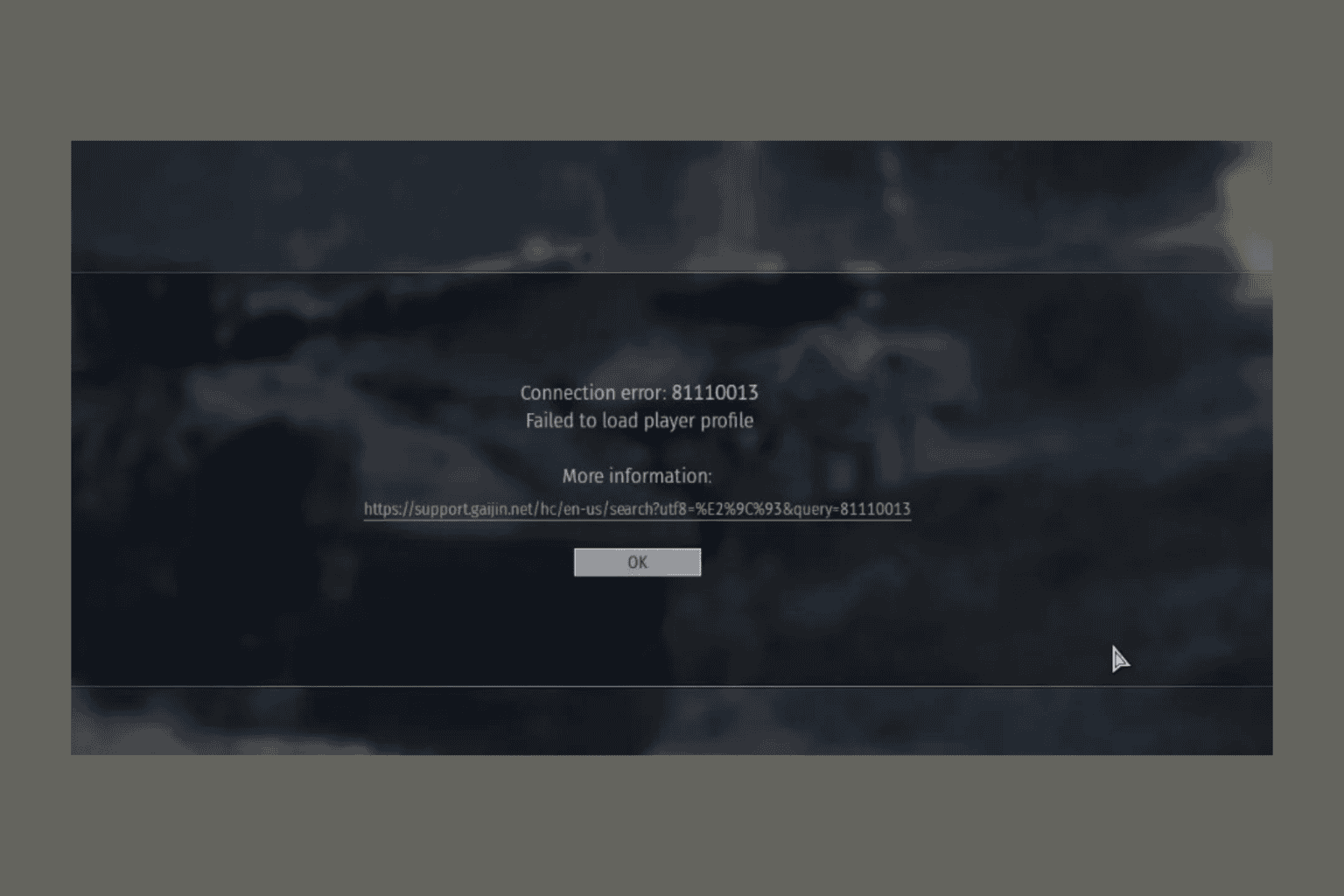
User forum
6 messages