Turn on Opera GX Incognito & Hide Search History [How to]
The fastest way is by using the built-in shortcuts
3 min. read
Updated on
Read our disclosure page to find out how can you help Windows Report sustain the editorial team. Read more
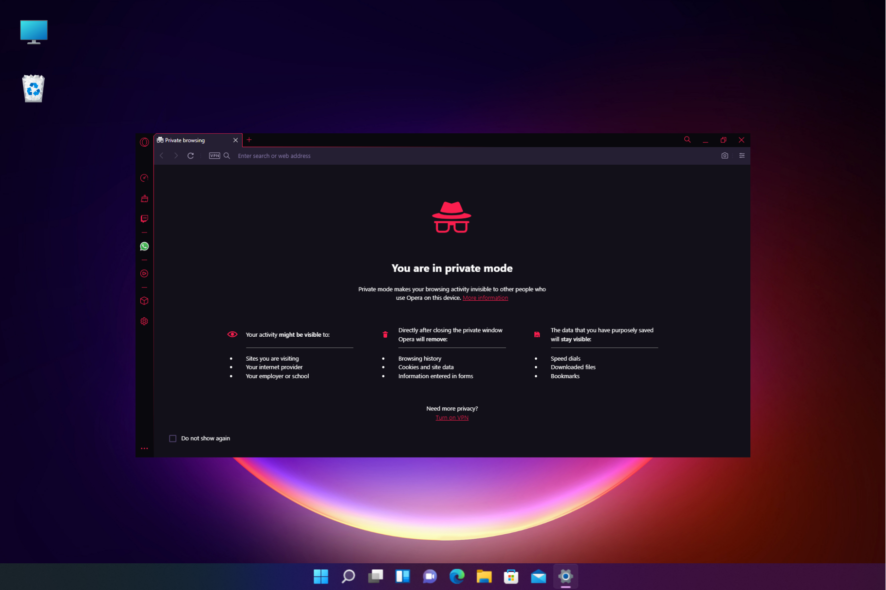
With Opera GX Incognito mode you can browse the web without leaving any search history behind, and today we’ll show you how to enable this feature.
How do you turn on incognito mode in Opera GX?
1. Go Incognito through the Opera menu
- Open Opera GX and click on the O symbol in red on the top left.
- Select the New private window option from the menu.
- This will open a new window in the private mode.
2. Go Incognito on Opera GX using the shortcut
- Launch GX and press the Ctrl + Shift + N keys together.
- This will open the Incognito window.
- In the Incognito window, you can enable the VPN for added privacy.
Or, you can browse in the private mode even without the VPN enabled. You can also use keyboard shortcut to open Opera Incognito.
How do I search anonymously on Opera GX?
- Launch Opera GX and click on the three parallel lines (Easy setup) on the top right.
- Scroll down in the menu and under the Privacy & Security section, go to VPN.
- Click on Enable in Settings next to it.
- In the settings window, click on I understand in the pop up.
- Next to Enable VPN, move the toggle switch to the right to turn it on.
- Alternatively, you can click on the VPN button on the address bar and turn it on to connect the VPN.
Does Opera GX track search history?
Opera GX, just like any other browser keeps track of your search history. However, you can prevent that by using the Incognito mode.
Is Opera GX private browsing safe?
Opera GX private browsing doesn’t keep browsing history, but it’s not perfectly safe and private since your ISP can still track your online activity. For full anonymity, you need to use Opera VPN or any other VPN.
But, if you are having issues with the VPN on your Opera browser, you can refer to our detailed post for more information. If you’re having issues enabling this feature, we have a guide on what to do if you can’t find a VPN in Opera, so don’t miss it.
We also have a guide on Opera GX privacy error, so don’t miss it for more information. If you don’t want to use Privacy browsing, we have an article on how to disable Private browsing in Opera that you might want to visit.
For users that frequently use this feature, you can make Opera start in Private browsing by default, with a few simple tweaks.
For any other queries on the Opera GX browser, do not hesitate to drop a message in the comments box below.


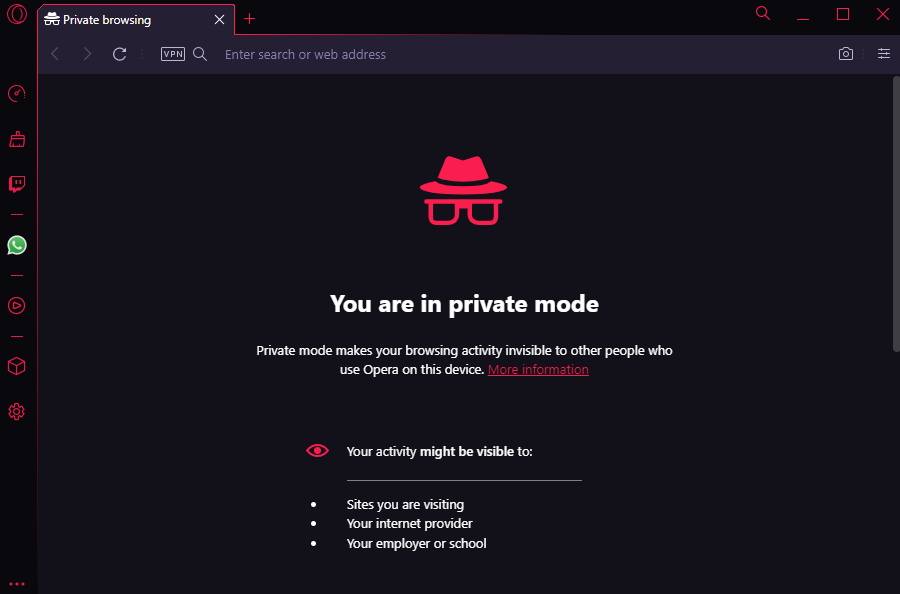
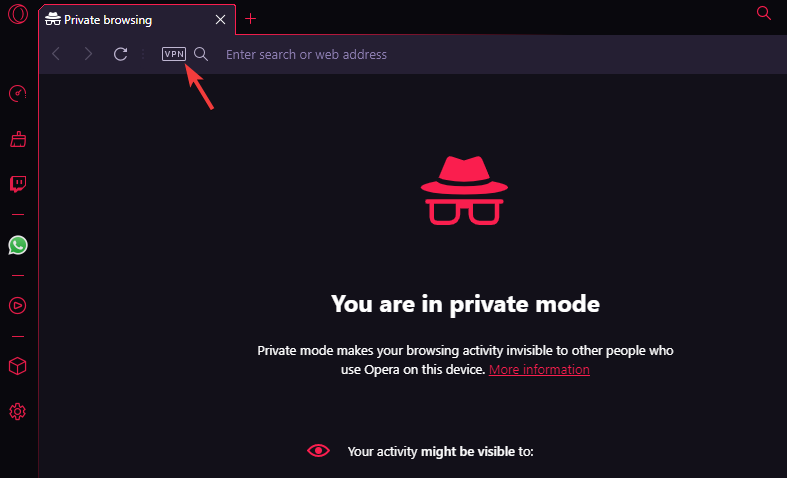
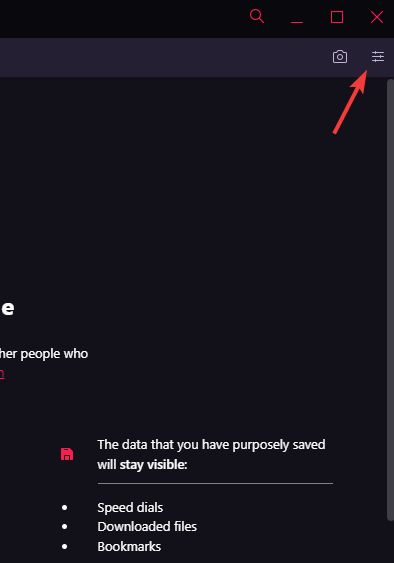
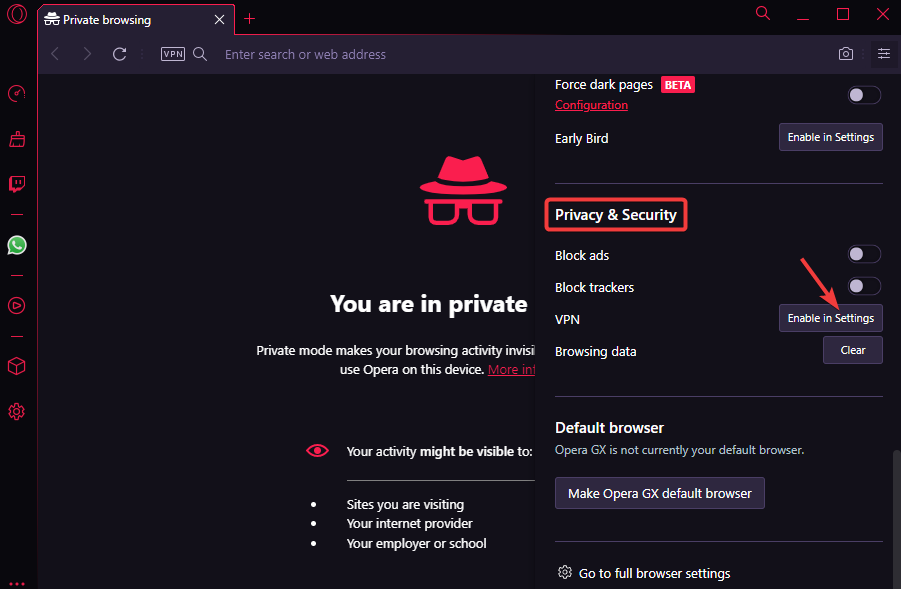
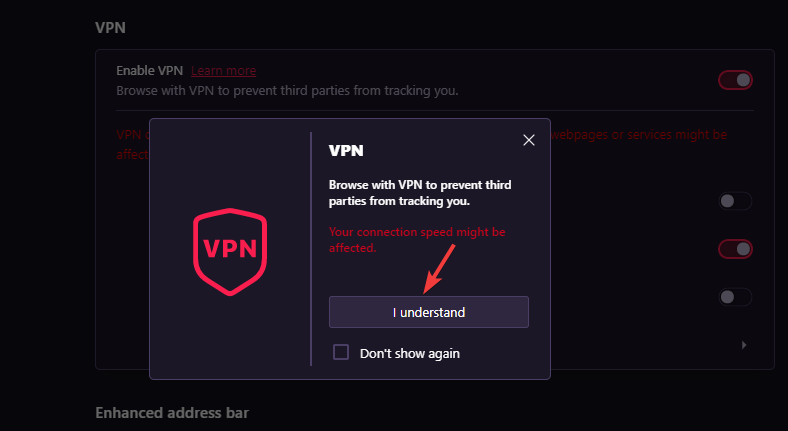
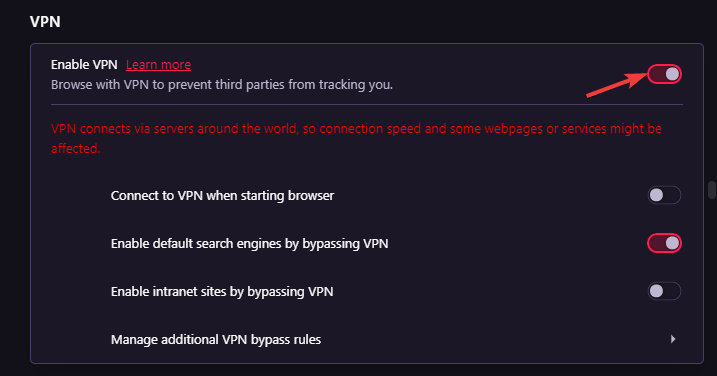
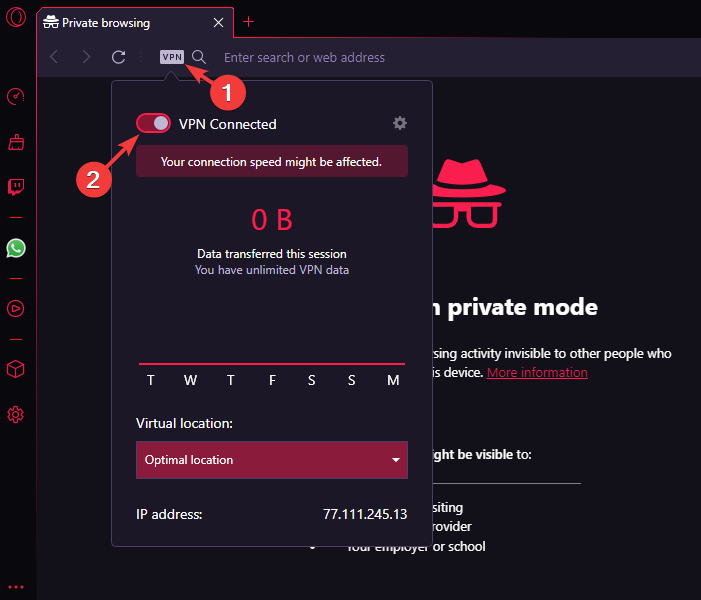

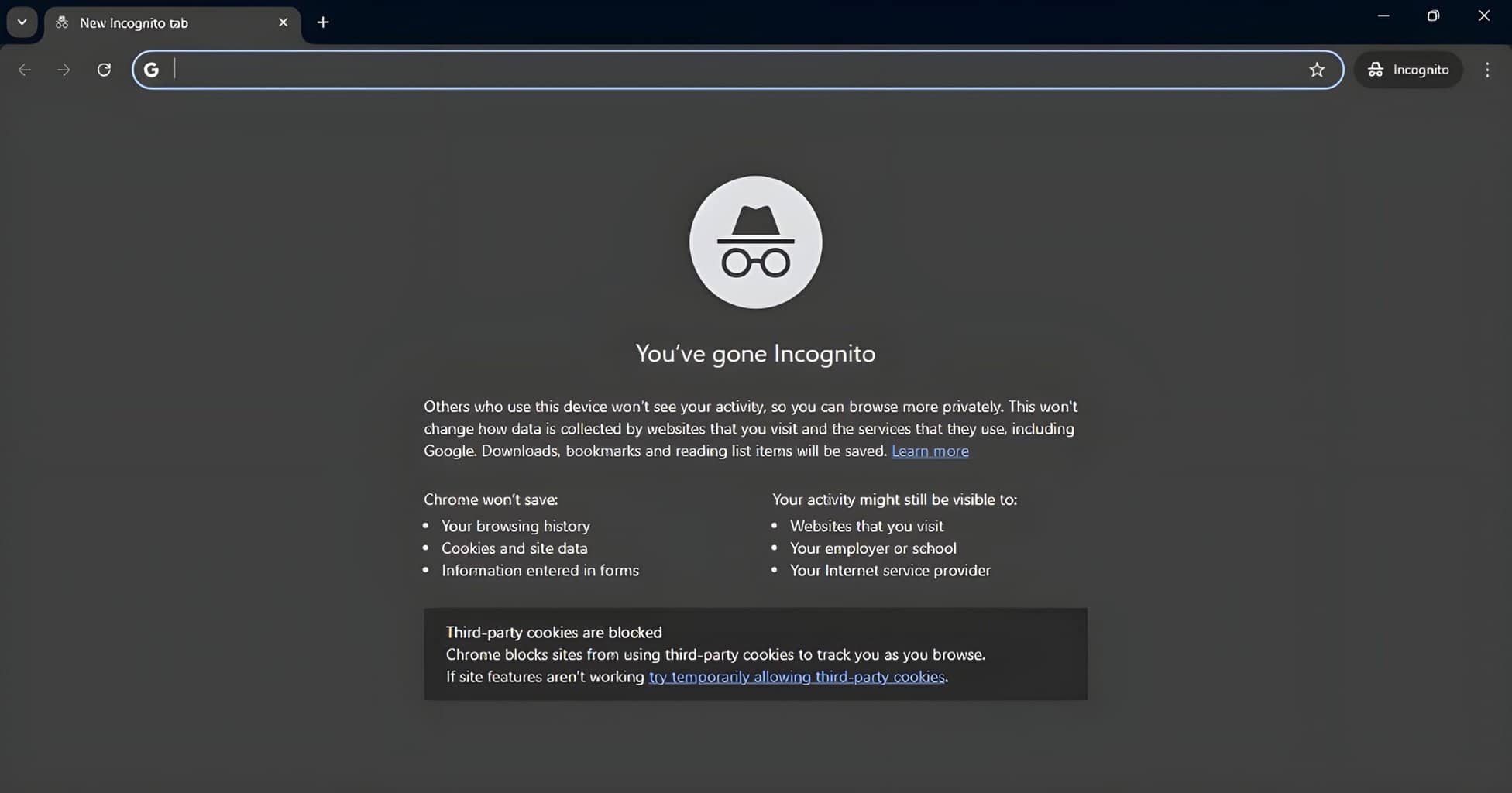

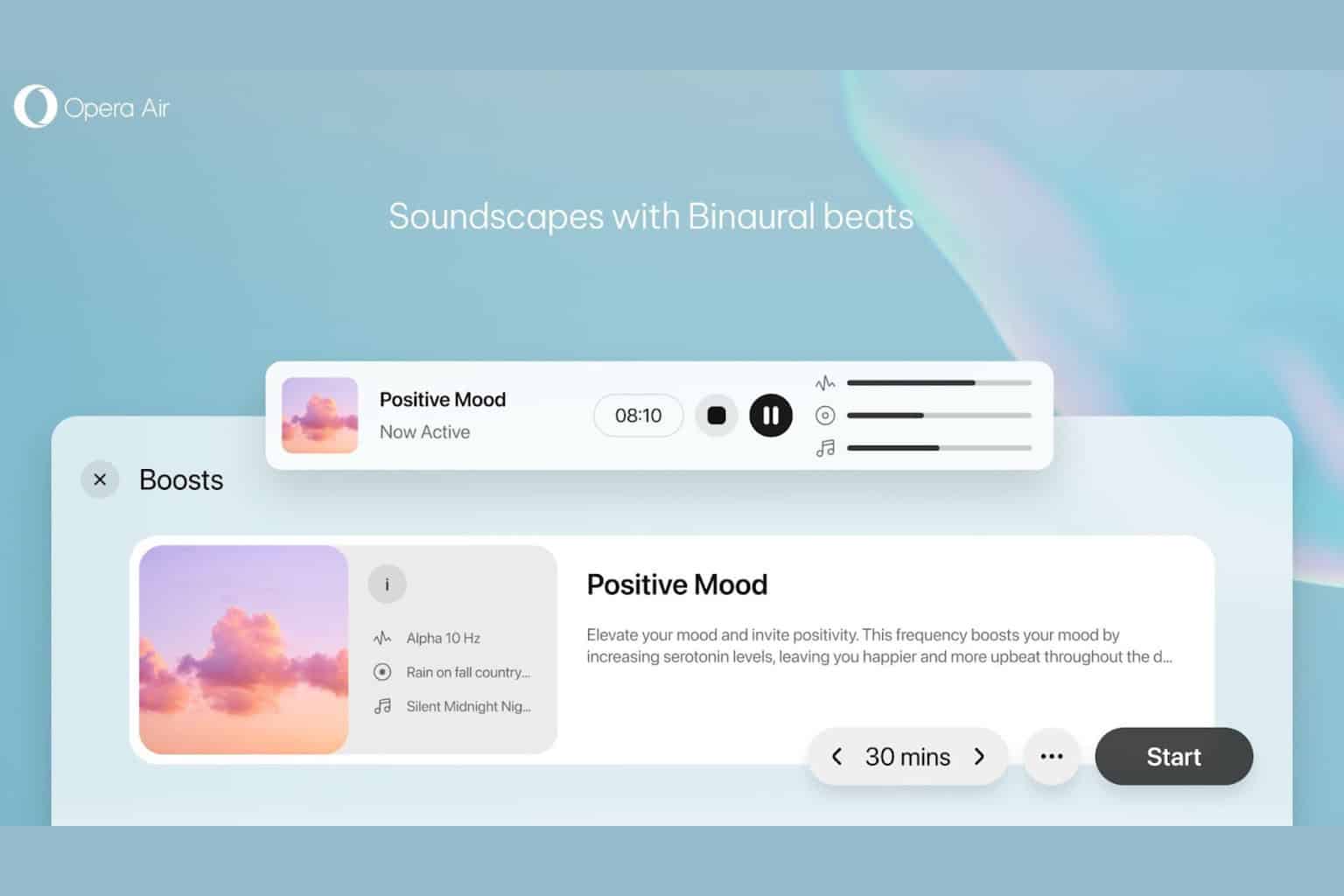
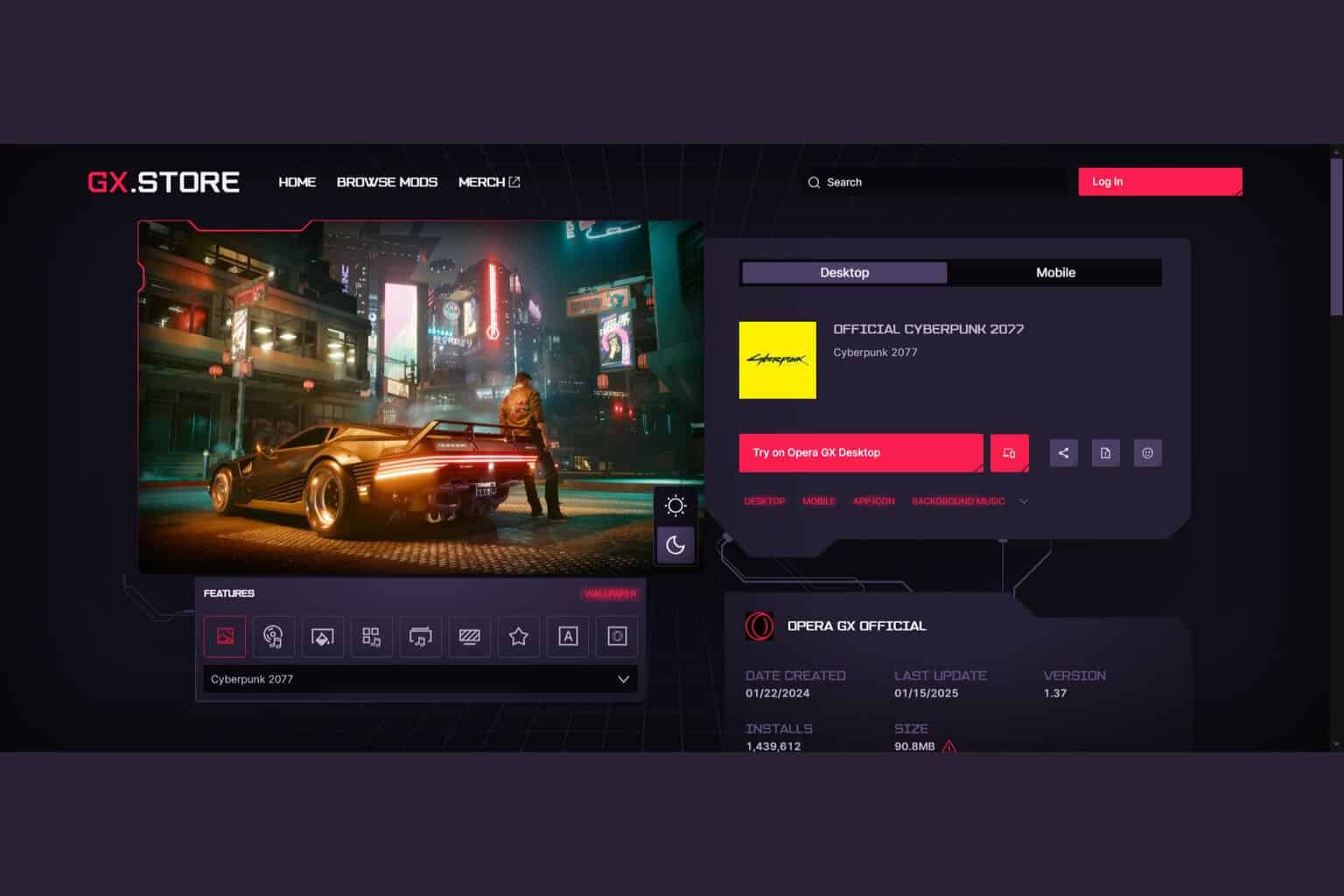



User forum
0 messages