3 Quick Methods to Install a Browser on Firestick
Due to the device's full compatibility, installing the official browser should be a lot easier and need less work
4 min. read
Updated on
Read our disclosure page to find out how can you help Windows Report sustain the editorial team. Read more
Key notes
- These instructions come from the official guide on how to install a browser on Firestick, so they shouldn't hurt your device.
- A variety of browsers are available for download on this device, and the user can select one that best suits their needs.
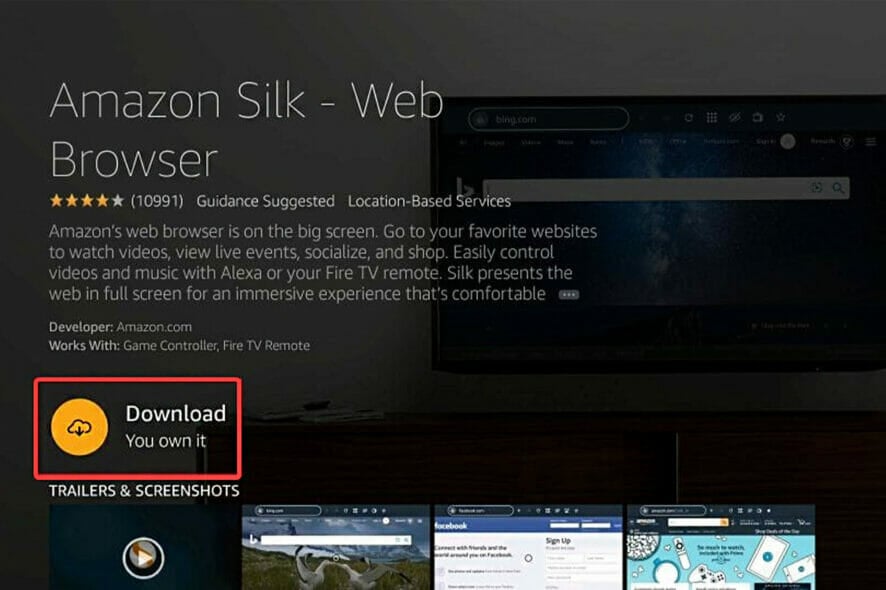
The Amazon Fire TV Stick is a gadget that connects to your TV’s HDMI connector and lets you surf the web if you know how to install the browser on a FireStick.
Additionally, it allows you to watch your favorite TV episodes and movies, subscribe to subscription services, listen to music, see photos, and play games.
Amazon’s new device can be confusing to work with but with a few steps, you will be able to install a web browser on this amazing device.
Does FireStick support browsers?
Browsers are supported in some fashion by Fire Stick devices, and the most well-known browser is Amazon Silk, which is completely supported.
You can visit websites on Amazon’s Fire TV Sticks via web browser apps, just like you would on a computer or smart smartphone.
How can I install a browser on FireStick?
1. Via the internet
- First, choose Find and then Search on your Fire TV Stick home screen.
- Type in the name of the browser.
- After that, click the browser icon or tile on the following window.
- Now, click Get or Download on this window and wait for the browser to download and install.
- Then, click Open to access the installed browser.
2. Via the Amazon website
- Open the Amazon website’s Fire TV Apps directory in your preferred browser.
- Following that, select the web browser app that you want to install on your Fire TV Stick.
- Choose your Fire TV Stick’s name from the dropdown menu on the right side of the screen.
- Finally, select Deliver. The web browser app should automatically install on your Fire TV Stick.
3. Install Google Chrome
- Select Settings from the home screen menu.
- Go to My Fire TV (on new Fire OS versions, this option is called Device & Software).
- After that, select Developer options.
- Enable Apps from Unknown Sources.
- Then, select Search on the FireStick home screen.
- Type Downloader.
- You may see similar apps, so make sure to select Downloader, the orange app in the Apps & Games category.
- Once located, select and hit Download or Get.
- Now your FireStick is ready to sideload the Google Chrome APK through the Downloader app. Go ahead and click Open.
- The application will ask permission for storage access. Select Allow, then OK to lock configurations.
- On the home page of the Downloader app, type the following in the URL bar: https://chrome.en.uptodown.com/android.
- Hit Go and the system will navigate to the page where you can download the Google Chrome APK.
- Once downloaded and installed, select Done and the system will take you back to Downloader.
- Access Your Apps & Channels on your FireStick / Fire TV and launch Google Chrome. You may have to select See All, as Chrome may not show up among the side-scrolling options.
What browsers to install on FireStick?
Amazon Silk is a straightforward FireStick browser with straightforward controls. This browser was developed with Fire TV devices in mind.
Another good alternative is Mozilla Firefox which can be downloaded for FireStick devices and used to access the world wide web.
You can check out this article if you’re looking for the best browsers for your FireStick.
For a highly compatible browser with your FireStick device, you should use Opera One. This browser comes with thousands of integrated applications and strong security against online dangers.
While installing the Silk browser is simple, installing Chrome on these devices would necessitate a number of additional procedures.
Amazon Silk and Firefox, which are both popular FireStick browsers, are both fantastic alternatives to Google Chrome.
Many people have been perplexed as to how to install a browser on FireStick, but by following the steps above, anyone should be able to install a browser with ease.
If you want to reset factor Amazon FireStick, this article could help.
Let us know in the comments if you were successful in installing a browser on your FireStick, and if so, which one.
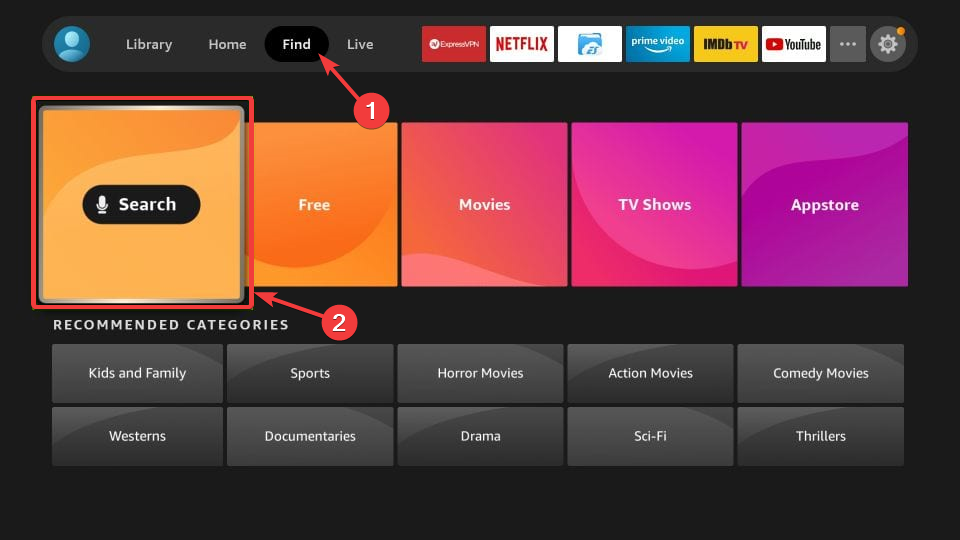
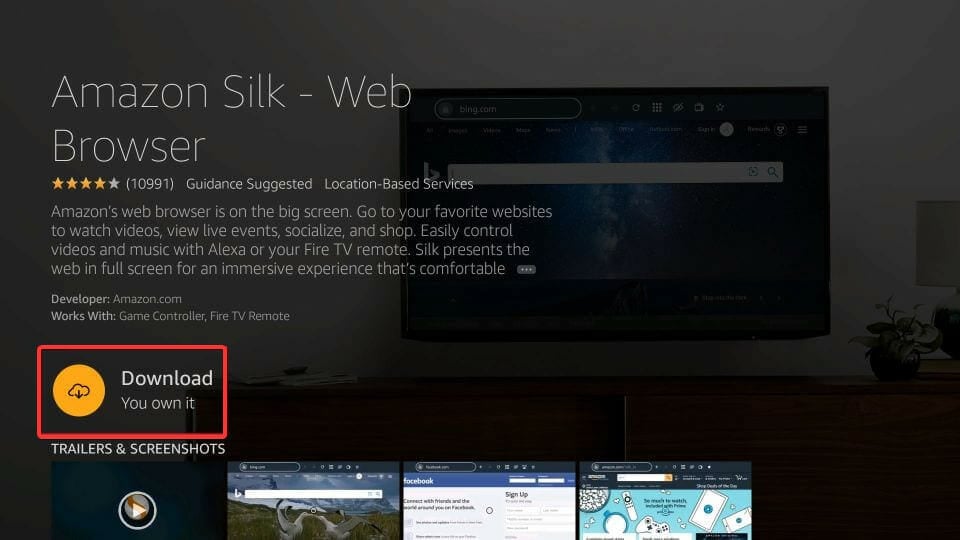
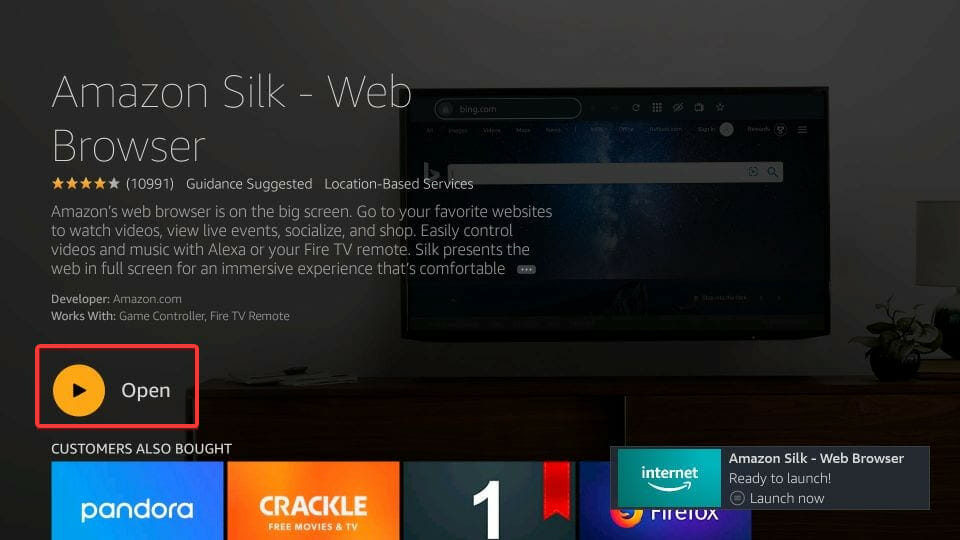
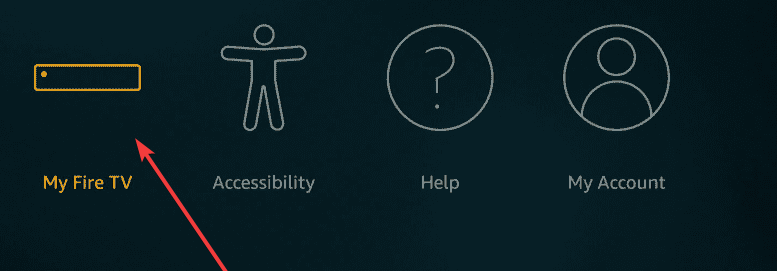
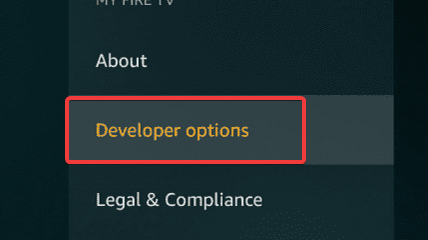

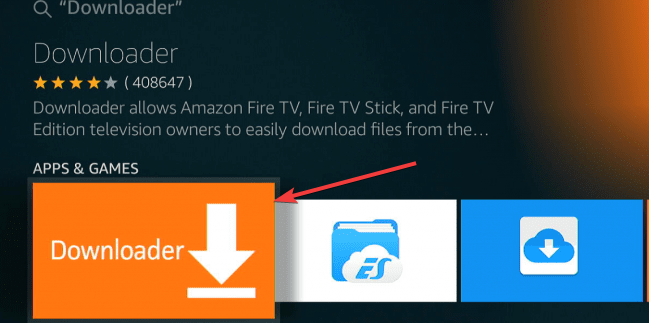
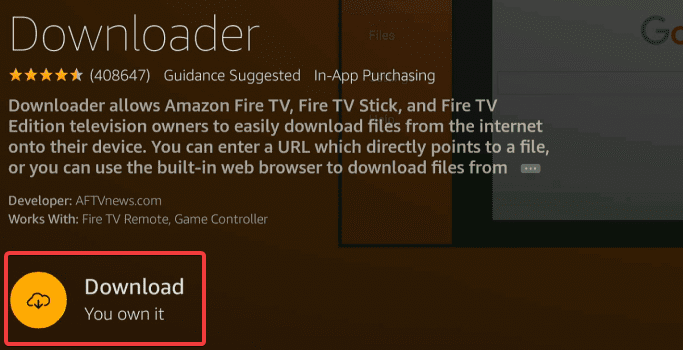
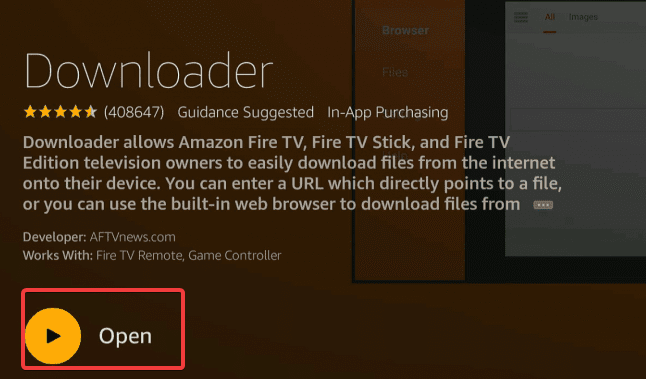
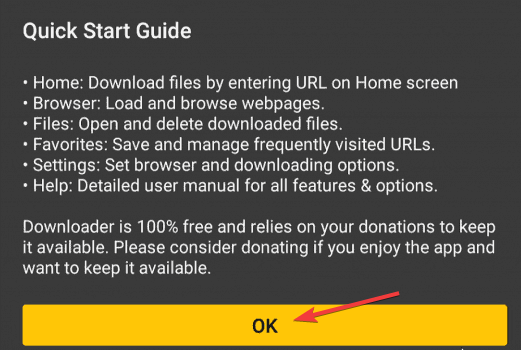
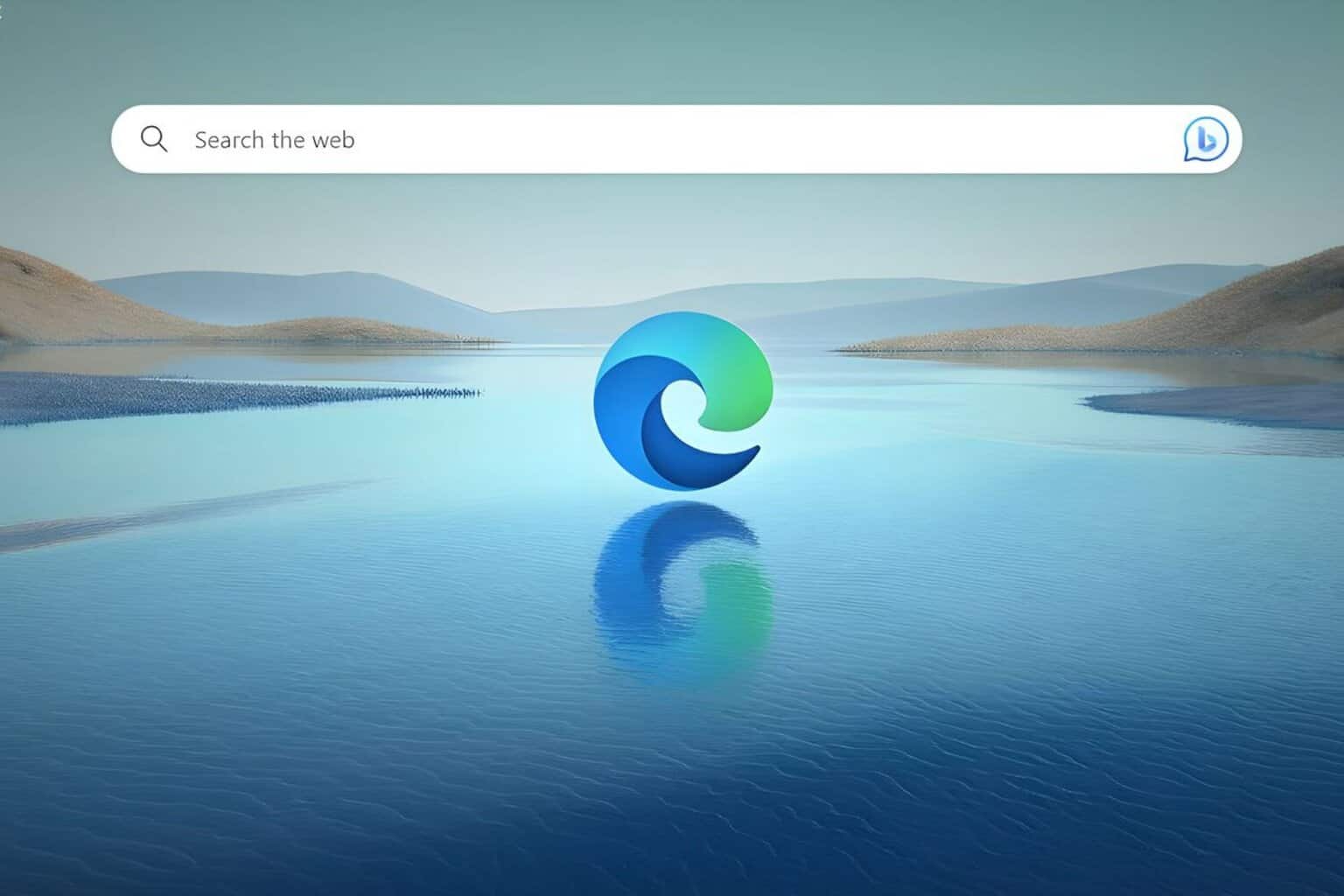







User forum
0 messages