How to manage your OneDrive storage so you don’t hit your limits (and free up space if you do) on Windows 11 and the web
4 min. read
Published on
Read our disclosure page to find out how can you help Windows Report sustain the editorial team. Read more
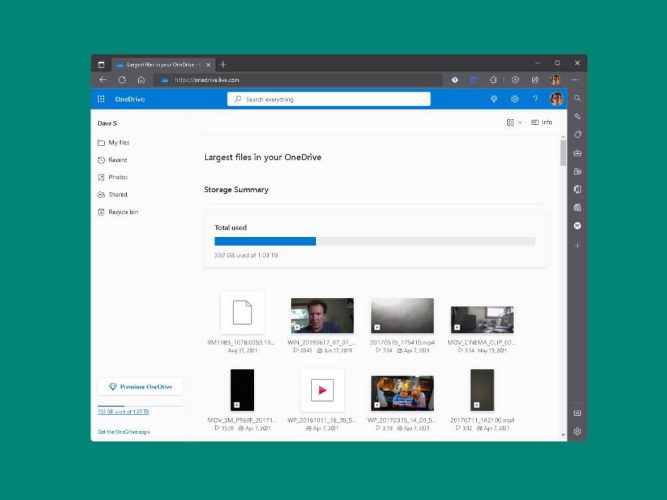
Microsoft allows users to manage their OneDrive storage and limits on the web and Windows 11. If you download the Windows desktop app, you can check how much storage space is available and find out where you can free up storage space if you are getting close to your limits.
When you sign up for OneDrive, you get 5 GB of cloud storage for free. You can always buy more or upgrade to a Microsoft 365 account to get even more free OneDrive storage to use. This guide will show you how to view your available storage in OneDrive on the web, Windows 10, and Windows 11.
Manage OneDrive storage on the web
If you want to view the amount of space that is currently being used, it is a lot easier to find out on the web than it is using the OneDrive app on Windows. Here’s what you need to do.
- Open OneDrive on the web and sign in with the Microsoft account you use with OneDrive.
- Click Empty recycle bin to free up space.
- Click What’s taking up space? to view and delete large files, photos, or other content you no longer need.
- You can get more space by upgrading to a premium OneDrive or Microsoft 365 subscription to gain access to more storage space.
Manage OneDrive storage on the desktop app
Here’s how to check your storage on OneDrive to see how much space you’ve used and how much storage is available.
- Right-click the OneDrive icon in the system tray.
- Click the gear icon to go to Help & Settings.
- Click Settings.
- Click the Account tab to see the OneDrive storage currently being used.
Once you have finished these steps, you can review the OneDrive storage you have used and how much space you have left in your cloud storage account. Additional OneDrive options include the ability to choose which folders you want available on your PC and an option to set the time that your Personal Vault locks if you aren’t actively using it.
Manage OneDrive storage in the Microsoft Store app
The OneDrive app in the Microsoft Store might not be used as often, but you can still check how much storage you are using and have available. Here’s what you need to do.
- Open the OneDrive Microsoft Store app on your PC.
- Click the three-dot menu in the upper right of the window and click Settings.
- Under About OneDrive, you will see the amount of space used and available in your OneDrive. If you want to see a more detailed view of your storage, click Options.
- Here, you can see a storage breakdown of your OneDrive. Click Empty recycle bin to free up space or click What’s taking up space? to view and delete large files, photos, or other content you no longer need.
Get more OneDrive storage for free
If you don’t want to pay for a Microsoft 365 subscription or upgrade to a bigger OneDrive subscription, you can get more OneDrive storage for free using Microsoft’s referral program. Here’s what to do.
- Open OneDrive on the web and sign in with your Microsoft account.
- Click the gear cog in the upper right and choose Options.
- Next to “Referral Bonus,” click Earn more to get an invite link to share. For each person you get to sign up for OneDrive as a new customer, you will receive an extra 0.5 GB space of storage.
Please note the maximum amount of OneDrive storage you can get by sharing a referral link is 10 GB.
For more helpful articles and answers to common questions about storage on your PC and in the cloud, check out our dedicated OneDrive news hub.








 Please note the maximum amount of OneDrive storage you can get by sharing a referral link is 10 GB.
Please note the maximum amount of OneDrive storage you can get by sharing a referral link is 10 GB.








User forum
0 messages