How to Fix The INET_E_Download_Failure on Edge
This error could occur due to corrupted browser cache & cookies
4 min. read
Published on
Read our disclosure page to find out how can you help Windows Report sustain the editorial team. Read more
Key notes
- To fix the INET_E_Download_Failure, clear the temporary files, reset the advanced settings in Internet Options windows, or run an SFC.
- Keep reading to learn the detailed steps.
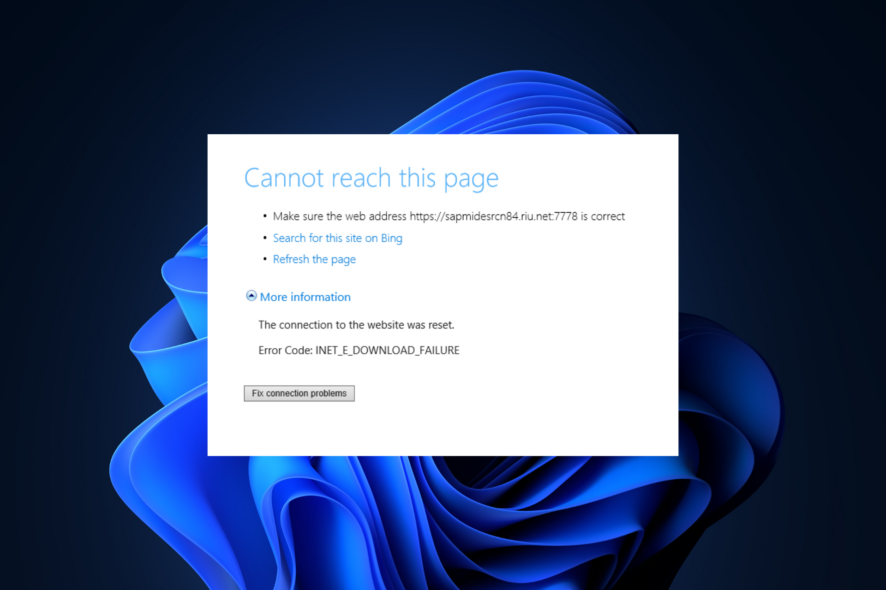
Many users have complained about getting Can’t reach this page. The connection to the website was reset. Error Code: INET_E_DOWNLOAD_FAILURE when trying to open a website in Microsoft Edge in IE compatibility mode.
In this guide, we will discuss common reasons for the issue and delve into the WR experts’ recommended solutions so you can visit the site without any problem.
What causes the INET_E_Download_Failure?
- Corrupted cache, cookies, and temp files.
- Incorrect configuration or network module glitch.
How can I fix the INET_E_Download_Failure?
Before proceeding with any steps to fix this browser issue, go through the following preliminary checks:
- Restart your computer in clean boot.
- Renew your IP address and flush DNS.
1. Clear temp files from Microsoft Edge
- Launch the Microsoft Edge, and locate Settings from the bottom right corner.
- From the left pane, select Privacy, search, and services, and scroll to the Clear browsing data section.
- Locate Clear browsing data now and click Choose what to clear.
- For Time range, select All time, select Browsing History, Download History, Cookies and other site data, & Cached images and files.
- Click Clear now.
- Close the browser and launch again.
Clearing Microsoft Edge browser history and cache can help you fix other issues like Microsoft Edge won’t open; read this guide to learn more.
2. Enable the IE Mode
- Press the Windows key, type edge, and click Open.
- Locate Settings from the bottom right corner.
- Select the Default browser option from the left pane, and locate Internet Explorer compatibility.
- Look for the Allow sites to be reloaded in Internet Explorer mode (IE mode) option, and select Allow from the drop-down menu.
- Click the Restart button.
Next, to add the website of the URL to open in Microsoft Edge; follow these steps:
- Go to the Settings option on the Microsoft Edge.
- Select the Default browser option from the left pane, and locate Internet Explorer compatibility.
- Click Add next to the Internet Explorer mode pages option.
- On the Add a page window, type or paste the web address of the website you want to visit in IE mode, then click Add.
- Next, access the website and click the Reload icon to get it in Internet Explorer mode.
3. Restore advanced settings in Internet Options
- Press Windows + R to open the Run window.
- Type inetcpl.cpl and click OK to open the Internet Options window.
- Go to the Advanced tab, and click the Restore advanced settings button.
- Under the Settings box, look for the Security section, and remove a checkmark next to Do not save encrypted pages to disk.
- Next, locate Enable Integrated Windows Authentication and remove the checkmark next to it.
- Switch to the Security tab, select Trusted Sites, and click Sites.
- Add the URL, click Add, then uncheck Require server verification (https:) for all sites in this zone.
- Click Apply and OK to save the changes.
Now, when you open the website in a new instance of the browser, you might be prompted to enter the credentials.
4. Delete the Web credentials
- Press the Windows key, type credentials manager, and click Open.
- Select Web Credentials, click Web Passwords, then look for the site you want to access. If available, click Remove.
- Click Yes and reboot your PC.
5. Run the SFC scan
- Press the Windows key, type cmd, and click Run as administrator.
- Copy & paste the following command to repair the system files and hit Enter:
sfc /scannow - Wait for the scan to complete, then restart your computer to save the changes.
Repairing the system files using the SFC scan can help you overcome issues like Microsoft Edge running slow; read this guide to learn more about it.
6. Modify the network isolation settings
- Press the Windows key, type cmd, and click Run as administrator.
- Copy & paste the following command to enable debugging of the Edge browser for the localhost site and hit Enter:
CheckNetIsolation LoopbackExempt -a -n="Microsoft.MicrosoftEdge_8wekyb3d8bbwe" - Restart your computer to save the changes.
The INET_E_Download_Failure error message could appear if the connection was broken or the information of a site could not be downloaded.
To fix it, you can clear the browsing data, enable the IE mode, delete the web credentials related to the site, or run the SFC scan to restore the damaged system files.
To avoid errors like these, ensure you don’t visit any malicious or untrusted websites, as they may be harboring malicious files.
If you want to know how to set up Internet Options settings to avoid network connectivity and choose system-wide settings for MS Edge and other browsers; read this guide to learn in detail.
If you have any questions or suggestions about the subject, feel free to mention them in the comments section below.
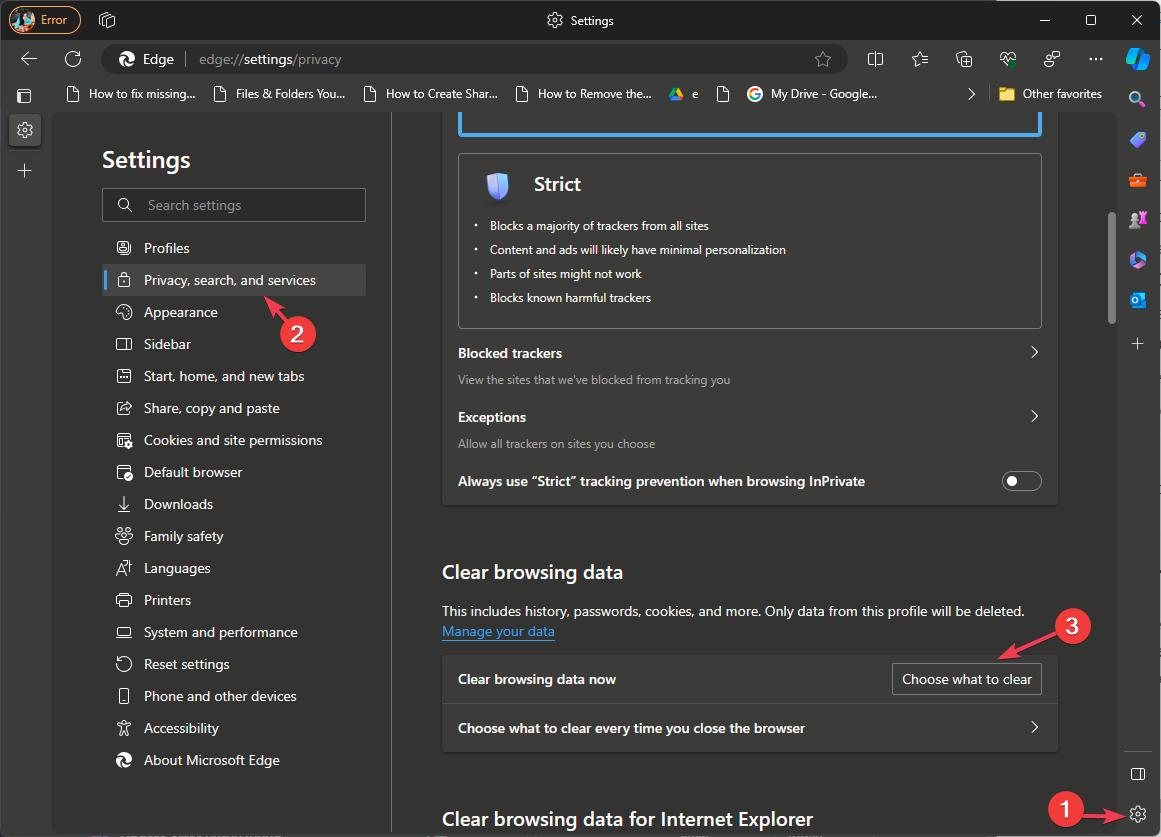
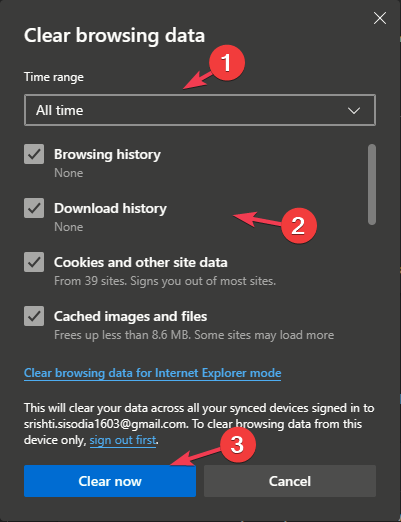
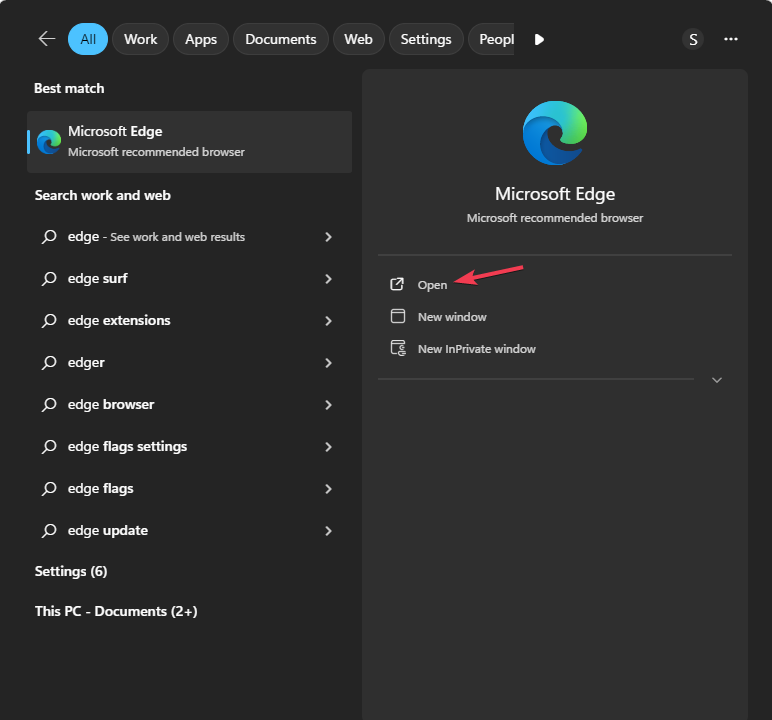
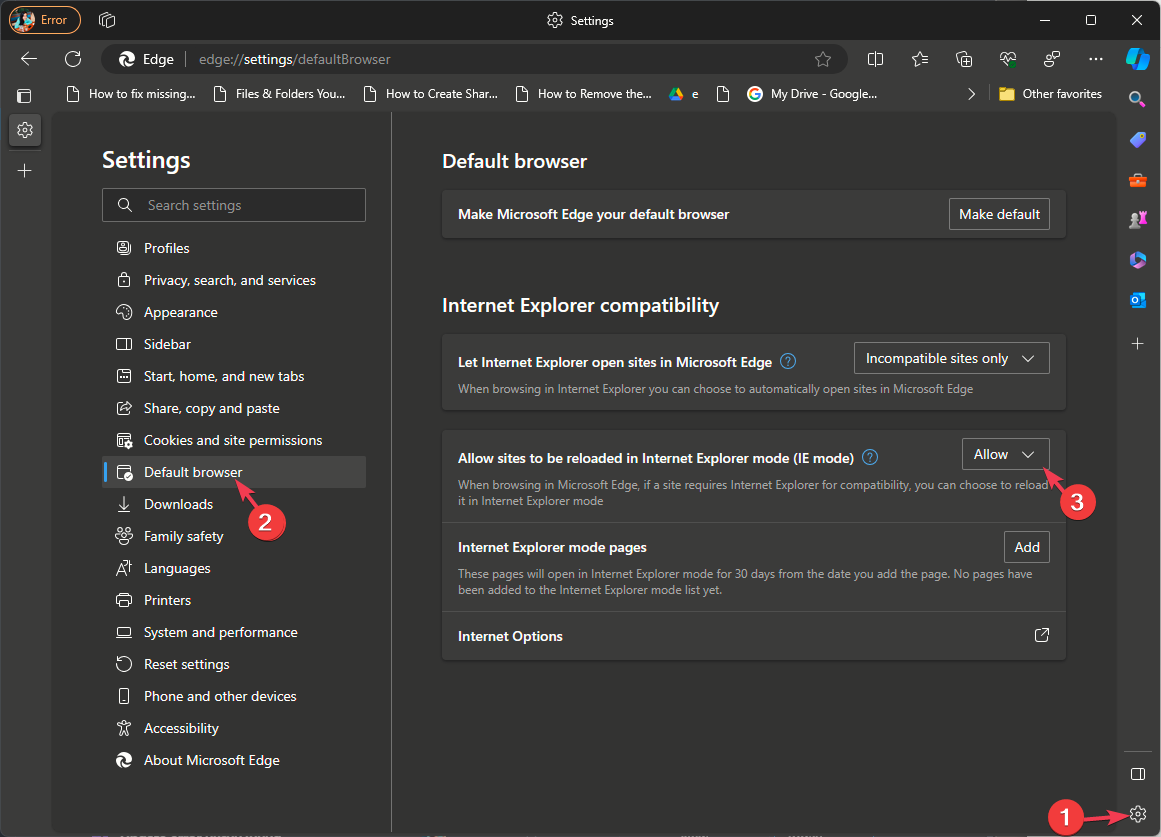
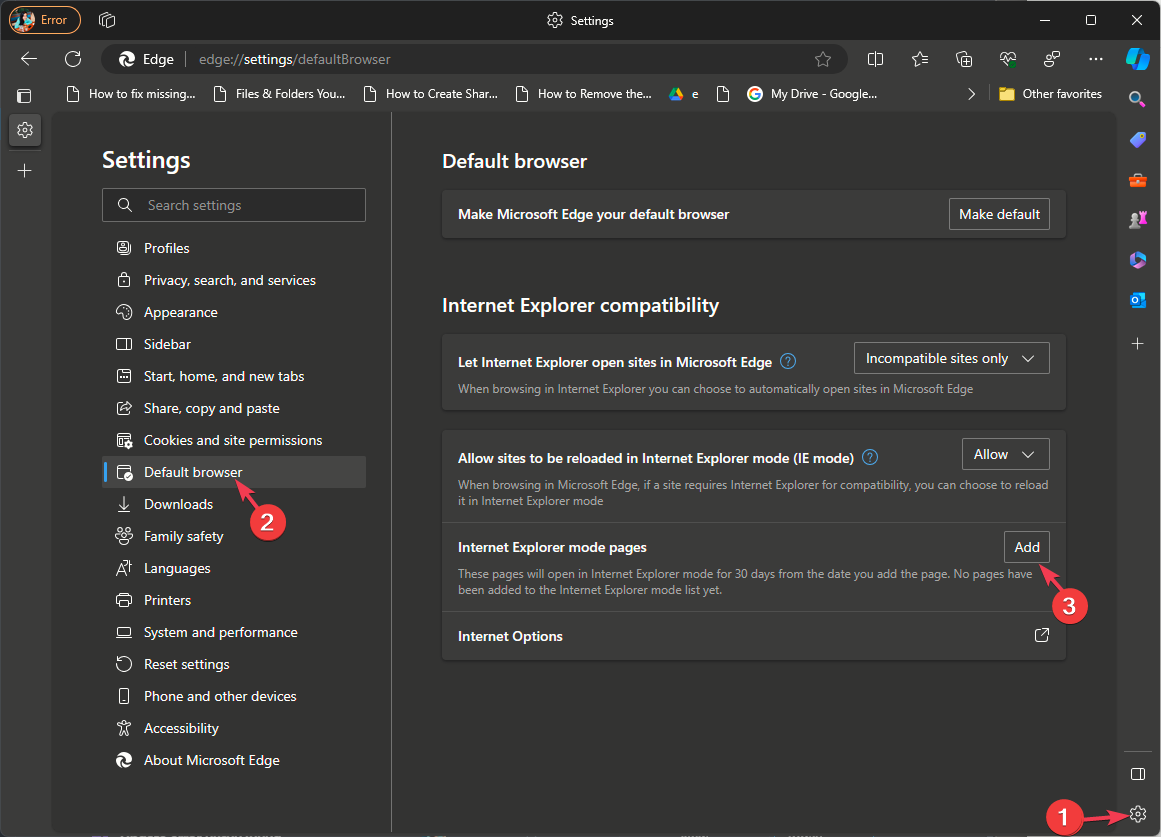
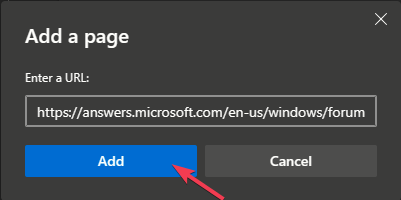
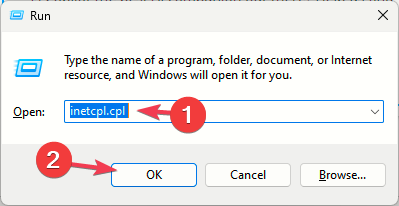
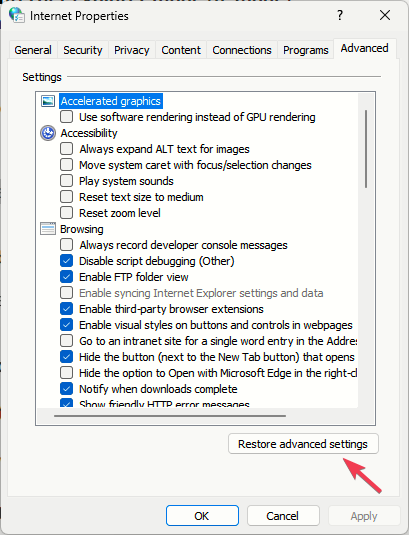
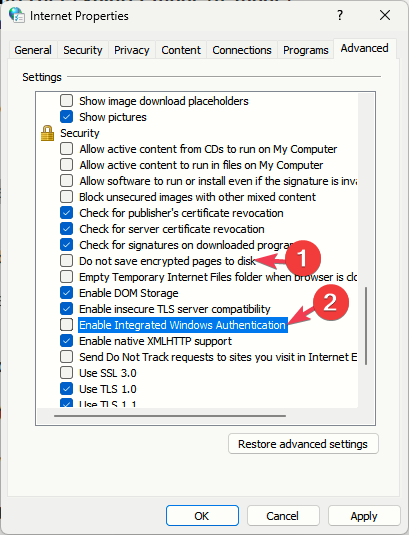
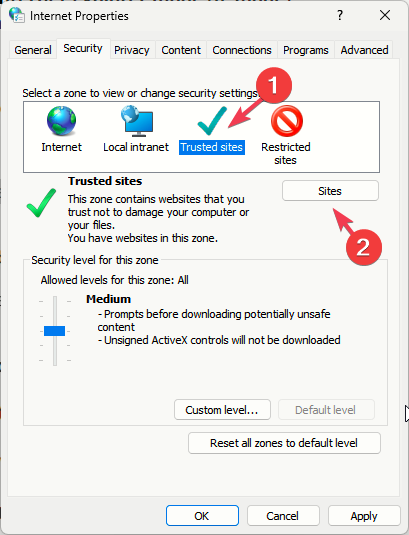
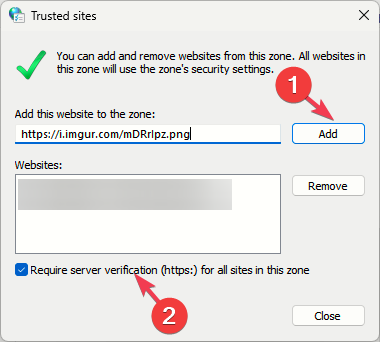
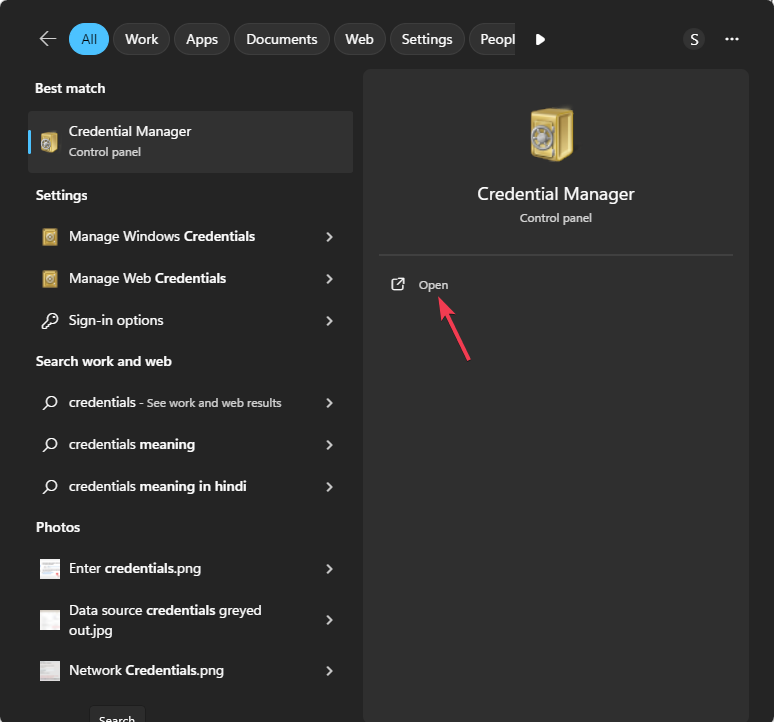
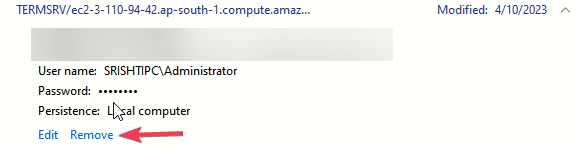
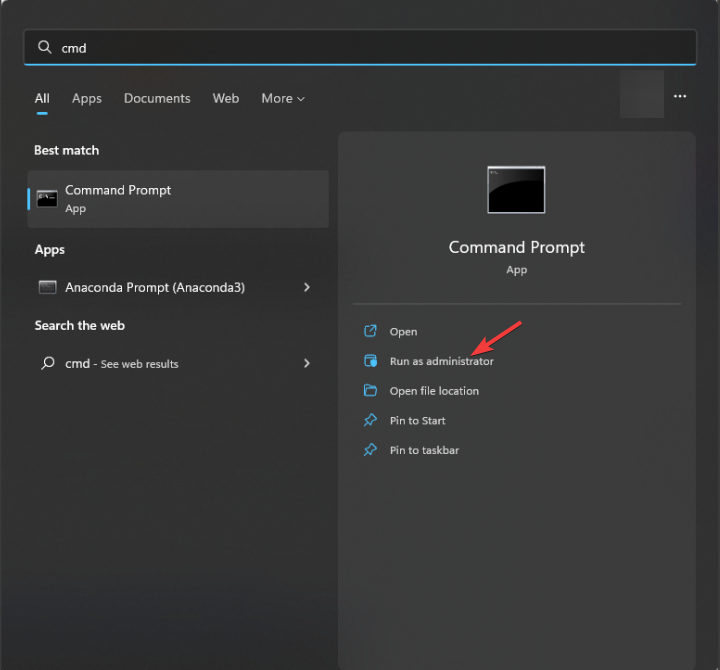
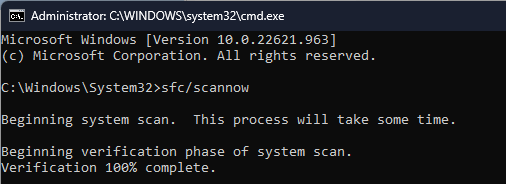









User forum
0 messages