Internet Explorer Not Connecting to Internet: Fixed
Switch to IE Mode on Edge
7 min. read
Updated on
Read our disclosure page to find out how can you help Windows Report sustain the editorial team. Read more
Key notes
- If Internet Explorer is not connecting to the Internet, checking your network is the first logical step.
- But what if IE is the only one that refuses to connect while other browsers do? Clearly, connectivity is not the issue.
- Don’t worry, we have no less than 3 simple ways to make Internet Explorer connect to the Internet again.
- Check them out below and get plenty more out of this guide to browse like a pro.
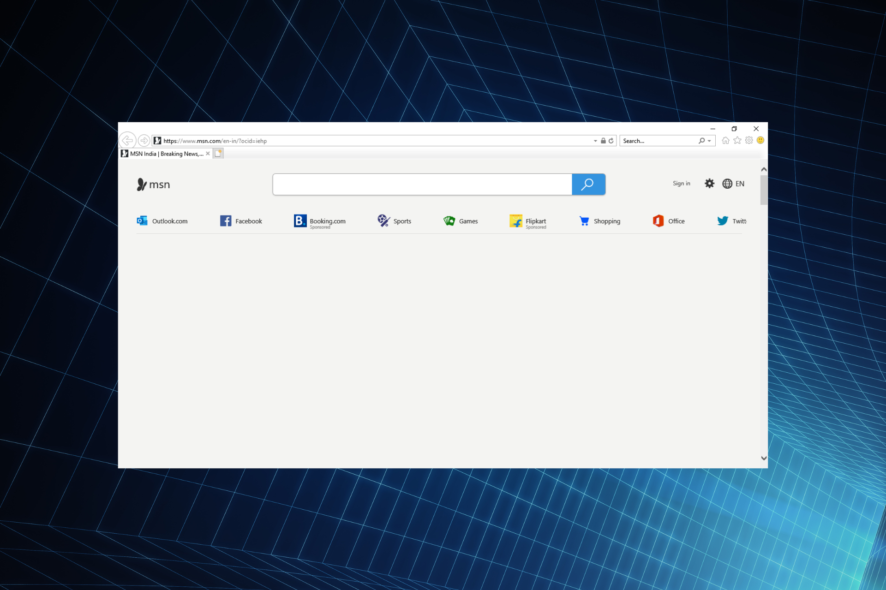
While you can still find Internet Explorer 11 on Windows 10, there is no way to use the old Internet Explorer as a standalone browser in Windows 11.
With that out of the way, we promise the most confusing part of this guide is done, and from now on, things will only get a lot easier.
So, Windows 11 comes with Edge pre-installed as the default browser, which is also why you will notice that Internet Explorer opens Edge instead.
You can still use the IE compatibility mode in Win 11 to open legacy sites and apps, but not the IE 11 itself as an autonomous desktop app.
That’s why conventional manipulations such as resetting IE settings, reinstalling, disabling add-ons, clearing cookies, and other similar techniques you’d apply to fix IE crashes in Windows 10 don’t really work as they simply no longer apply.
Don’t worry, we have a few tricks you can try. Here are 3 simple ways to make Internet Explorer connect to the Internet again, plus a little something on top.
So, let’s not waste any more time and get straight to it, shall we?
Why is Internet Explorer not connecting to the Internet?
There are a bunch of reasons why Internet Explorer is not connecting to the Internet. It could be the misconfigured browser settings or the network settings on your computer to blame.
Also, the installed add-ons have been found to affect the browser’s abilities if Internet Explorer 11 won’t load pages but Chrome will, though that’s a rare scenario. In which case, disabling these is the only way forward.
Besides, if you have a proxy set up or are using VPN software, it could be responsible for Internet Explorer not connecting to the Internet.
Will Internet Explorer still work after June 2022?
Though Internet Explorer will work for a while after the June 2022 deadline, it will start redirecting users to Edge, Microsoft’s recommended browser. Also, Edge offers an IE mode to access websites that have been developed for Internet Explorer and haven’t yet made the transition to the new browsers.
When you open Internet Explorer initially after the June 2022 deadline, it will display a prompt asking you to switch to Edge. This will continue for a while before Internet Explorer completely stops working on your computer.
If Internet Explorer is not connecting to the Internet, but Chrome does, the issue is clearly not related to any connectivity flaws, and resetting your network will have no impact.
Adding to the fact IE’s days are counted (and we mean that in a literal way, as the old browser will be officially retired in June 2022), it may be the right time to start looking for a new one.
Thus, switching to Opera One makes perfect sense. It’s a modern browsing instrument with enhanced rendering capabilities, serious performance optimizations, tons of customization options, and all the privacy and security features you could dream of.
Moreover, you can import all your preferences, passwords, settings, and so on and sync them across all your devices seamlessly. Also, it comes with built-in AI, VPN, Ad blocker.

Opera One
Why bother to fix connection problems in Internet Explorer when you can enjoy error-free browsing?How do I fix Internet Explorer not connecting to the internet?
1. Reenable Internet Explorer mode on Windows 11
- Press the Windows key + I on your keyboard to quickly open Settings.
- From the left pane, select Apps and go to Optional features.
- Use the search field under Installed features to locate the Internet Explorer mode.
- Press the arrow to unfold the options and select Uninstall.
- To reinstall the IE mode, simply return to the Optional features screen.
- Now, press the View features button next to the Add an optional feature listing.
- Search for Internet Explorer mode and choose Install.
If you see This page cannot be displayed but are connected to the Internet, this method will help fix the error.
2. Troubleshoot and reset your network
- Open the Settings once again and remain on the System tab.
- In the main area, select Troubleshoot.
- Extend the Other troubleshooters section.
- Hit the Run button next to Internet Connections. In the new window, select Troubleshoot my connection to the Internet.
- If there is no recommended fix, resetting your network can set the records straight.
- Return to the main Settings screen and this time, select Network & internet from the left pane.
- On the main area, click on Advanced network settings.
- Scroll until you see the More settings section and click the arrow next to Network reset.
- Finally, press the Reset now button.
If Internet Explorer cannot display the webpage in Windows 10, it could be the network settings to blame, and things should be up and running after the reset.
3. Tweak the Internet Properties
- Use the search field on your taskbar and type in internet.
- Select Change the search provider in Internet Explorer from the list of results.
- Here, you first need to select the Connections tab. Click LAN settings.
- In the new windows, click Automatically detect settings and press OK.
- Now, select the Advanced tab and check the box corresponding to the Use software rendering instead of GPU rendering option under Accelerated graphics.
- Press OK and restart your device.
In case you cannot access some websites in Internet Explorer 11, reconfiguring the Internet Properties might work.
If Internet Explorer is still not connecting to the Internet, you might be dealing with interferences caused by overzealous security software. Check the following solution for that.
4. Check your security software
Antivirus, firewall, and VPN – this is the holy trinity of cybersecurity and despite the obvious advantages, each of these apps can cause interferences and end up blocking legitimate programs while trying to keep you safe.
Permanently eliminating them is not recommended. However, you can determine if any of them are at the source of the problem and take further appropriate measures.
To temporarily disable the Microsoft Defender firewall, follow the steps below:
- Open the Settings and select Privacy & security in the left pane.
- Next, click on Open Windows Security.
- Choose Firewall & network protection.
- Head to Public network and switch the Microsoft Defender Firewall off.
To temporarily turn off your VPN, follow the steps below:
- Open the Settings and select Network & internet in the left pane.
- Now, choose VPN in the right-side menu.
- Finally, locate the VPN connection and select Remove from the menu.
If your VPN turns out to be the culprit, you can further prevent Internet Explorer not connecting to the Internet problems by switching to a more versatile privacy program.
Private Internet Security boats impenetrable confidentiality and uncompromised encryption for your data, online activity, and traffic. And it does so without getting in your way or interfering with other apps (as long as they are trustworthy and authentic, of course).
What about antivirus? Can I prevent IE from connecting?
Finally, the same goes for your antivirus solution. You don’t need to delete it, simply disable it for the time being and check if Internet Explorer is able to load web pages.
If so, use a specialized uninstaller tool to make sure no software leftovers remain to plague your system and proceed with the removal of your current security program.
Of course, leaving your system exposed to vermin, bugs, or hacking attacks is not the answer. Instead, you can download and install ESET HOME Security Essential.
This tolerant and lightweight software boats a modular architecture that allows you to seamlessly collaborate with other security programs without messing up your settings or complicating your life in any way. What’s not to like?
What is replacing Internet Explorer?
Microsoft Edge will be replacing Internet Explorer after the latter is discontinued. Microsoft officially ended support for IE on June 15, 2022.
Edge is a user-oriented browser with a bunch of great features for the best browsing experience. Also, the browser is not as resource-hungry as Chrome, so the computer’s performance won’t be affected. Besides, you may read a detailed review of Edge listing all the latest features.
That’s all there’s to the Internet Explorer not connecting to the Internet problem and about the browser being discontinued for good.
Also, find out what to do if Internet Explorer opens Microsoft Edge every time you launch the browser.
Tell us which fix worked for you in the comments section below.
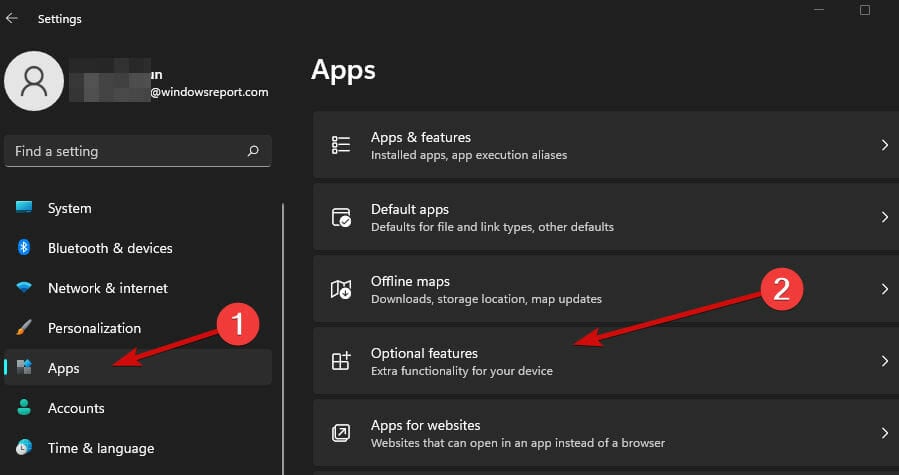

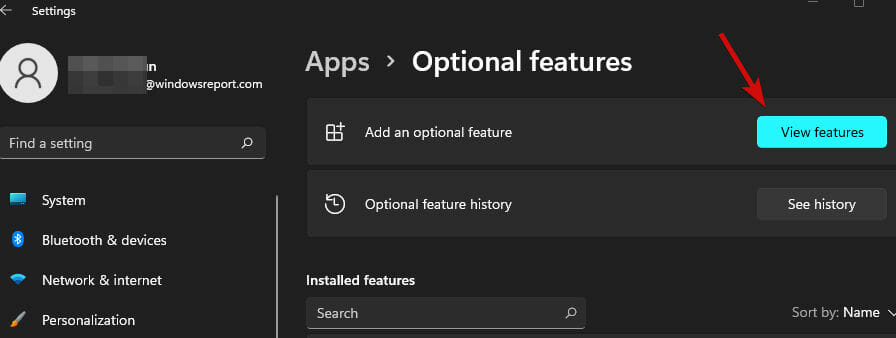
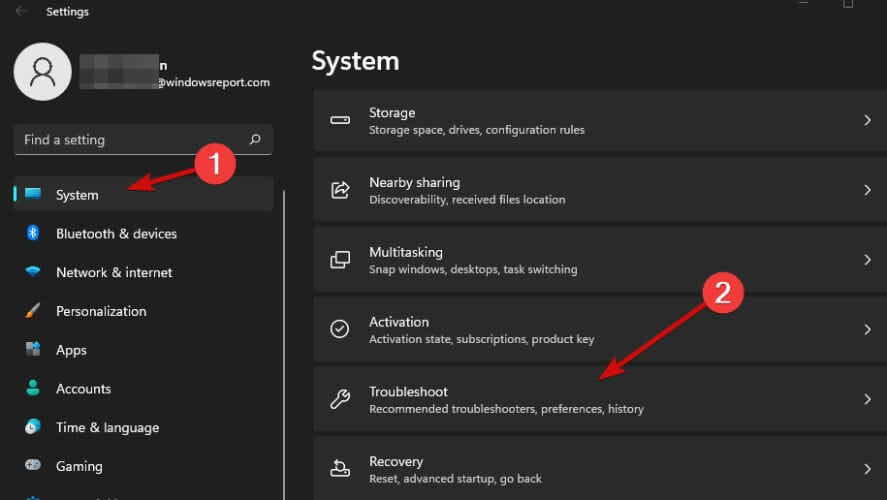

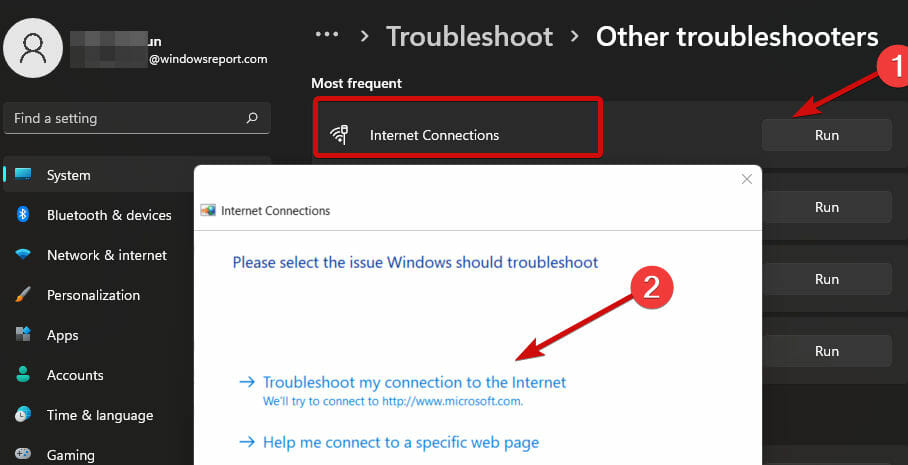
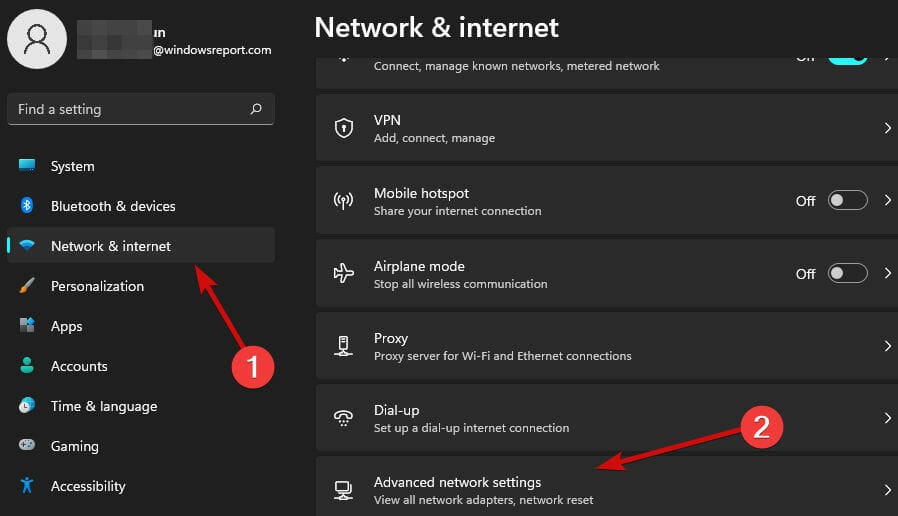
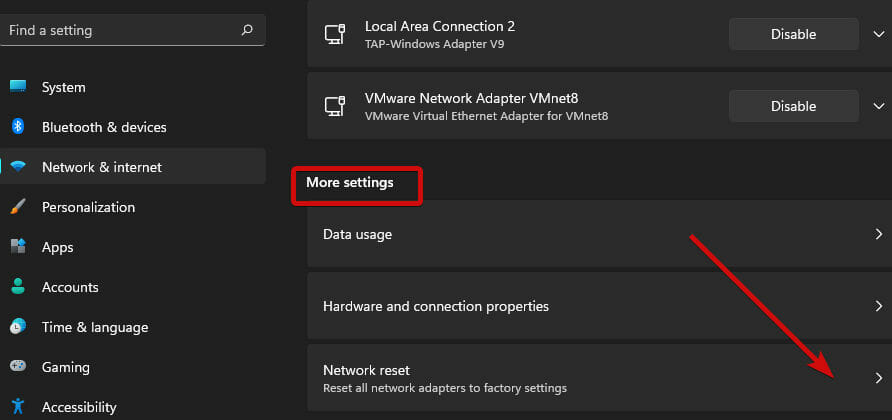

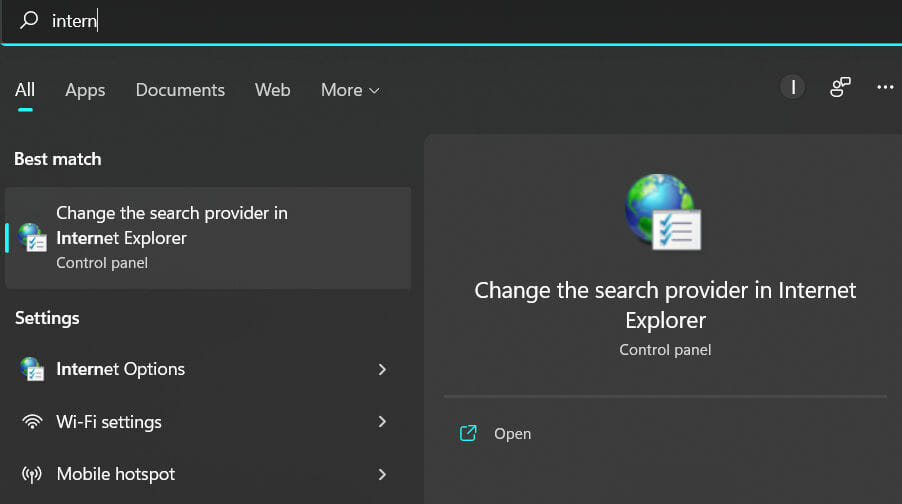

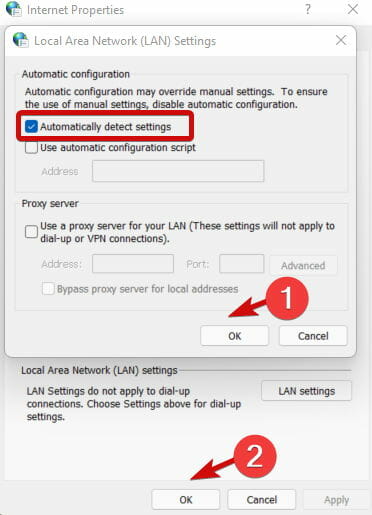
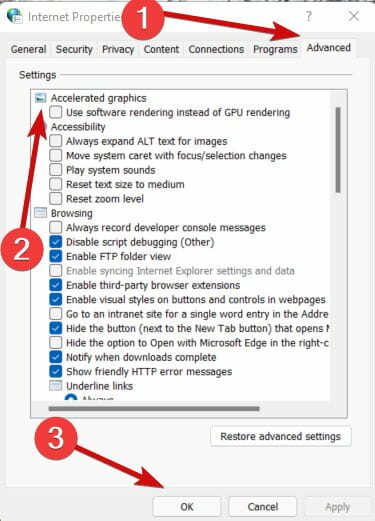
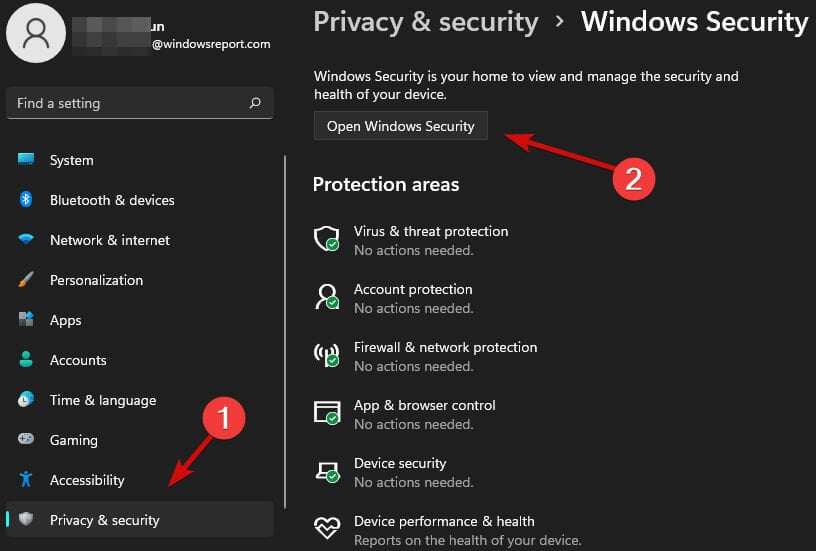
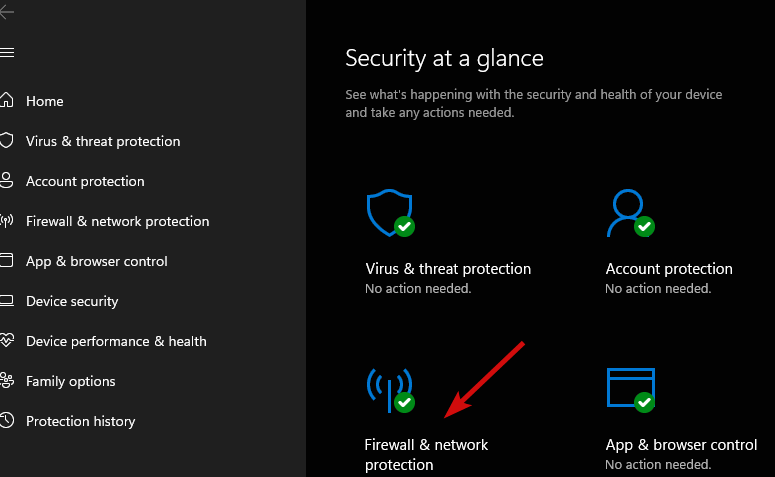

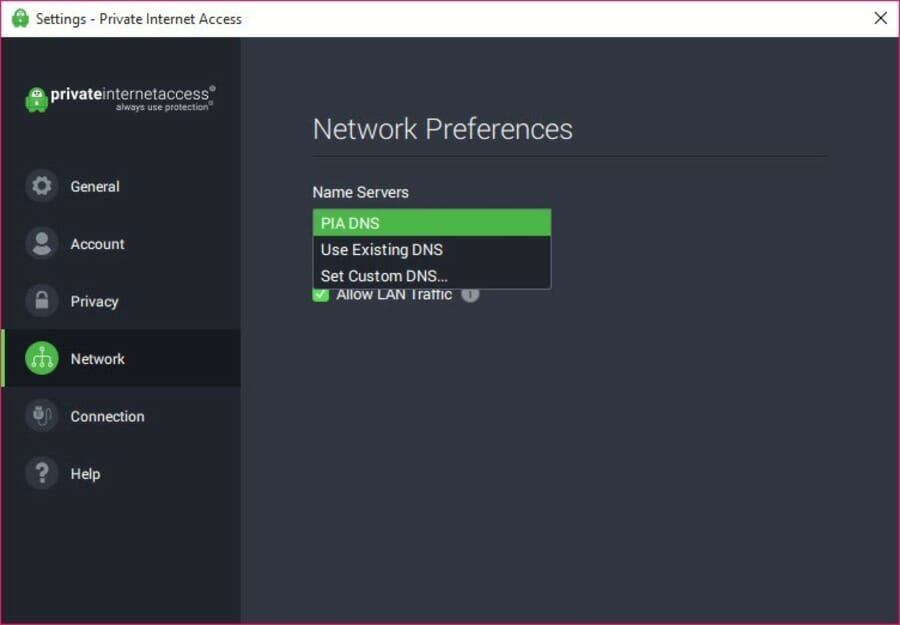










User forum
0 messages