9 Methods to Fix Disk Management if It's Not Loading
Stuck at loading disk configuration information? Check the services
10 min. read
Updated on
Read our disclosure page to find out how can you help Windows Report sustain the editorial team. Read more
Key notes
- If Disk Management is not loading, there might be the case of a file corruption problem.
- However, if the app takes too much time to open, check if the hard drive is working properly.
- To solve the issue, try to run a Windows command-line tool to scan for potential errors.

The Disk Management tool provides handy options for disks, file systems, and volumes. However, sometimes you might get an Unable to Connect to Virtual Disk Service or Disk Management could not start Virtual Disk Service (VDS) on… error message.
Why my Disk Management is empty? Here’s another question that mustn’t be overlooked. It seems as though some of the system files are broken on your computer.
You will need to start the file-checking scan for the system. You may accomplish this by implementing the third method that we provide below.
Then, the Disk Management app won’t load. If you can’t open the Disk Management window, this is how you can fix the system utility in Windows 10.
Why is Disk Management not loading?
If loading Disk Management takes a significant amount of time, the problem may be caused by the hardware on your computer. The corruption of one or more of the system’s files is yet another prevalent reason why it won’t load.
Disk Management is a useful tool that allows you to manage drives on your PC. However, certain issues can sometimes occur, such as:
- Disk Management takes a long time to load – If Disk Management takes a long time to load, the issue might be caused by your hardware. To fix the problem, check if your hard drive is working properly.
- Disk Management stuck on loading disk configuration – According to users, Disk Management can become stuck while loading disk configuration. If you encounter this issue, disconnect any unnecessary USB devices from your PC and check if that helps.
- Windows 10 Disk Management not working – Sometimes, Disk Management won’t work due to file corruption. If your system files are corrupted, you might have to run a DISM or SFC scan to repair them.
- Disk Management not initialized, showing anything, opening, loading – Various problems can appear with Disk Management, and sometimes these issues can affect older versions of Windows. Even if you don’t use Windows 10, you should be able to apply most of our solutions to the older versions of Windows.
- Disk Management could not start VDS – This issue can occur if the required services aren’t running. To fix the problem, be sure that the VDS service is enabled on your PC.
What can I do if Disk Management is not working?
All these issues will be addressed below, so don’t worry; you are not the only one who encountered them.
Without further ado, let’s jump into the list of solutions for Disk Management not loading, Connecting to Virtual Disk Service issues, and more.
1. Try fixing Disk Management from the Services window
- If Disk Management is not showing, open the Services window by pressing Windows + R. Enter services.msc into Run’s text box and press Enter.
- Next, scroll to Remote Access Connection Manager and double-click it.
- Click the Startup type drop-down menu and select Disabled.
- Press the Apply and OK buttons at the bottom of the window.
- Now double-click Remote Access Auto Connection Manager in the Services window.
- Select Disabled from its Startup type drop-down menu. Then click the Apply and OK buttons as before.
- Scroll to the Virtual Disk and double-click it to open the window in the snapshot below.
- Click the Startup type drop-down menu and select either Manual or Automatic from there. Then you should press Apply and OK to confirm the new settings.
- Now restart Windows and open the Disk Management tool.
You can easily repair the Disk Management tool from the Services tool in Windows. See how to do that by following the steps above.
Most users don’t know what to do if their Windows key stops working. Check out our detailed guide and be a step ahead.
2. Run the System File Checker and DISM
2.1 Run the SFC scan
- Press Windows, type cmd, and click on Run as administrator to start Command Prompt with administrator privileges.
- Enter the following command and press the Enter key:
sfc /scannow - When the scan is done, any issues found and fixed are then noted in the Command Prompt. Restart Windows if the System File Checker repairs some files.
Scannow, or System File Checker, is a handy tool that can fix Windows system files. So, this might also come in handy for fixing the Disk Management utility.
If you’re having trouble accessing Command Prompt as an admin, then you better take a closer look at our handy guide to fix the problem.
If the SFC scan doesn’t solve your issue, you might want to try performing a DISM scan. To do that, apply the following steps.
2.2 Run a DISM scan
- Start Command Prompt as administrator just like we did before.
- When Command Prompt starts, enter this command and press Enter:
DISM /Online /Cleanup-Image /RestoreHealth
DISM scan will now start. Keep in mind that the DISM scan can take up to 20 minutes or more to complete so don’t interrupt it. Once the scan is finished, check if the problem still persists.
If you were unable to perform an SFC scan before, try running it after the DISM scan. Once the SFC scan is finished, the corrupted files will be repaired and the issue should be resolved.
If the DISM scan failed on Windows take a look at our guide and get rid of the worries in no time.
2.3 Use a specialized tool
Using a dedicated tool can be a great help in this kind of situation because it repairs and optimizes systems automatically. It monitors your computer’s health constantly and keeps it at its best performance.
3. Consider using a reliable third-party tool
If Disk Management isn’t loading on your PC and you lack the patience to apply one troubleshot tip for another, you might want to consider using a third-party tool from the start.
Disk Management is a convenient tool since it comes with Windows, but if you can’t start it, you might consider using the tool recommended below instead.
Unlike Disk Management, such programs offer some advanced features to manage hard drives and partitions with ease. Best of all, they aren’t at all complicated to use.
Hence, to find another third-party solution that can manage your disk and partitions, you definitely can proceed using the best disk management tools on Windows 10.
So, if you can’t run Disk Management at all, you might give it a try and see if it’s your cup of tea.
4. Check your hardware
Sometimes Disk Management won’t be able to start if there’s an issue with your hardware. To check if everything is in order, be sure that your hard drive is correctly connected to your PC.
In addition to your hard drive, several users reported that the issue can occur due to your card reader. If the pins on the card reader are bent, you might experience issues with Disk Management.
In case there’s a problem with your card reader, you might need to take your PC to the repair center to solve the problem.
If you’re still running an old OS, here’s our guide on how to access and use Disk Management in Windows 7.
5. Disconnect unnecessary devices
According to users, issues with Disk Management can occur due to other USB devices attached to your PC.
If you have an external hard drive or USB flash drive connected, disconnect them before trying to start Disk Management.
In some rare cases, your phone can cause this issue to appear. If your phone is connected to your PC, be sure to disconnect it and try to start Disk Management again.
6. Make sure that Cyberlink Virtual Drive is running
This solution applies to you only if you have Cyberlink software on your PC. According to users, they could not start Disk Management because Cyberlink Virtual Drive wasn’t running.
- To fix the problem, press Windows + R then type services.msc and press Enter.
- Look for the Cyberlink Virtual Drive service, right-click it and make sure it is started. Press Restart in order to give it a boost.
7. Use Diskpart
If you’re an advanced user comfortable with using the command line tools, you might want to try Diskpart.
Diskpart offers the same features as Disk Management, but it runs in the command line environment, so it might not be as user-friendly as Disk Management.
In case you’re not familiar with this tool, we advise you to read a tutorial or two and learn its syntax in order to use it.
Diskpart is more complex than Disk Management, and since it doesn’t have a graphical environment, you can sometimes make irreversible changes to your PC by accident.
In order to avoid any problems and file loss, be sure to be extra cautious and read a tutorial or two on how to properly use Diskpart.
8. Keep your system up to date
- Press Windows + I to open the Settings app. Once it opens, navigate to the Update & Security section.
- Now click the Check for updates button. If any updates are available, they will be downloaded in the background.
Sometimes, issues with Disk Management can occur due to certain bugs. If that’s the case, the best course of action would be to ensure that your PC is up to date with system updates.
These updates often bring new features and bug fixes, so it’s advised to keep your PC up to date.
By default, Windows 10 automatically downloads the updates in the background, but due to certain glitches, you might miss an update or two. However, you can check for updates manually by doing as described above.
Once the updates are downloaded, restart your PC in order to install the updates. After updating your system, check if the problem still persists.
If you’re having trouble opening the Setting app, don’t worry as we have already put together a detailed guide, just for you.
9. Create a new user account
- Open the Settings app and navigate to the Accounts section.
- Now select Family & other users from the menu on the left. In the right pane, select Add someone else to this PC.
- Select I don’t have this person’s sign-in information.
- Now select Add a user without a Microsoft account.
- Enter the desired username and click Next.
If Disk Management won’t load on your PC, the issue might be a corrupt user profile. To fix the problem, it’s advised to create a new profile.
After creating a new account, switch to it and check if that solves the problem.
If the issue doesn’t appear on the new account, you need to move your files to the new account and use it instead of your old account.
In case Windows won’t let you add a new user account, follow the easy steps we have included and create or add as many accounts as you want!
How do I restart the Disk Management Service?
- Press Windows + R then enter services.msc inside the text box and press OK.
- Look for the Virtual Disk service then double-click it and under the Service status section press Stop then Start and OK.
If Disk Management is not loading in Windows 10 or connecting to Virtual Disk Service got stuck, you finally know what to do.
However important, Disk Management is not the only or the best such software. You can also use other efficient disk management software suggested in the article.
Being unable to connect to a virtual disk service is unpleasant, but not impossible when you have the right tips.
After you have fixed the issue, we recommend reading our guide on how to convert a RAW to NTFS drive without formatting.
If you have any other questions, feel free to leave them in the comments section below.
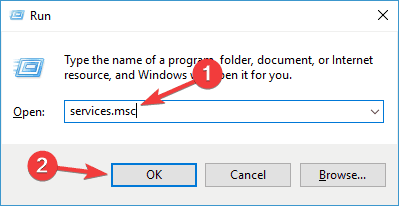
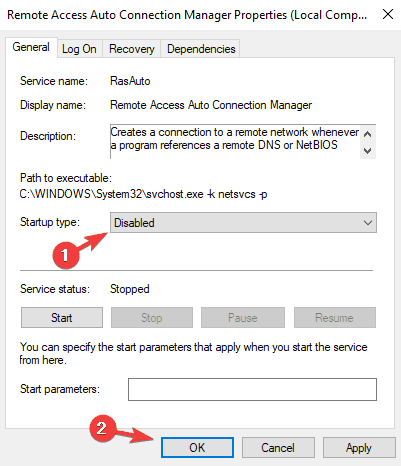
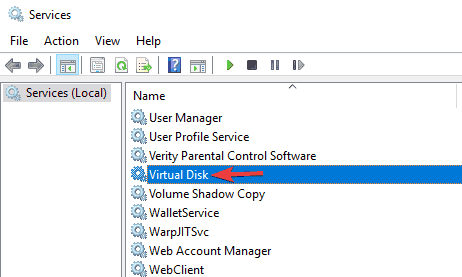

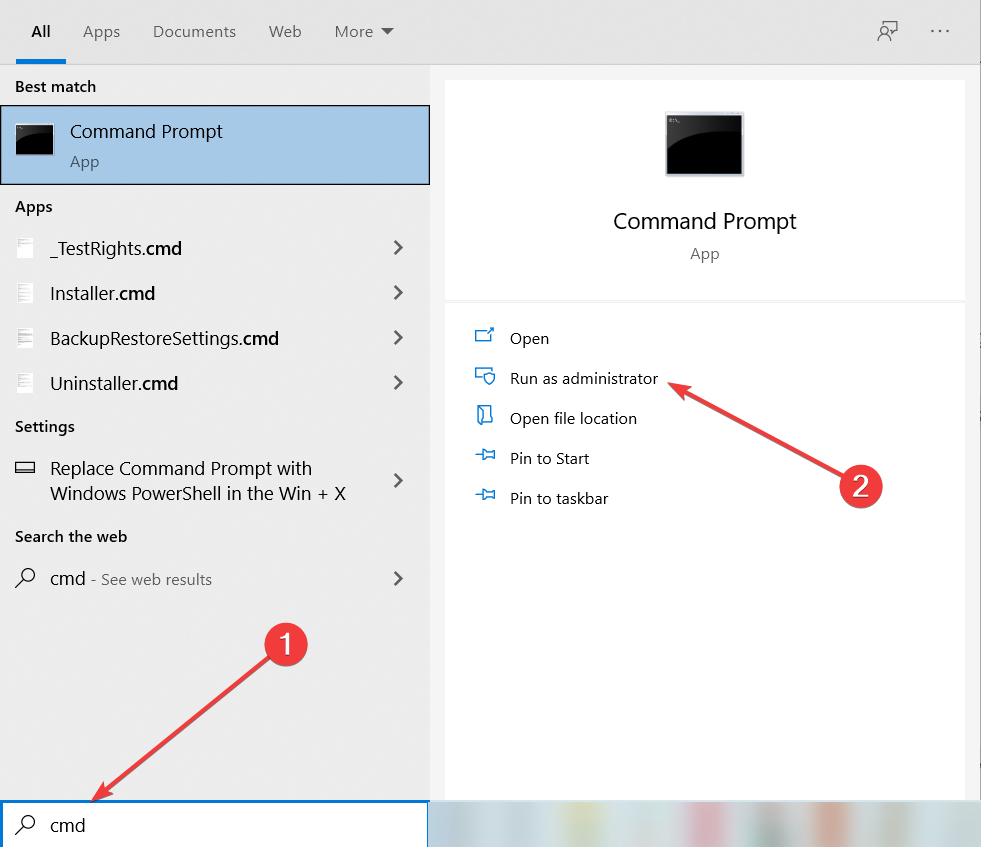
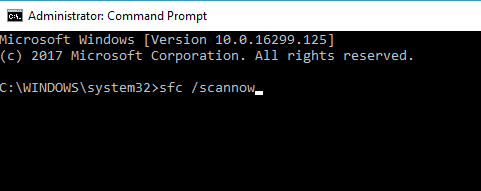
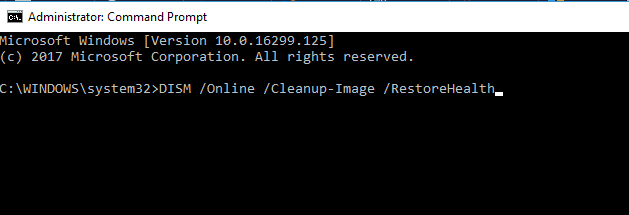
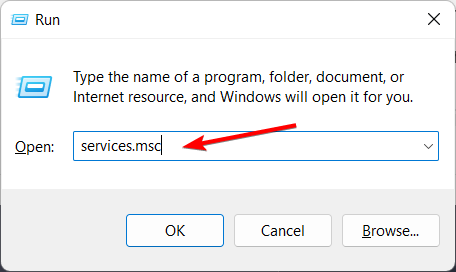
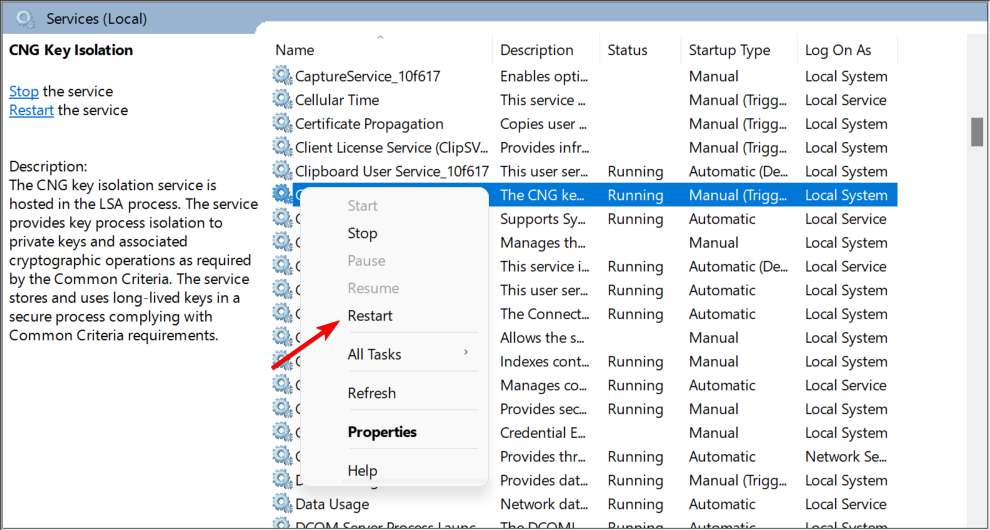
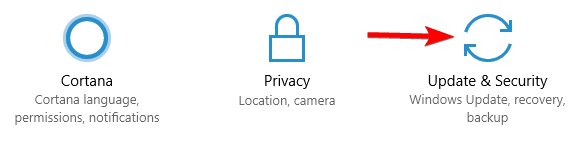
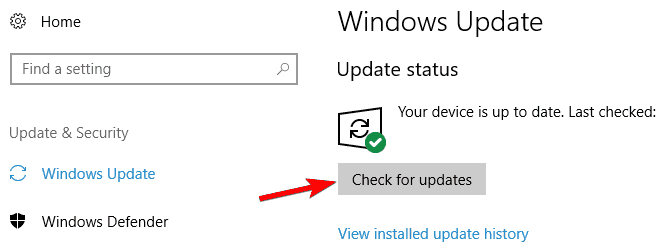
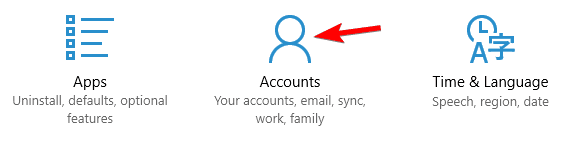
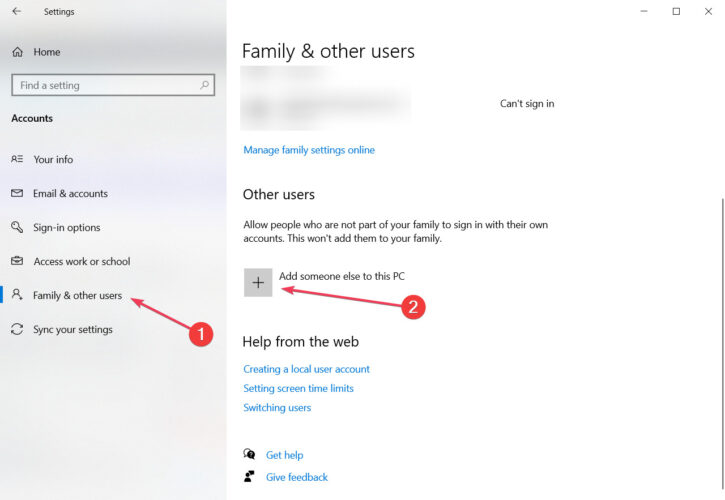
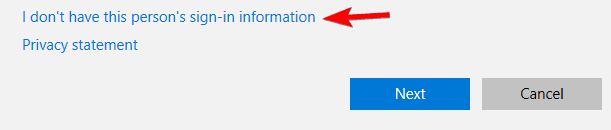
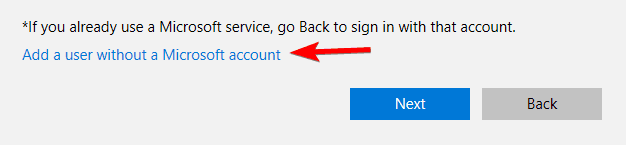
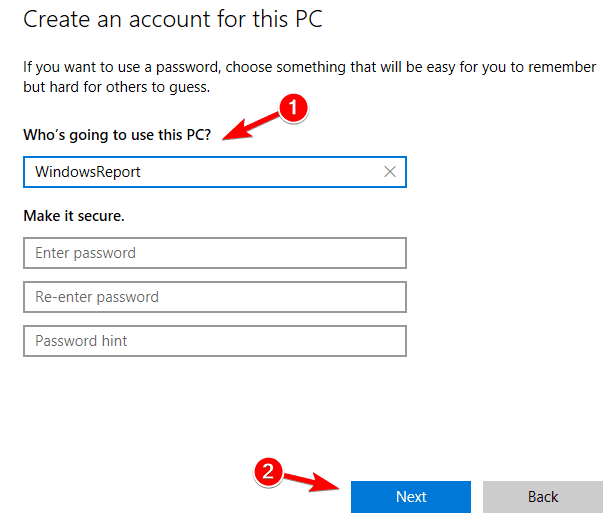
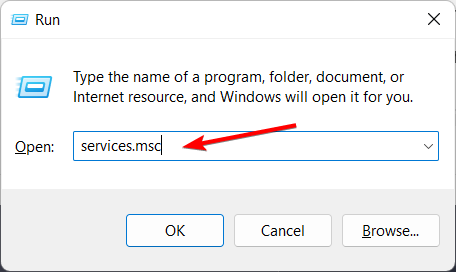
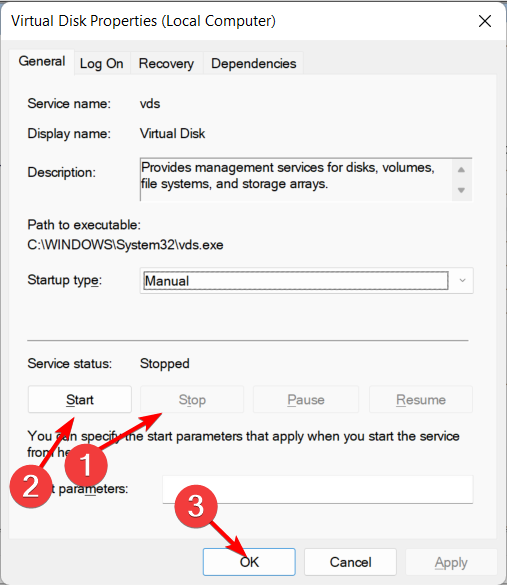

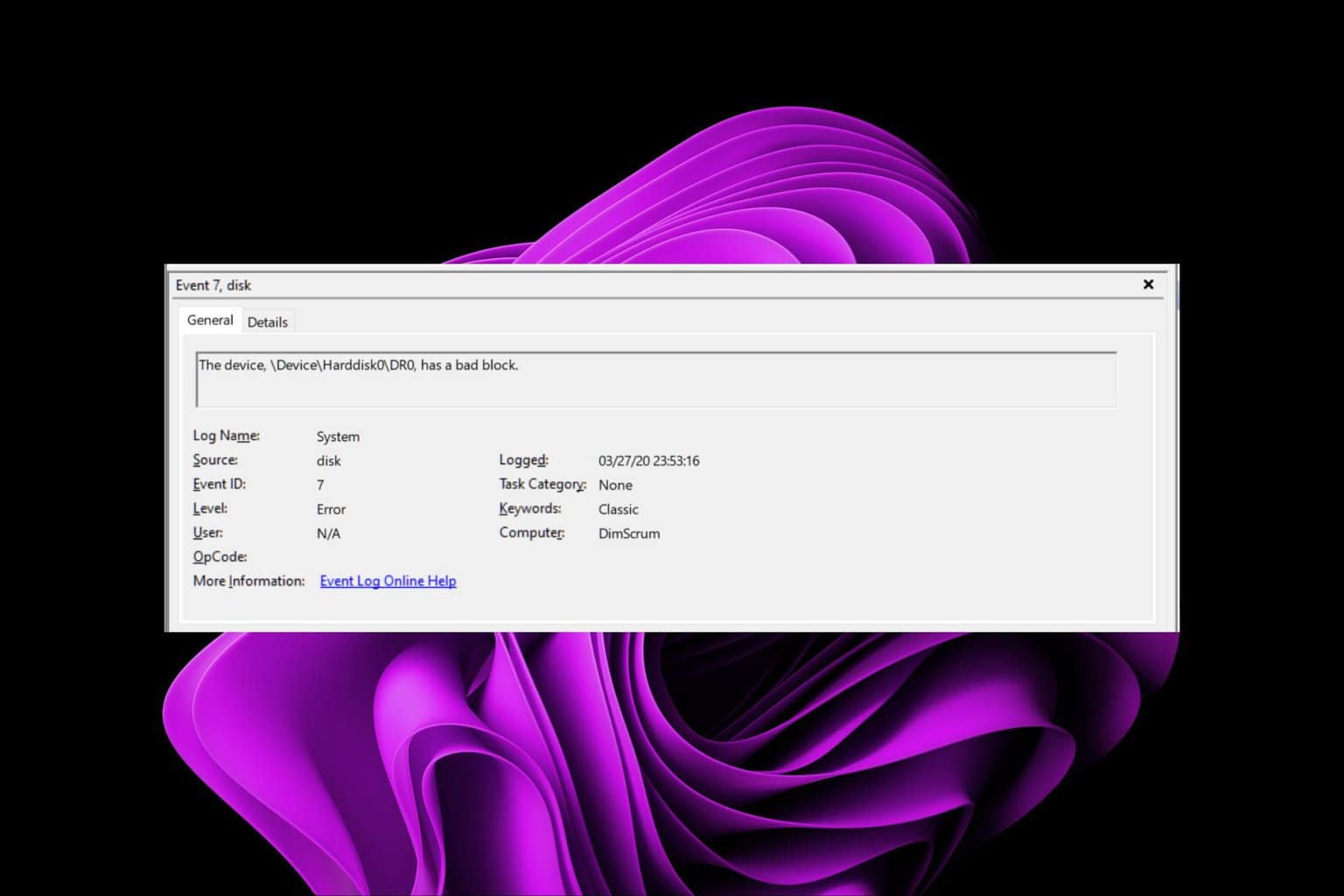

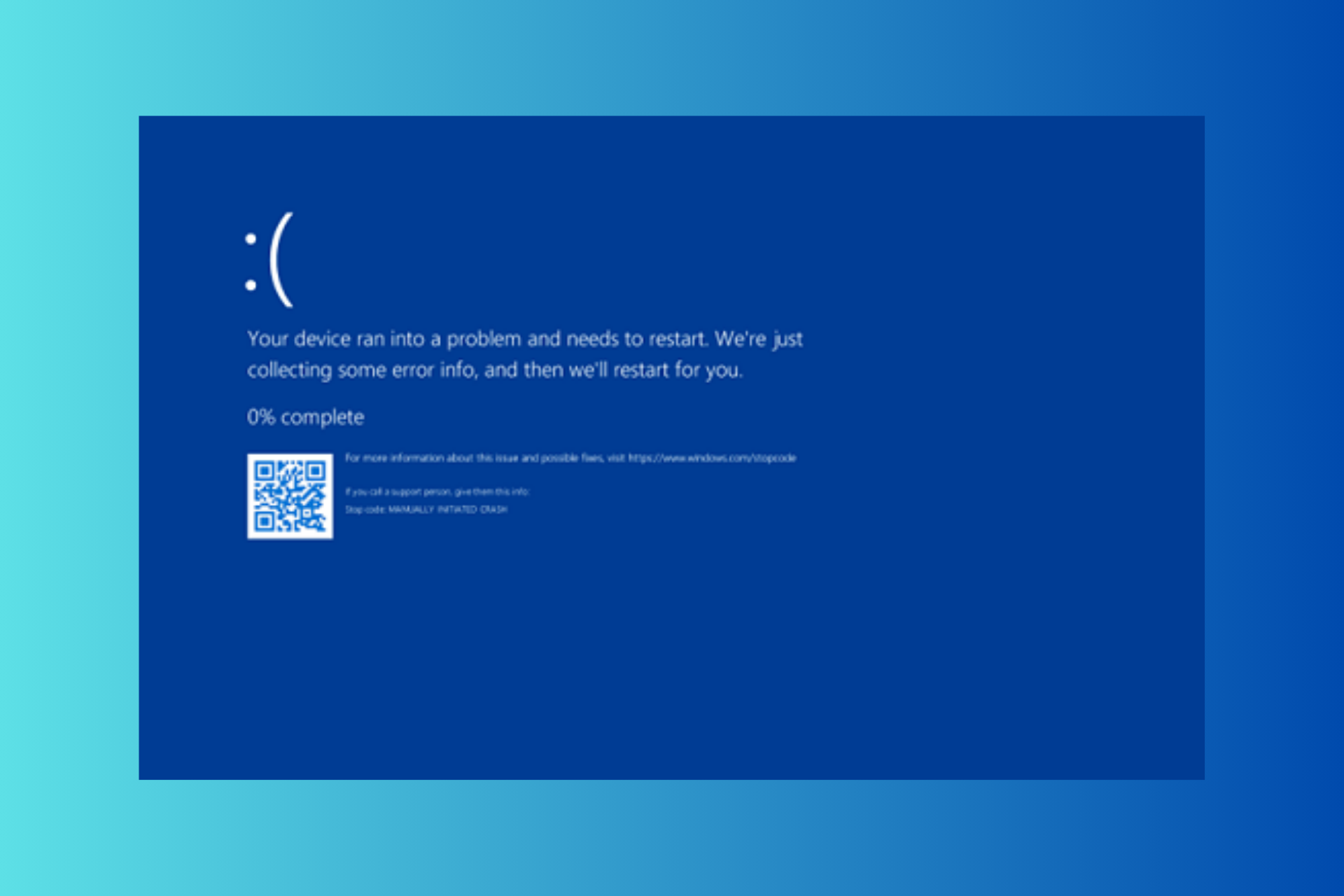
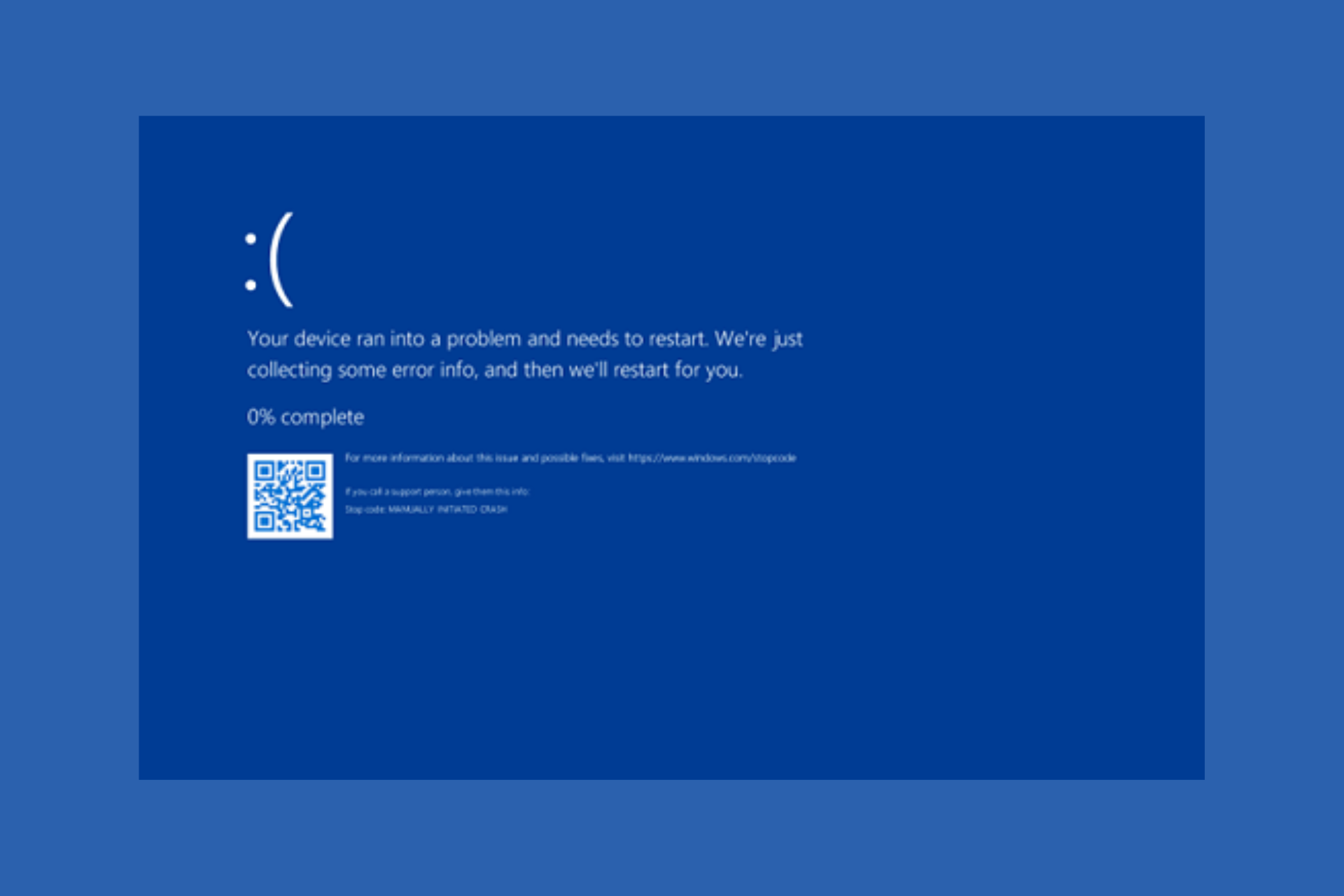



User forum
5 messages