ISUSPM.exe: What is it & How to Fix its Errors
Discover what worked for other facing the same error
5 min. read
Updated on
Read our disclosure page to find out how can you help Windows Report sustain the editorial team Read more
Key notes
- The ISUSPM.exe process finds any pending updates for the installed apps and downloads them.
- For many users, the process led to increased CPU or RAM usage, or triggered application errors.
- To fix things, disable the process, remove its files, or uninstall the application that runs it, amongst other solutions.
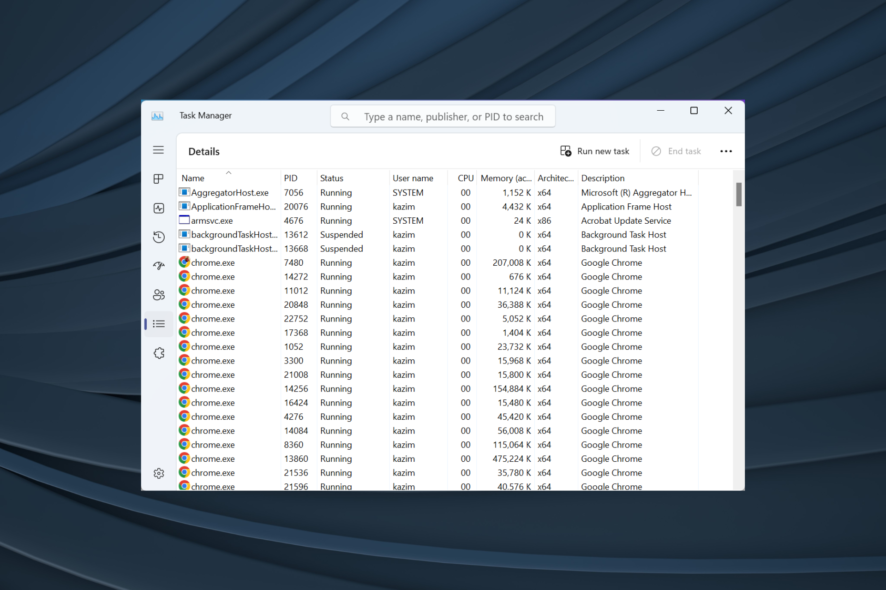
Windows is a far more complex ecosystem than most would think. It has several background processes, some of which often lead to 100% CPU usage or high RAM consumption. And one of the common processes that frequently leads to issues is ISUSPM.exe.
The problem is that ISUSPM.exe does not appear as an application in the Task Manager or the Control Panel, making it difficult to remove the program as a startup app or uninstall it altogether. So, let’s find out all about the process and how to fix things with it!
What is ISUSPM.exe in Windows?
ISUSPM is a process in Windows that updates the installed programs. Its primary role is to identify any newer versions of apps and automatically download them. And to achieve this, the process keeps running in the background and kick-starts as soon as you boot Windows.
For those wondering where is ISUSPM.exe stored, the executable file can be found in the following path:C:\Program Files\Common Files\InstallShield\UpdateService\ISUSPM.exe
The process comes bundled with the Windows installation, and there’s no straightforward way to remove it. Some of the problems you may encounter with ISUSPM.exe are:
- Increased resource consumption: One of the common reasons users first come to know about ISUSPM is an increase in resource consumption, which is evident in the Task Manager.
- Frequent application errors: Though it’s recommended that users update the installed programs, some newer versions introduce instability or bugs, which may trigger application errors or make Windows crash.
- Higher boot time: Every program added to the startup list increases the boot time, no matter how minimal the increase is.
- Slower Internet speed: ISUSPM.exe downloads updates, which, when larger in size, can drain the network resources and lead to slower Internet speed in Windows.
How do I fix ISUSPM.exe errors?
1. Disable from launching at boot
- Press Ctrl + Shift + Esc to open Task Manager, and navigate to the Startup apps tab.
- Now, locate the ISUSPM.exe entry, select it if available, and then click on Disable near the corner.
- Once done, restart the computer and check if you still face high CPU usage due to the process.
Also, if the problem first appeared after you installed a third-party program, disable it from the list of startup apps.
2. Delete the files
- Press Windows + E to open File Explorer, paste the following path in the address bar, and hit Enter:
C:\Program Files (x86)\Common Files\InstallShield\Update - Now, press Ctrl + A to select all the files here, and hit Delete to remove them.
- Choose the appropriate response in case a confirmation prompt appears.
Another solution to fix the ISUSPM.exe error in Windows 10 and other iterations is to remove all the critical files. In case this leads to more errors, you can always perform an in-place upgrade to get things running.
3. Scan for malware
- Press Windows + S to open Search, type Windows Security in the text field, and click on the relevant search result.
- Click on Virus & threat protection.
- Click on Scan options.
- Now, choose Full scan and click on Scan now.
- Let the scan run, identify any threats, and neutralize them.
In a few cases, users found ISUSPM.exe to be a virus. Hackers often use names that resemble core processes to make the identification difficult and inject the malware into the PC. You can also use a reliable third-party antivirus for the scan.
4. Uninstall the program that triggers ISUSPM.exe
- Press Windows + R to open Run, type appwiz.cpl in the text field, and hit Enter.
- Now, select any recently installed program after downloading which the error first appeared, and click Uninstall.
- Follow the on-screen instructions to complete the process.
If it’s a program that initiates the ISUSPM.exe process and removing it as a startup app doesn’t help, the next option is to uninstall the app. In case the problem persists, we recommend using a dedicated uninstaller software to remove any associated files and registry entries.
5. Perform a system restore
- Press Windows + S to open Search, type Create a restore point, and click on the relevant search result.
- Now, click on System Restore.
- Select Choose a different restore point, if the option is available, and click Next.
- Pick the oldest restore point from the ones listed here, and click Next.
- Finally, verify the restore details, and click on Finish to start the process.
System Restore often comes in as a useful troubleshooting exercise when the other methods fail to work. It reverts the computer’s state to a previous point in time, one where the error didn’t exist, thus fixing things in no time! You need the right restore points created for it.
By now, you must know all about the process and should have fixed the ISUSPM.exe errors with ease. Before you leave, check some quick tips to make Windows run faster than ever and get the best performance.
For any queries or to share more solutions with us, drop a comment below.
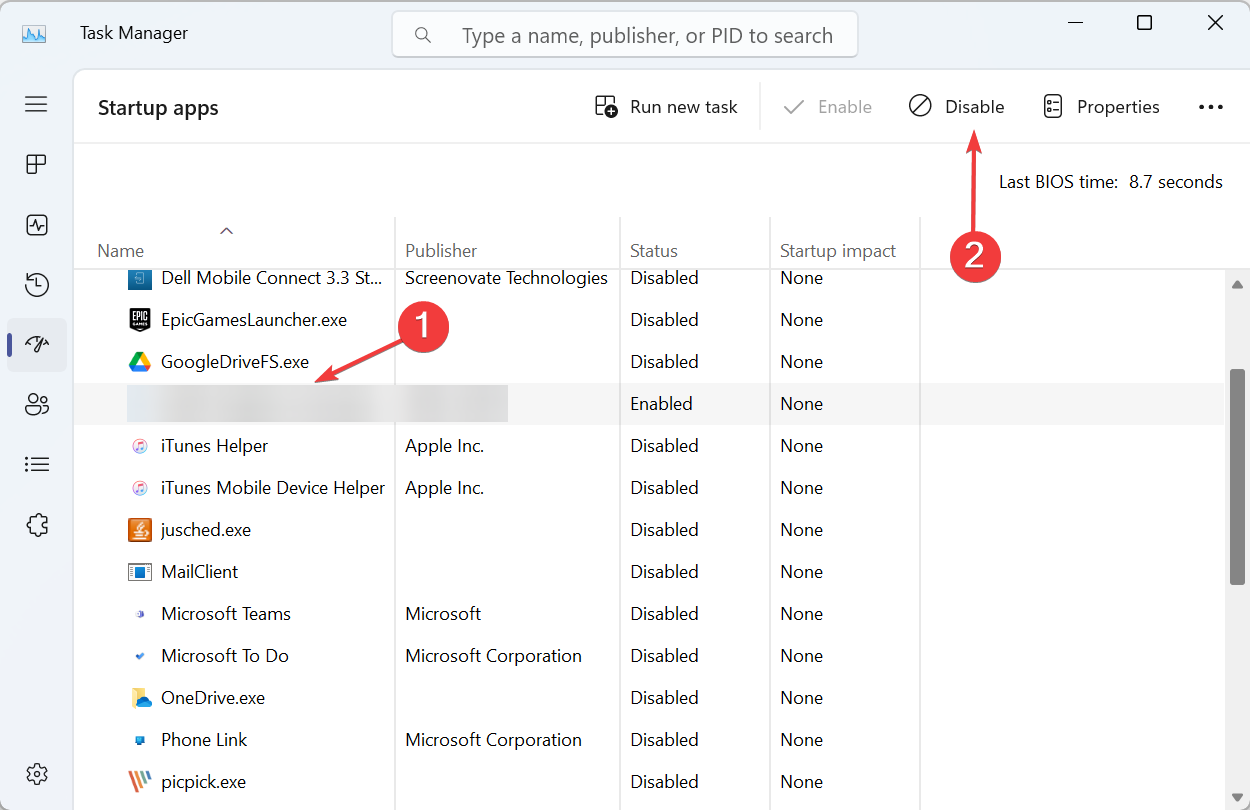
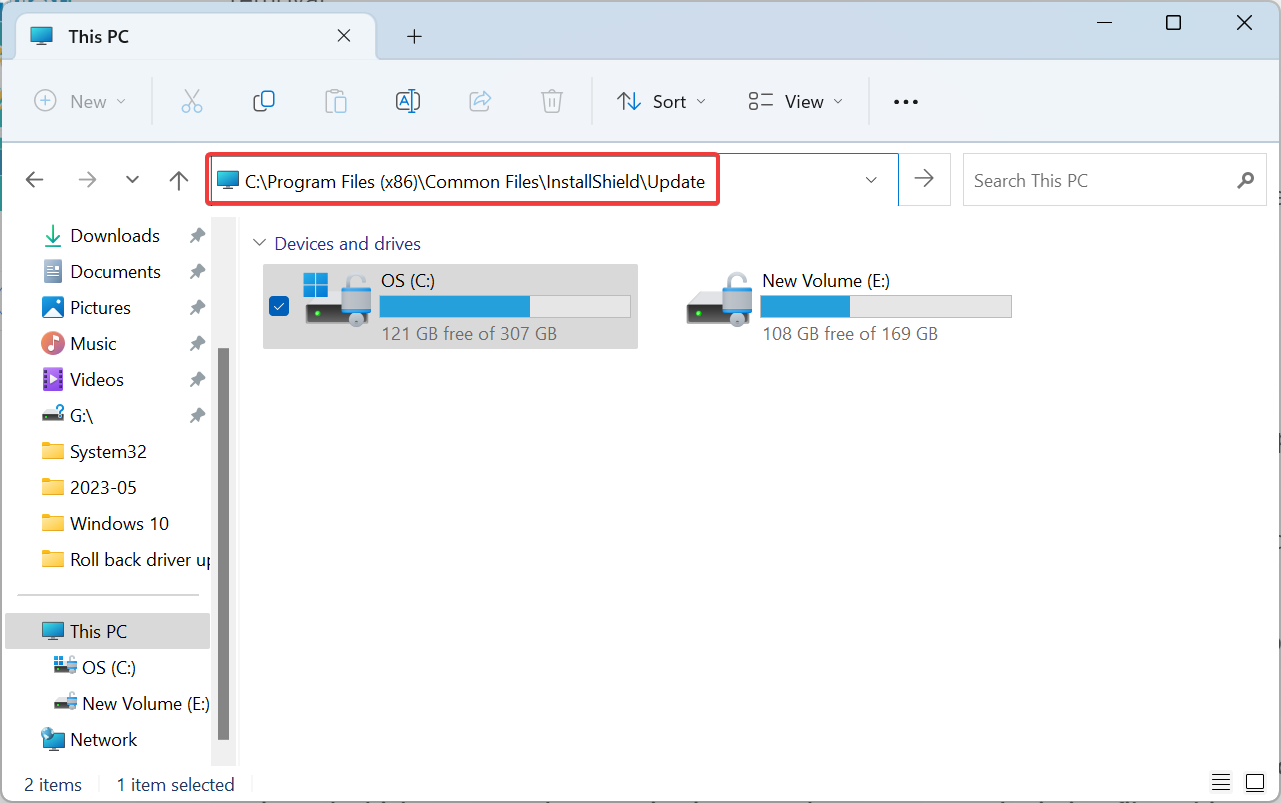

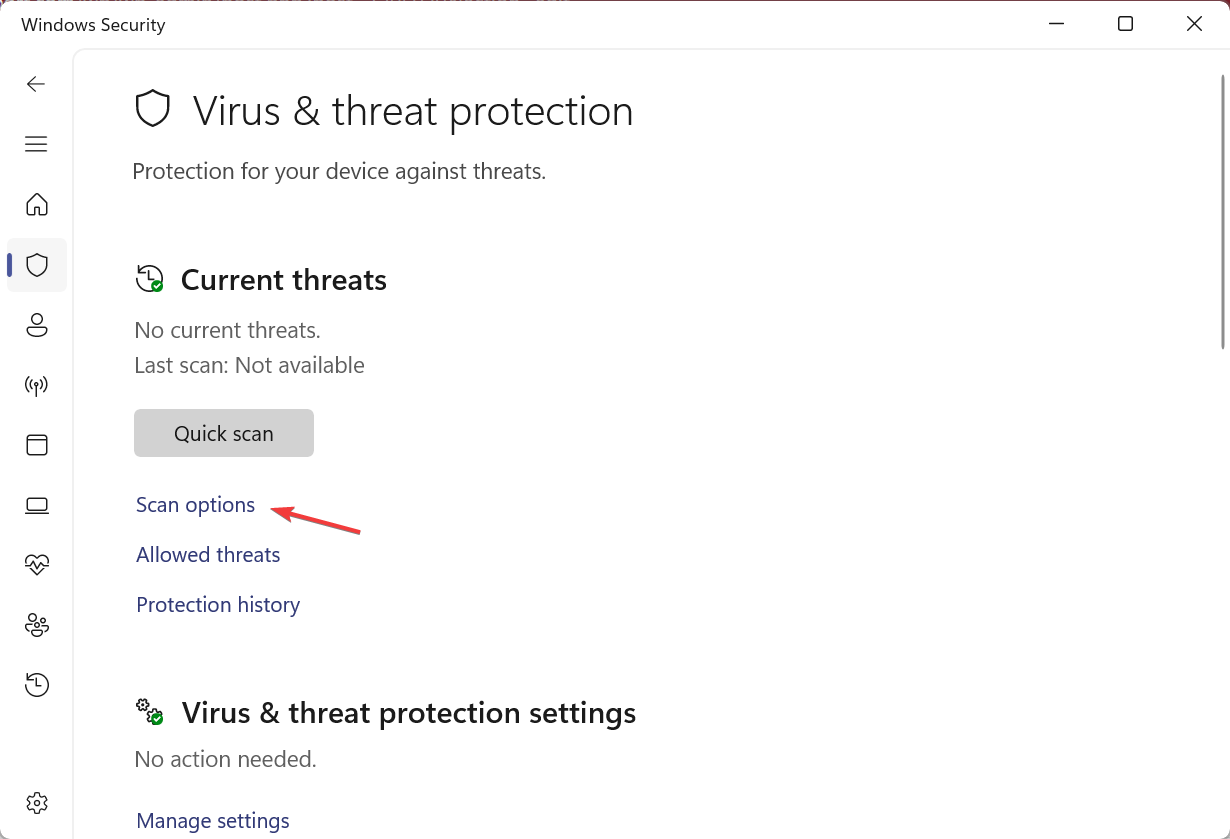
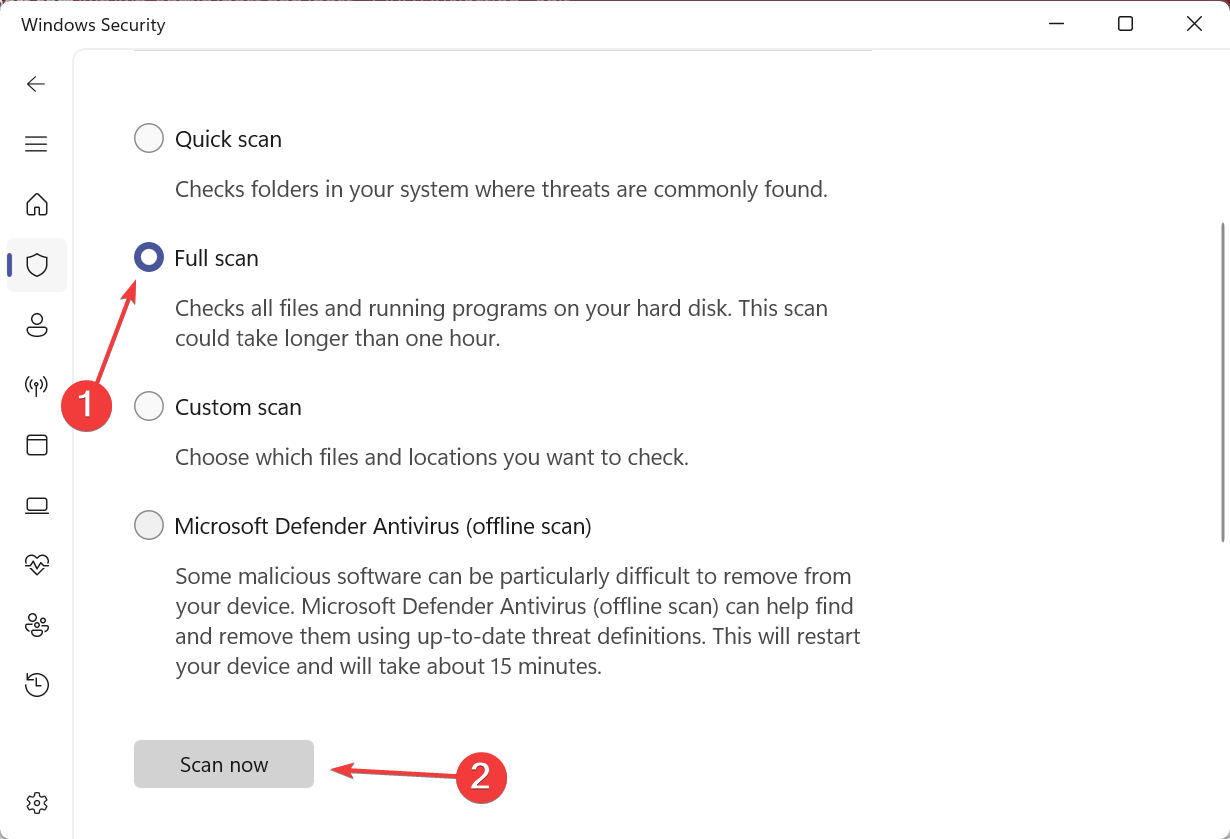
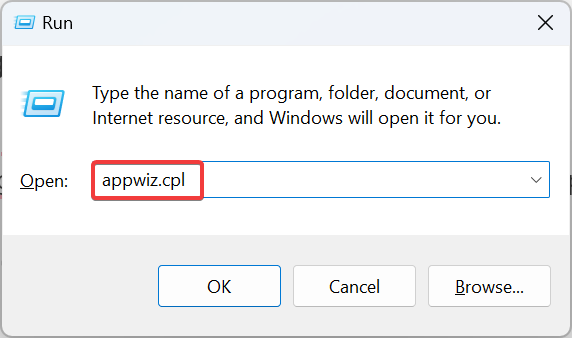
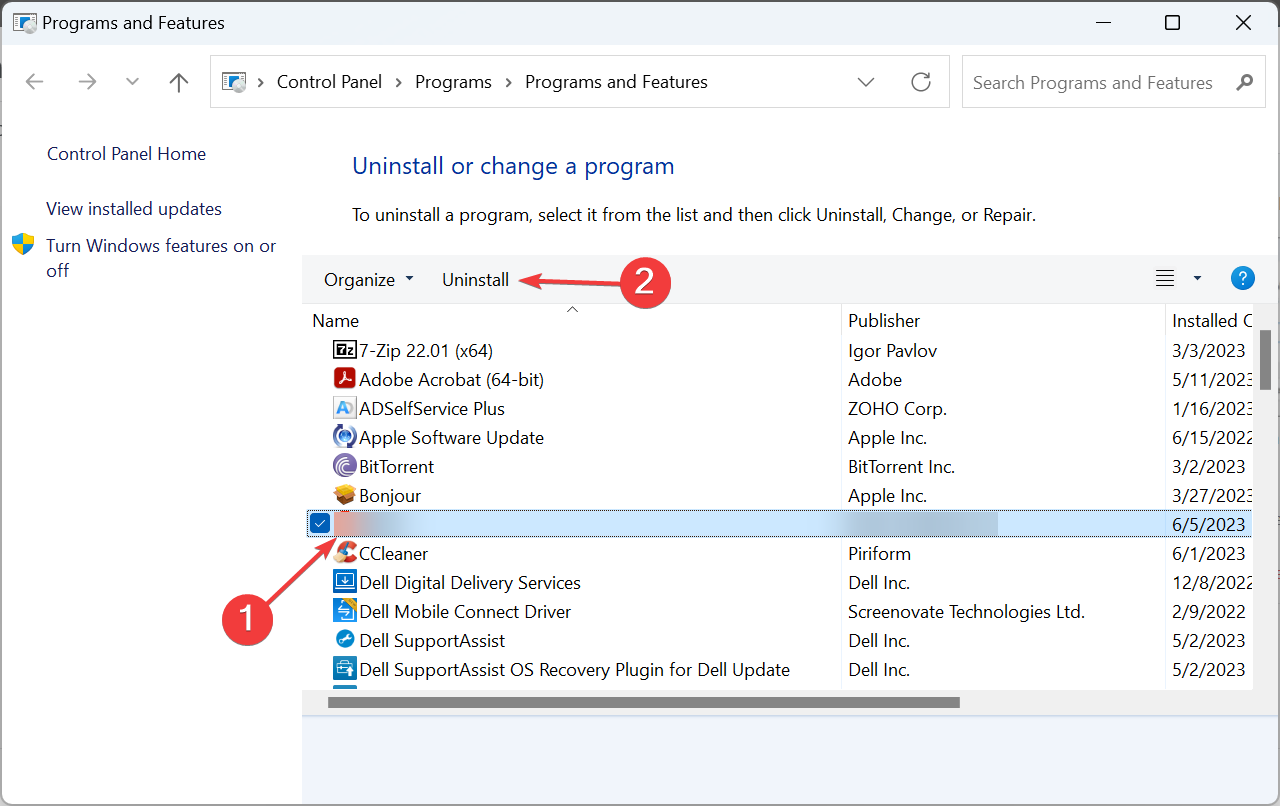
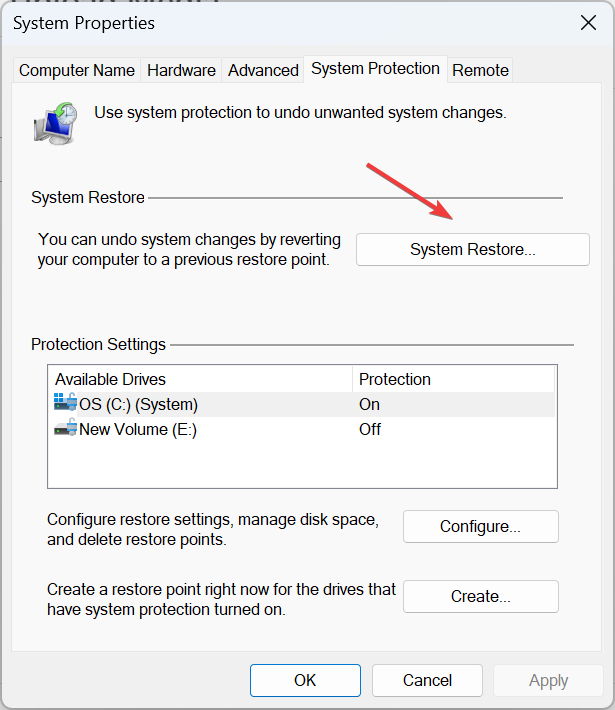










User forum
0 messages