iTunes Download for Windows 11: 2 Safe and Simple Methods
4 min. read
Updated on
Read our disclosure page to find out how can you help Windows Report sustain the editorial team. Read more
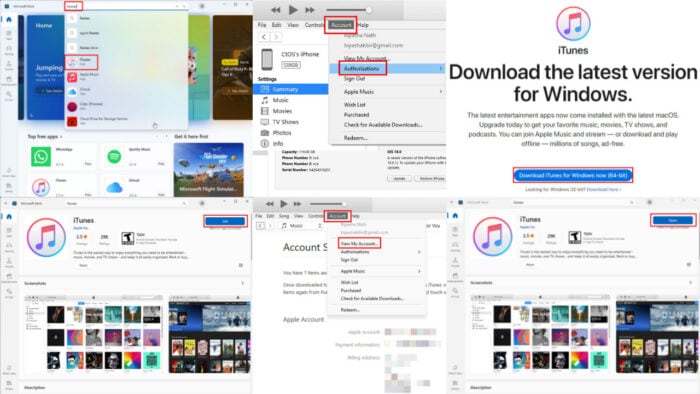
Looking for a reliable iTunes download method on Windows 11?
iTunes lets you sync your iPhone, iPad, iPod, and Apple Watch with your PC for backing up or transferring audio, photos, and videos. Without it, you won’t be able to access the internal storage of your Apple devices.
If you’re new to Windows 11 or unable to find a compatible app for your PC, you’ve reached the right resource. Here’s how to get it for free and set it up for file transfers in just a few steps.
Is iTunes Available for Windows 11?
iTunes is officially available for Windows 11 and 10 PCs. You can get it from an installer package or directly download it from the Microsoft Store.
However, it requires some manual configuration after installation.
2 Best iTunes Download Methods for Windows 11
Simply follow these steps:
Using Apple’s iTunes Installer
- Navigate to the iTunes for Windows portal.
- Click on the Download iTunes for Windows now (64-bit) button.
- Once the download is over, go to the Downloads directory on your Windows 11 PC.
- Double-click on the iTunes installer to start the installation process.
- Follow on-screen instructions.
If you’re using the above steps to get iTunes on a Windows 10 32-bit PC, use the download link in the Looking for Windows 32-bit? section on the portal.
This method is also suitable if you’re installing from a low bandwidth network area, provided you’ve downloaded the setup already.
Using Microsoft Store
- Open the Start menu and look up Microsoft Store.
- Click on it to open it.
- Type iTunes in the Search apps… field.
- The iTunes icon should show up in the search suggestions. Click on that.
- Click the Get button.
- The latest iTunes Windows 11 app on the Microsoft Store is about 230 MB.
- Once downloaded and installed, you should see the Open button.
This approach is more beneficial than the package installer-based one as you don’t need to manually install anything. Microsoft Store automatically does that for you. However, you’ll need a reliable and fast internet connection to use the store app.
Setting Up iTunes Download on Windows 11
Here’s how you can configure iTunes for the first use:
Syncing an iPhone/ iPad/ iPod
- Open the iTunes app from the Desktop or Start menu.
- Click on the Agree button to continue.
- Select Account on the iTunes menubar and click on the Sign In option.
- Enter your Apple ID and Password to log in.
- You might need to authenticate this log-in using an Apple device.
- You can now view your iTunes account from the Account > View My Account option.
- Connect a compatible Apple device using the Lighting or USB-C cable.
- Authorize the sync between Windows 11 and an iPhone using your iPhone screenlock password.
- You should now see a tiny device icon near the Music drop-down menu in the top-left corner. Click on that.
- Congratulations! You’ve successfully set up iTunes on Windows 11. You should now see the device details, update options, backup options, etc.
Authorizing Windows 11 for iTunes
If you wish to access purchased content from Apple, you must authorize the Windows 11 PC. Follow these steps:
- On the iTunes app, navigate to Account, and hover your cursor on the Authorizations menu.
- Click on the Authorize This Computer option.
- Enter the password for the already logged-in Apple ID.
- If you wish to change the Apple ID, enter the username and password for that account.
- You should see a message box confirming that the authorization has been successful.
Summary
Now you know the best approaches for iTunes download on Windows 11. You can follow the same steps to set up iTunes on a Windows 10 PC. We also have a guide on how to get iTunes for Windows 7, so don’t miss it.
Moreover, learn what to do when it’s not opening on Windows 11 or when it won’t launch on Windows 10.
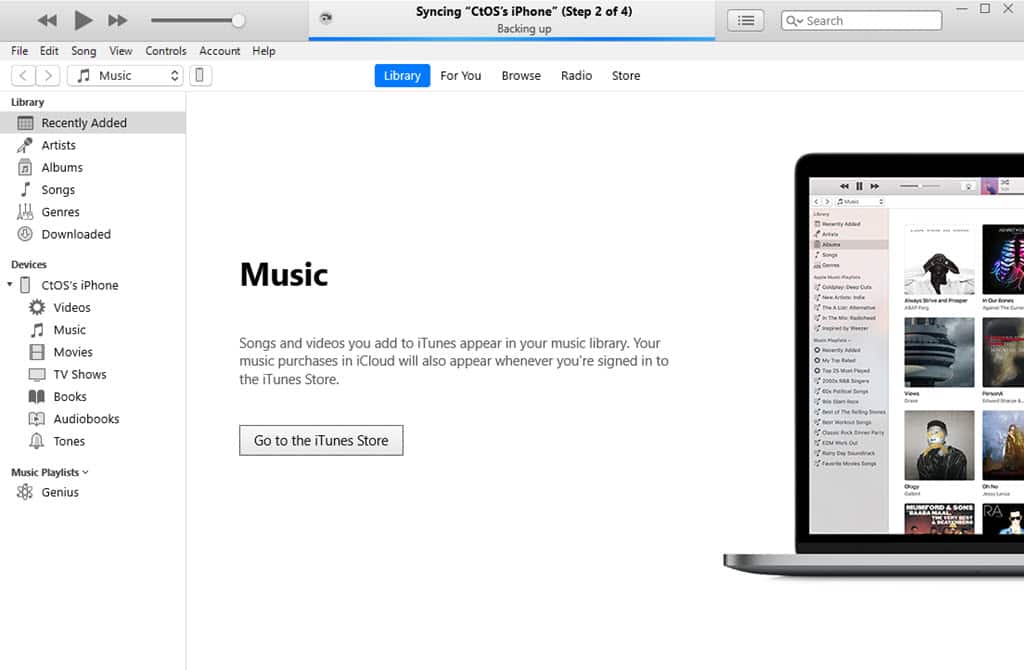
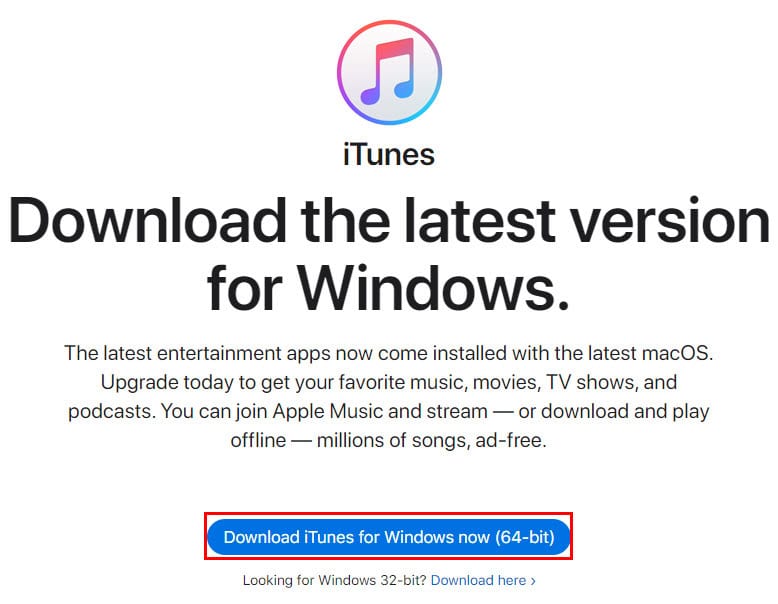
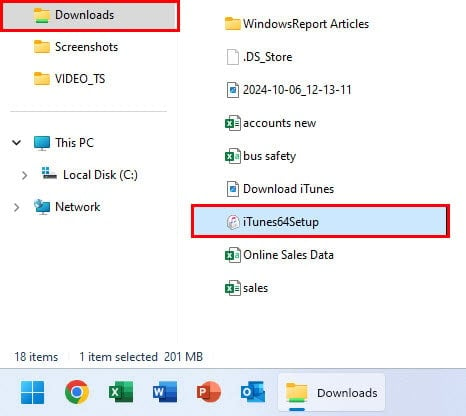
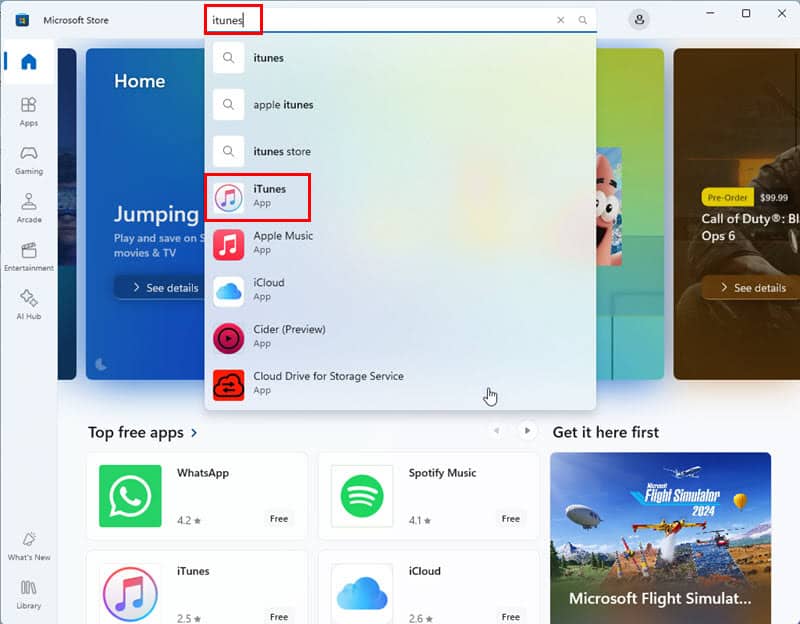
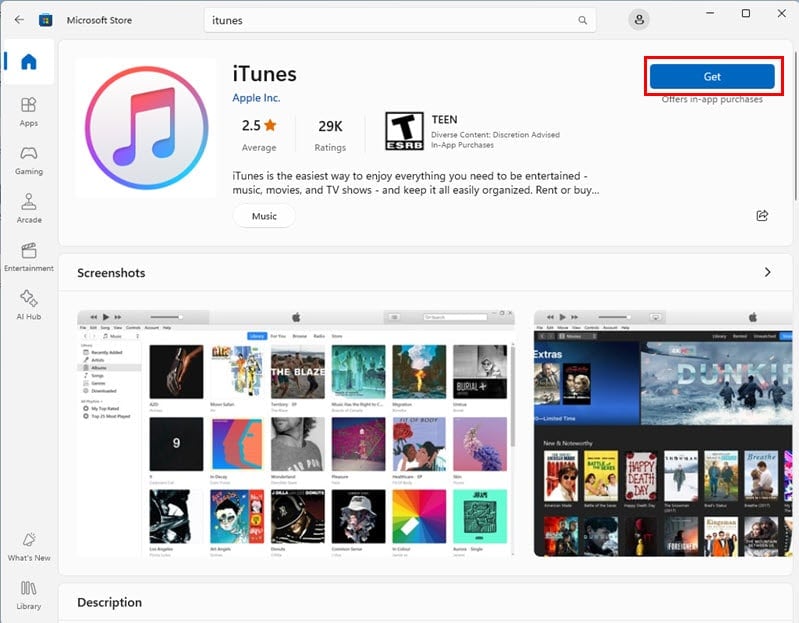
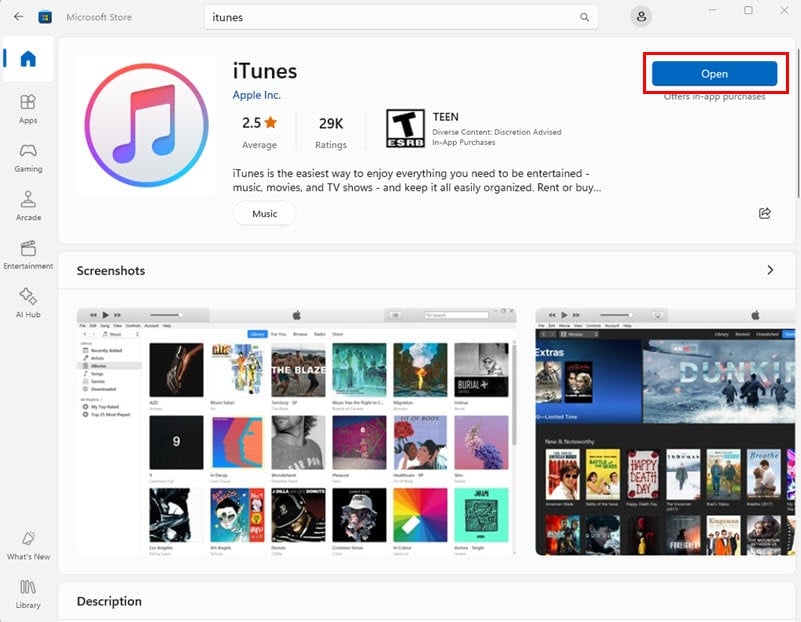
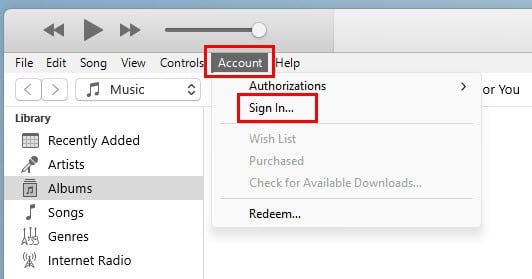
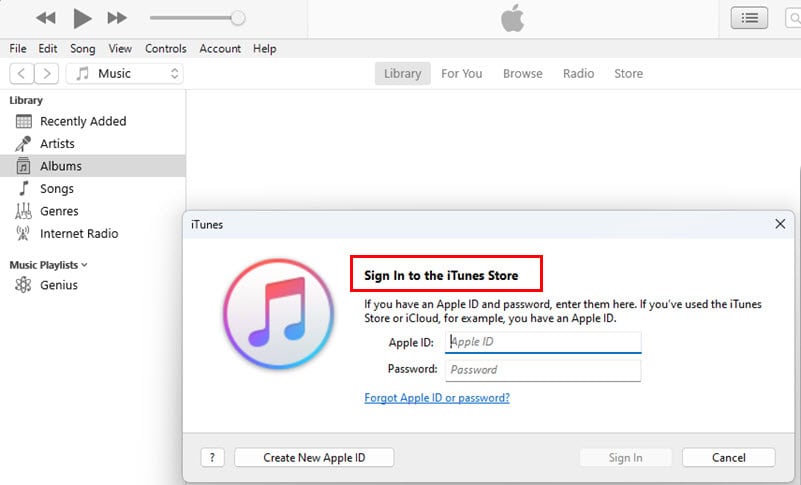
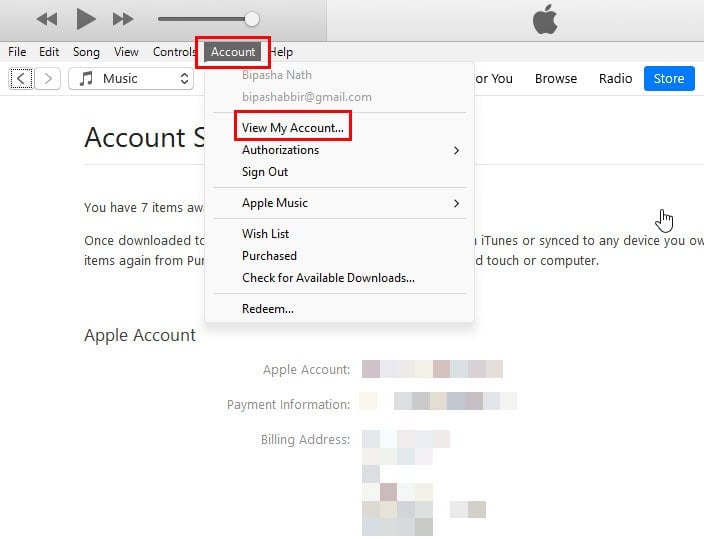
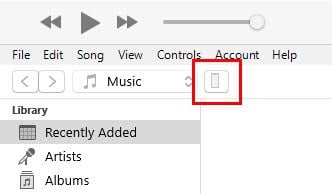
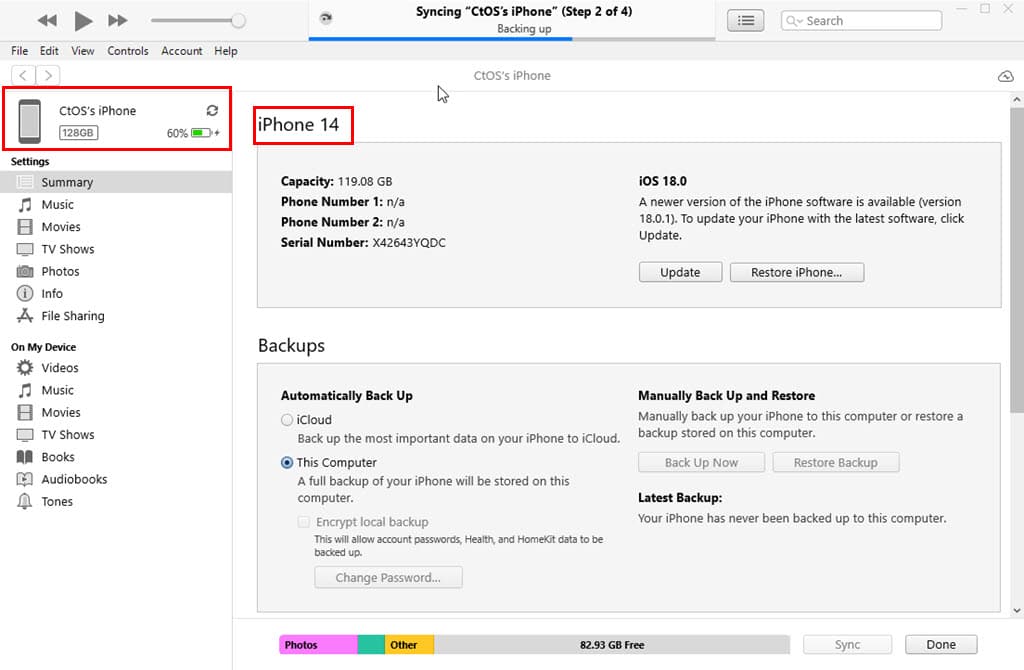
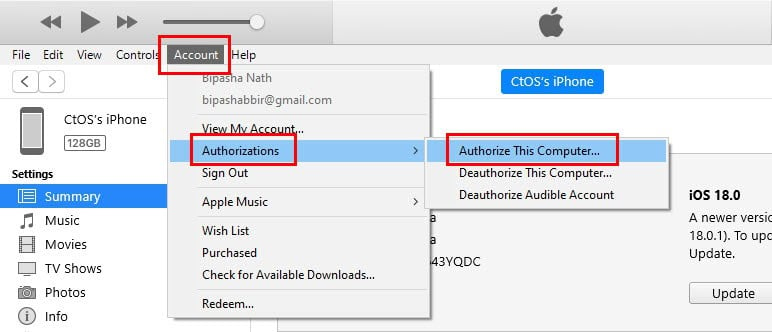

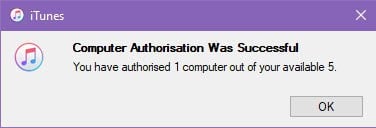








User forum
0 messages