iTunes Not Opening in Windows 11? Here's How to Make it Work
An app restart is often the fastest fix
5 min. read
Updated on
Read our disclosure page to find out how can you help Windows Report sustain the editorial team. Read more
Key notes
- If the iTunes app is not opening in Windows 11, it’s most likely a bug in the currently installed version of the app.
- To fix that, you should first try to restart iTunes, as described below.
- If that doesn’t work, changing the Windows display language or reinstalling a previous version, amongst other methods, has worked for a lot of users.
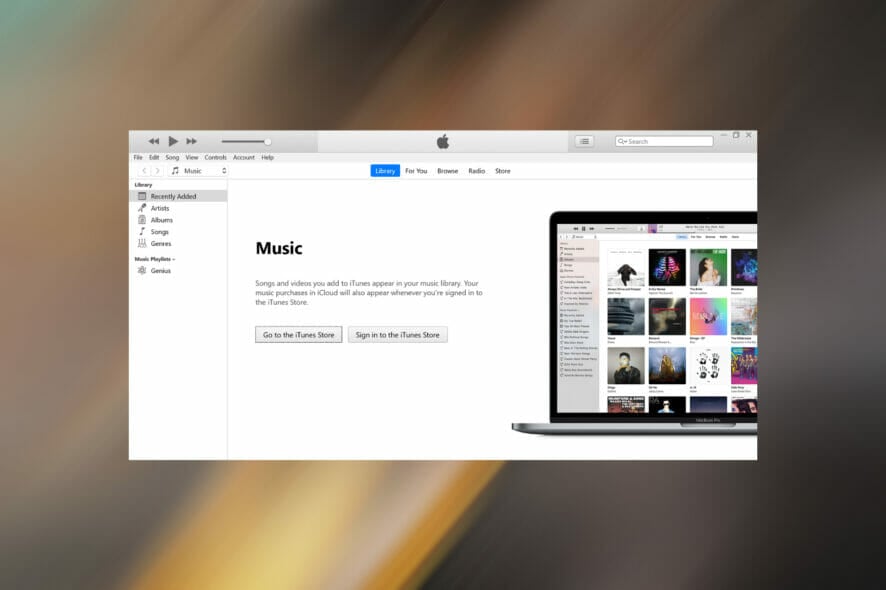
Many users who have been using iTunes for quite some time have reported that it’s not opening anymore in Windows 11. Some encountered the problem after an update, while others had it out of the blue.
This makes it difficult to pinpoint the issue causing the error. But there are a bunch of methods that will help you easily fix it, no matter the cause.
So, we’ll see what you should do if iTunes is not opening in Windows 11, and we will also discuss some common causes.
Why is iTunes not launching?
From what we gather from users, a few things may stop the application from launching. Some of these include:
- Bad iTunes installation – Sometimes, you may be dealing with a bad installation. In this case, you would need to get and use a fresh copy of the application.
- Old or corrupted iTunes files – Corrupted files are a significant source of many Windows issues. You can expect a few problems and errors if an app file is corrupted.
- Firewall or antivirus settings – Some antivirus may stop apps from opening. This is why we recommend only the most compatible antivirus applications.
- Peripheral devices – Some users have highlighted that specific peripherals, especially Bluetooth and USB, may cause this problem.
Regardless of the trigger, our solutions will help if iTunes is not loading or working on Windows 11, or if it takes forever to open.
What can I do if iTunes is not opening on Windows 11?
1. Restart the iTunes app
- Press Ctrl + Shift + Esc to launch the Task Manager, locate the iTunes process, select it, and then click on End task at the bottom.
- After you have terminated the application, relaunch it.
It’s probably the most straightforward method that would fix several trivial issues behind iTunes not opening in Windows 11. So, first, try restarting the app before you proceed to the other methods here.
2. Update iTunes
- Press Windows + S to launch the Search menu, enter Microsoft Store in the text field at the top, and select the relevant search result that appears.
- Click on the Library icon near the bottom-left corner to view all the installed apps.
- Now, click on the Get updates button to scan for any available newer versions of the apps installed from the store.
- If an update is listed for iTunes after the scan, wait for it to download and install.
In case it’s an issue with the current version of iTunes that leads to it not opening in Windows 11, updating the app should work. Whenever there’s a bug with a particular version, users report it to Apple, and a patch for it is released in the subsequent versions.
Also, this method will only work when iTunes is downloaded from the Microsoft Store. In case you downloaded it from the official website, click on the Help menu, select Check for Updates, and if any new version is available, install it.
3. Change the system language to English
- Press Windows + I to launch the Settings app, and select Time & language from the tabs listed in the navigation pane on the left.
- Next, click on Language & region on the right.
- Make sure you have English selected as the Windows display language here.
- If another language is set, click on the Add a language button.
- Enter English in the text field at the top, select the appropriate option from the search results, and then click on Next.
- Now, tick the checkbox for Set as my Windows display language and click on Install at the bottom.
- Once done, restart the computer for the changes to come into effect.
There was a bug in the 12.12.0.6 version of the iTunes app that led it to not opening in Windows 11 if the display language was not set to English. Most users were able to fix the error by simply changing it.
4. Reinstall an older version of iTunes
- Press Windows + R to launch the Run command, enter appwiz.cpl in the text field, and either click OK or Enter to launch the Programs and Features window.
- Select iTunes here, and then click on Uninstall at the top.
- Click Yes in case a confirmation prompt pops up.
- Now, go to the iTunes section on Apple’s website, and click on the Download button for an older version of iTunes.
- Once the setup is downloaded, double-click on it to launch the installer and follow the on-screen instructions.
If the issue lies in the current version and no update is available, you can uninstall the app and reinstall an older version of iTunes. Though this should be the last resort.
5. Use a dedicated third-party app
If nothing else has worked, don’t lose hope! There are a bunch of third-party apps that work the same way as iTunes, and some even offer a tad more features.
We recommend Tenorshare iCareFone, a dedicated app that allows you to delete stuff selectively, offers the option to create data backups, lets you quickly transfer files, and comes with a diagnostic tool to identify and eliminate issues.
By this time you reach this part of the article, the iTunes not opening in Windows 11 error should most likely be eliminated. In case it persists, you can try performing a system restore.
Also, find out what to do if Windows 11 is not recognizing your iPhone, since it too could be related to problems with the iTunes app.
Finally, tell us which fix worked and the version of iTunes you faced the issue within the comments section below.
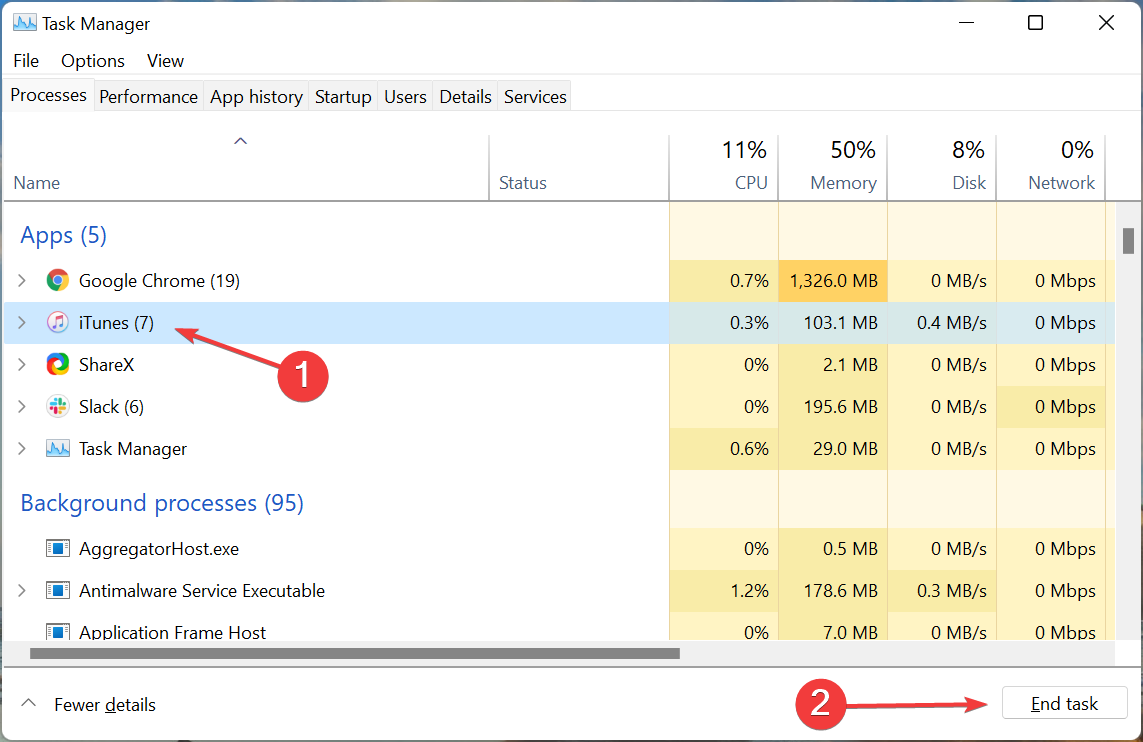
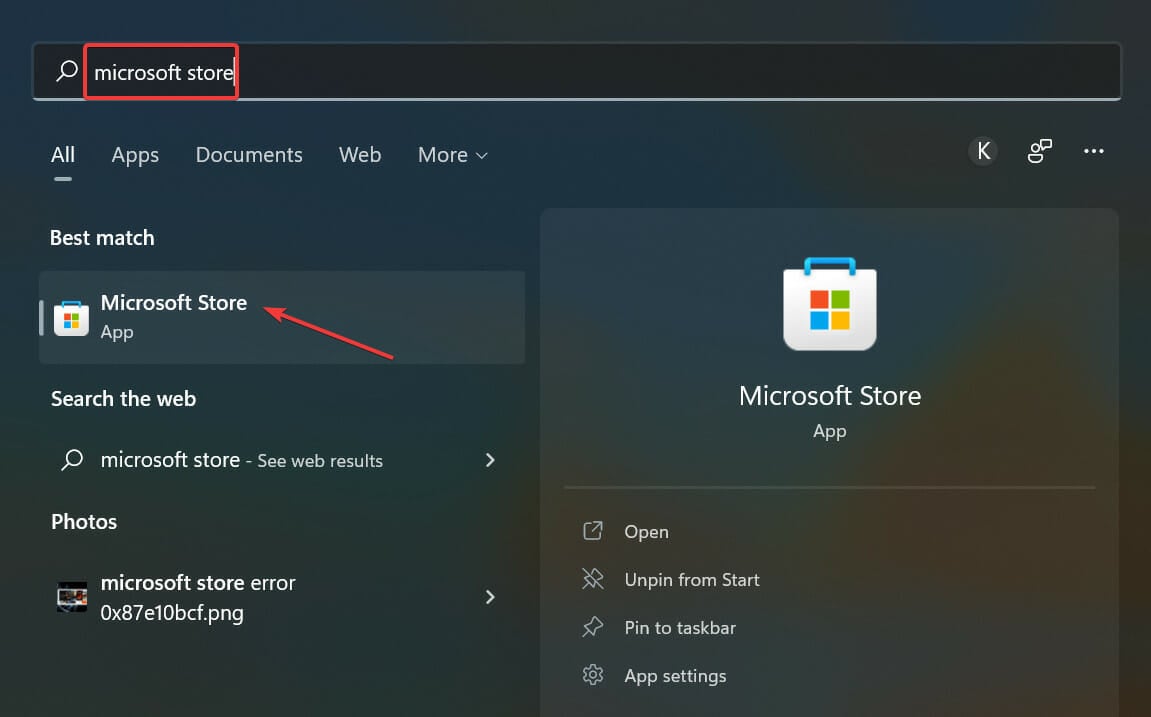
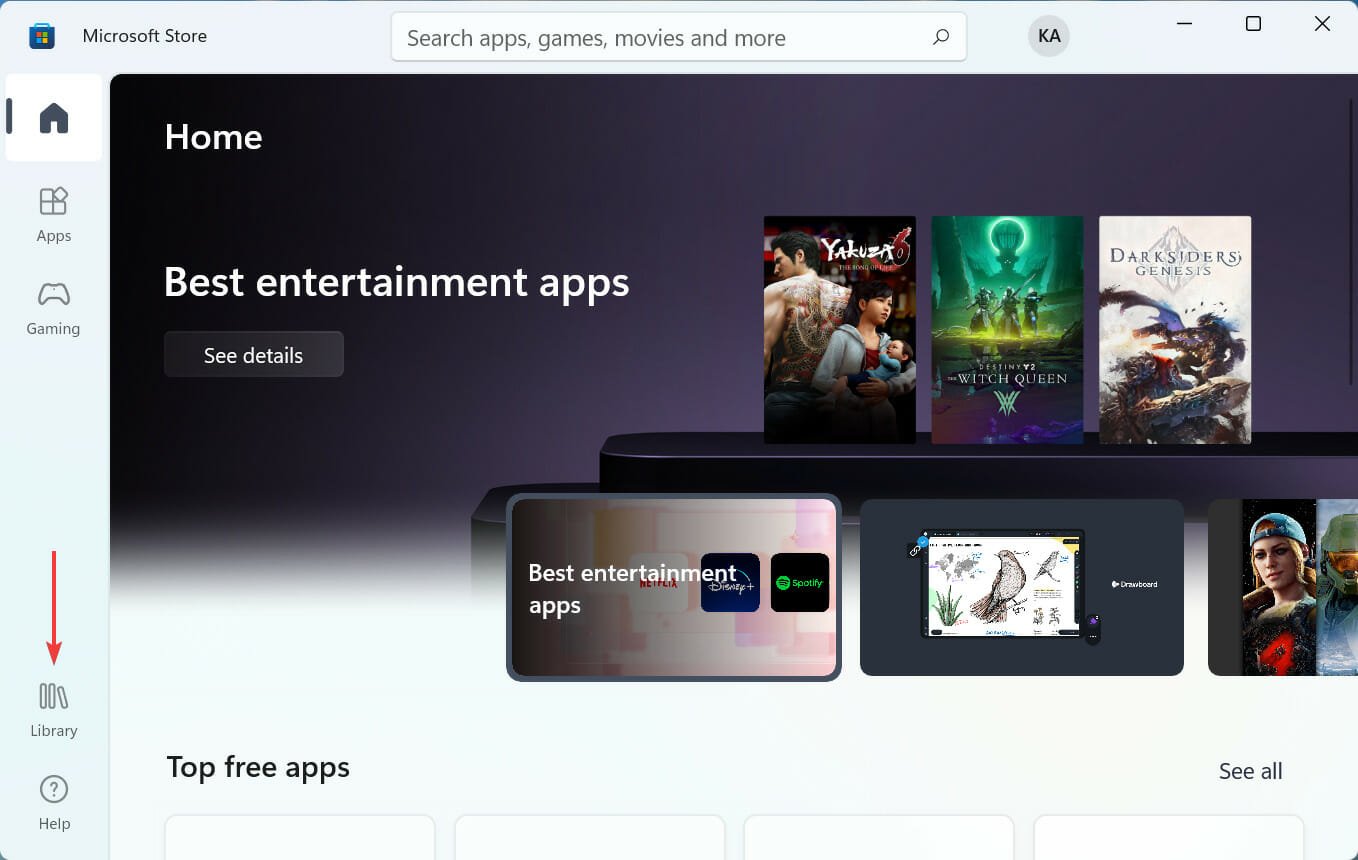
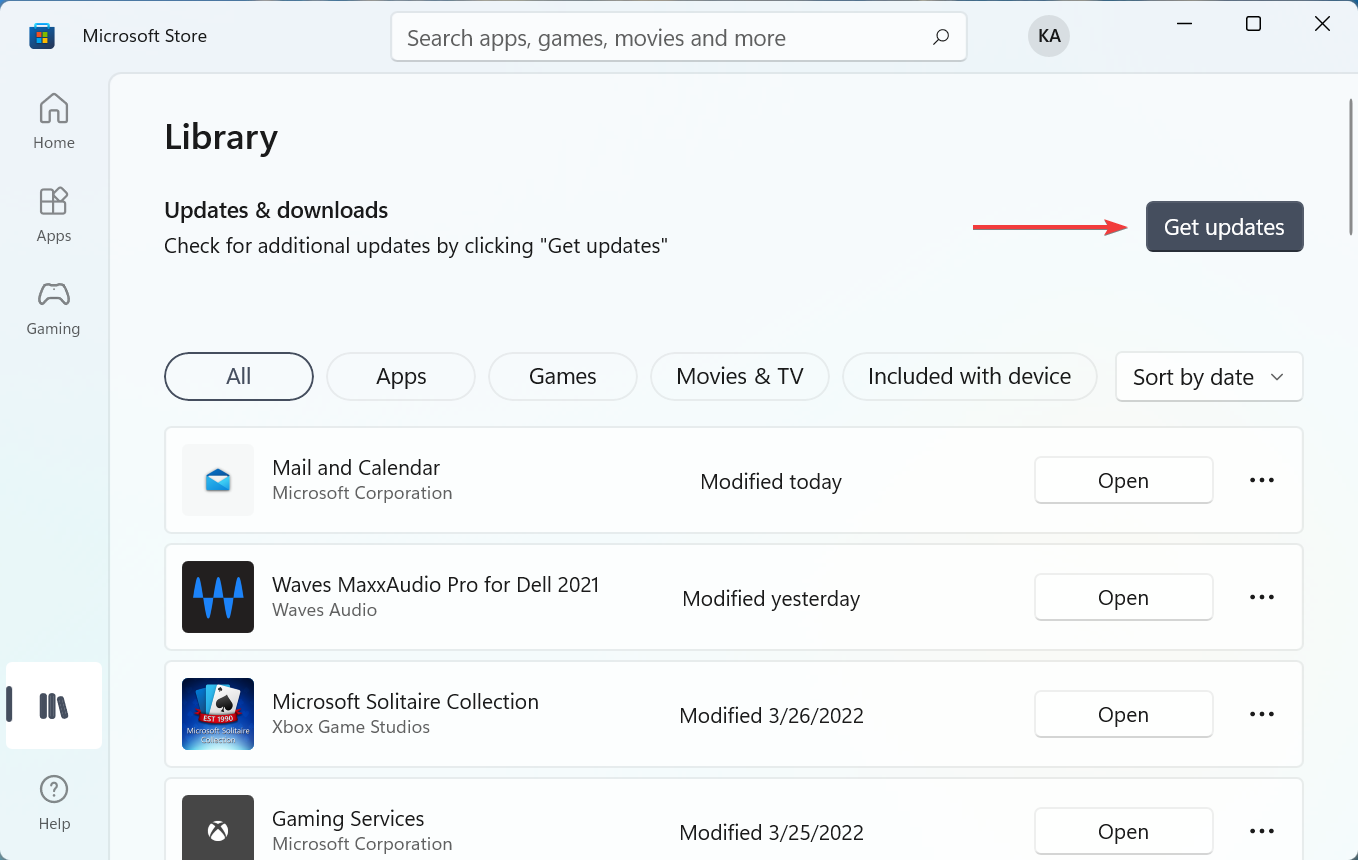
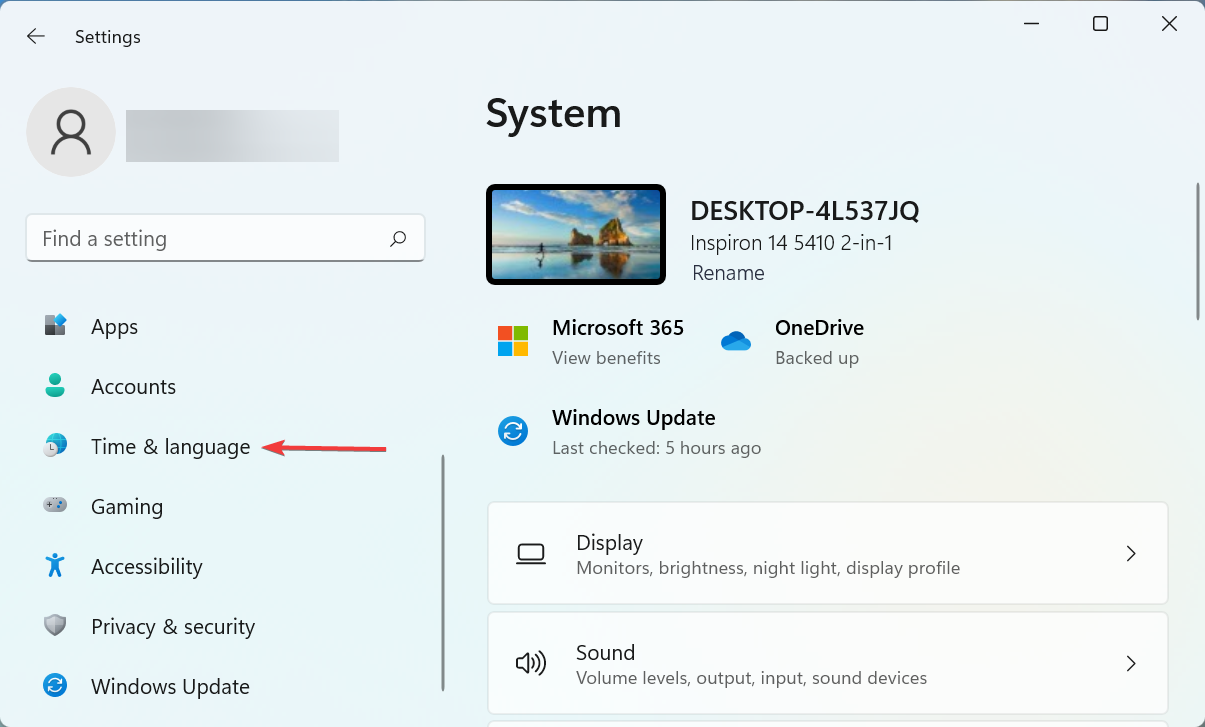
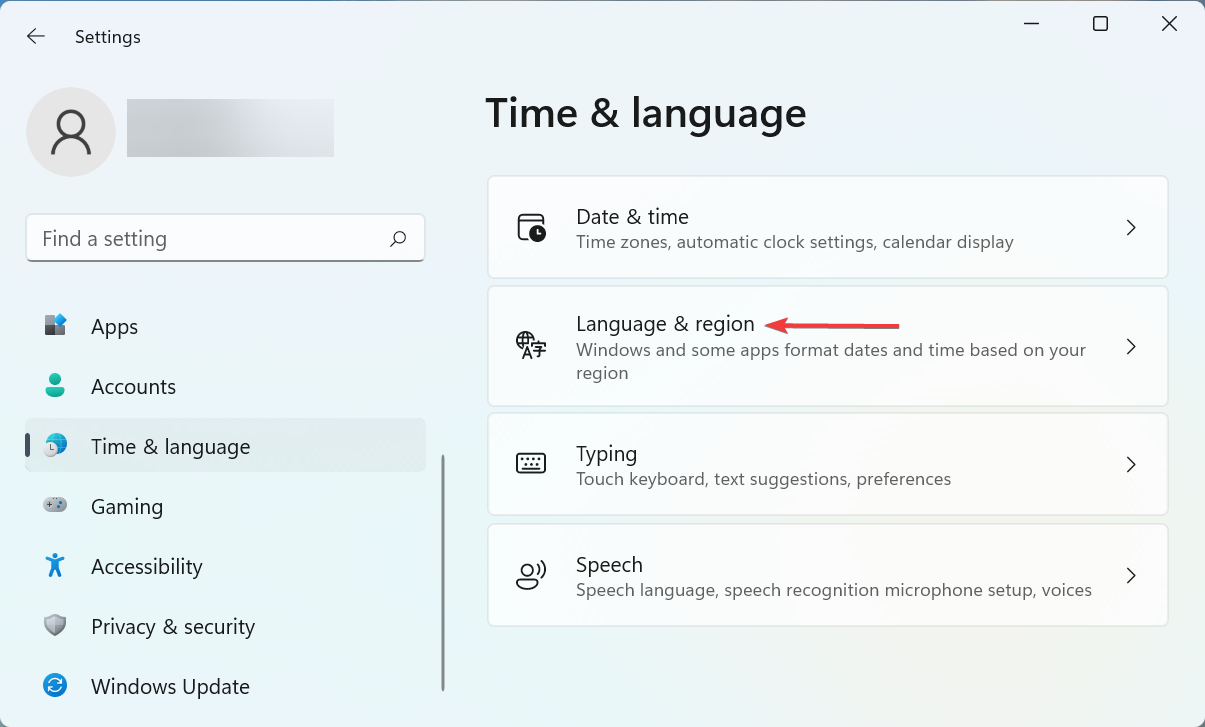
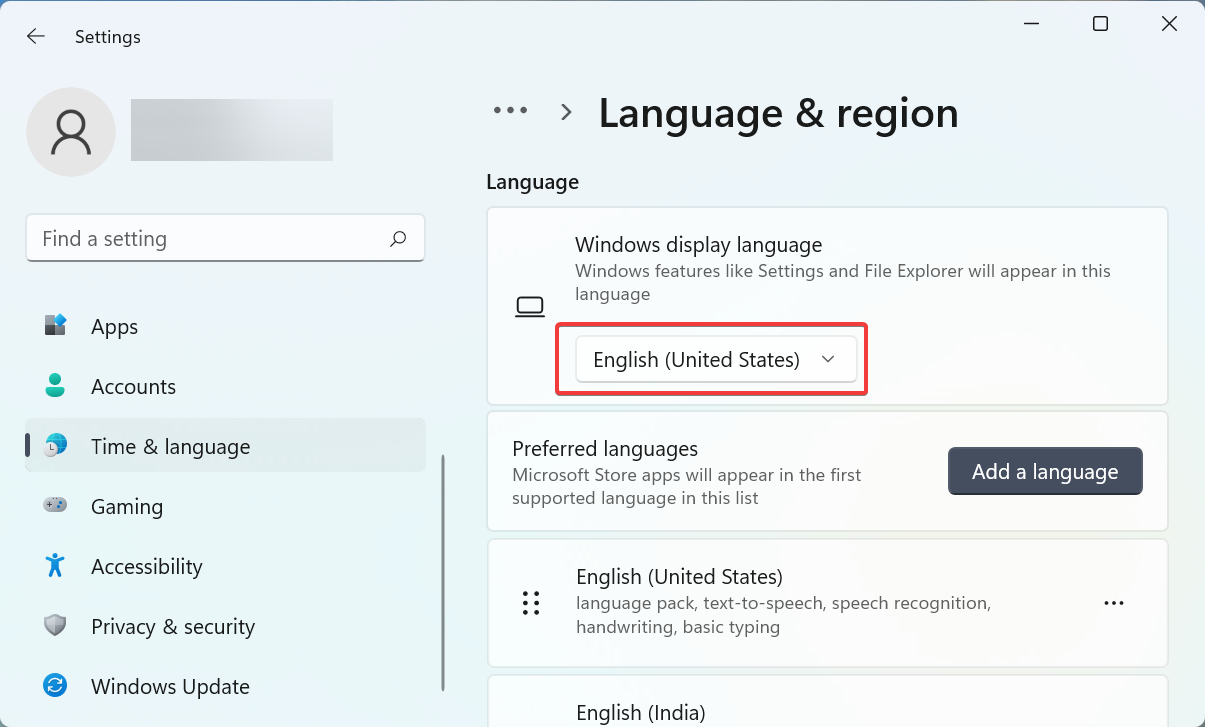
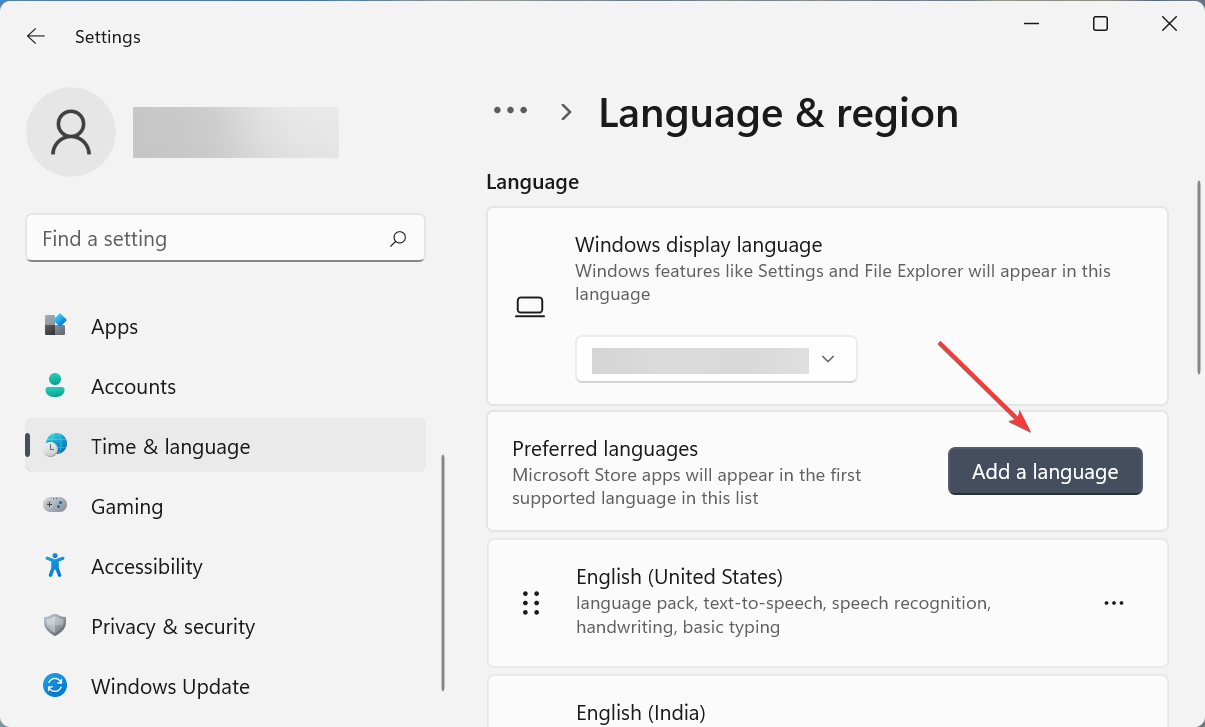

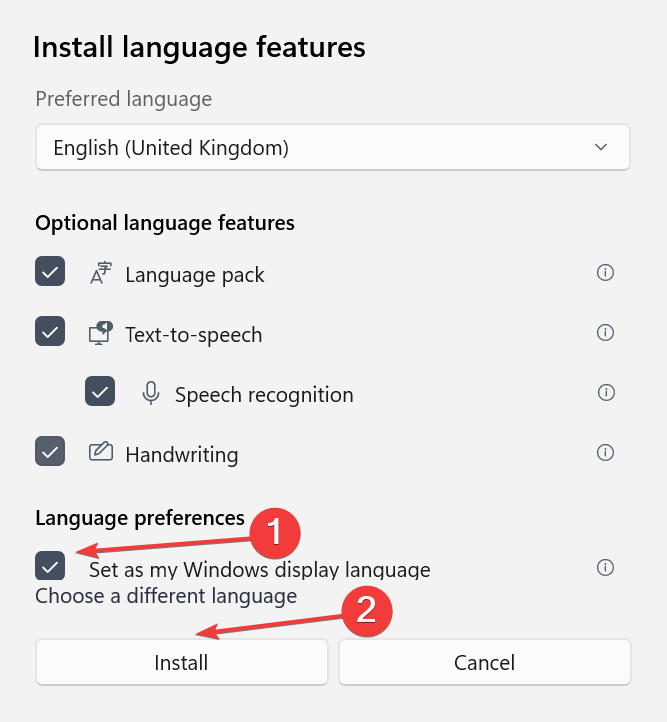
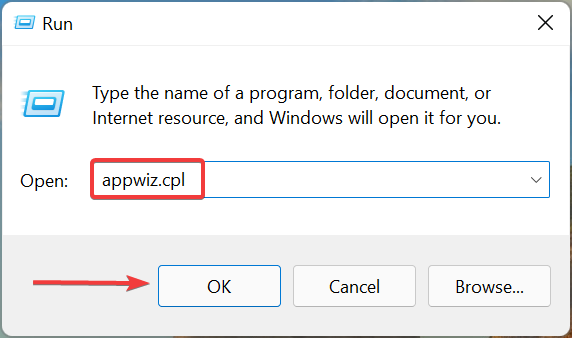

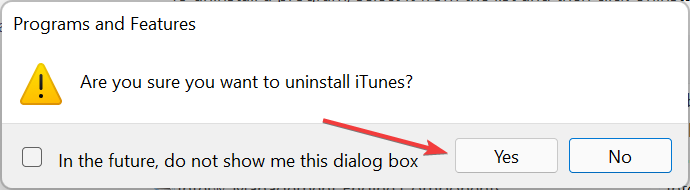
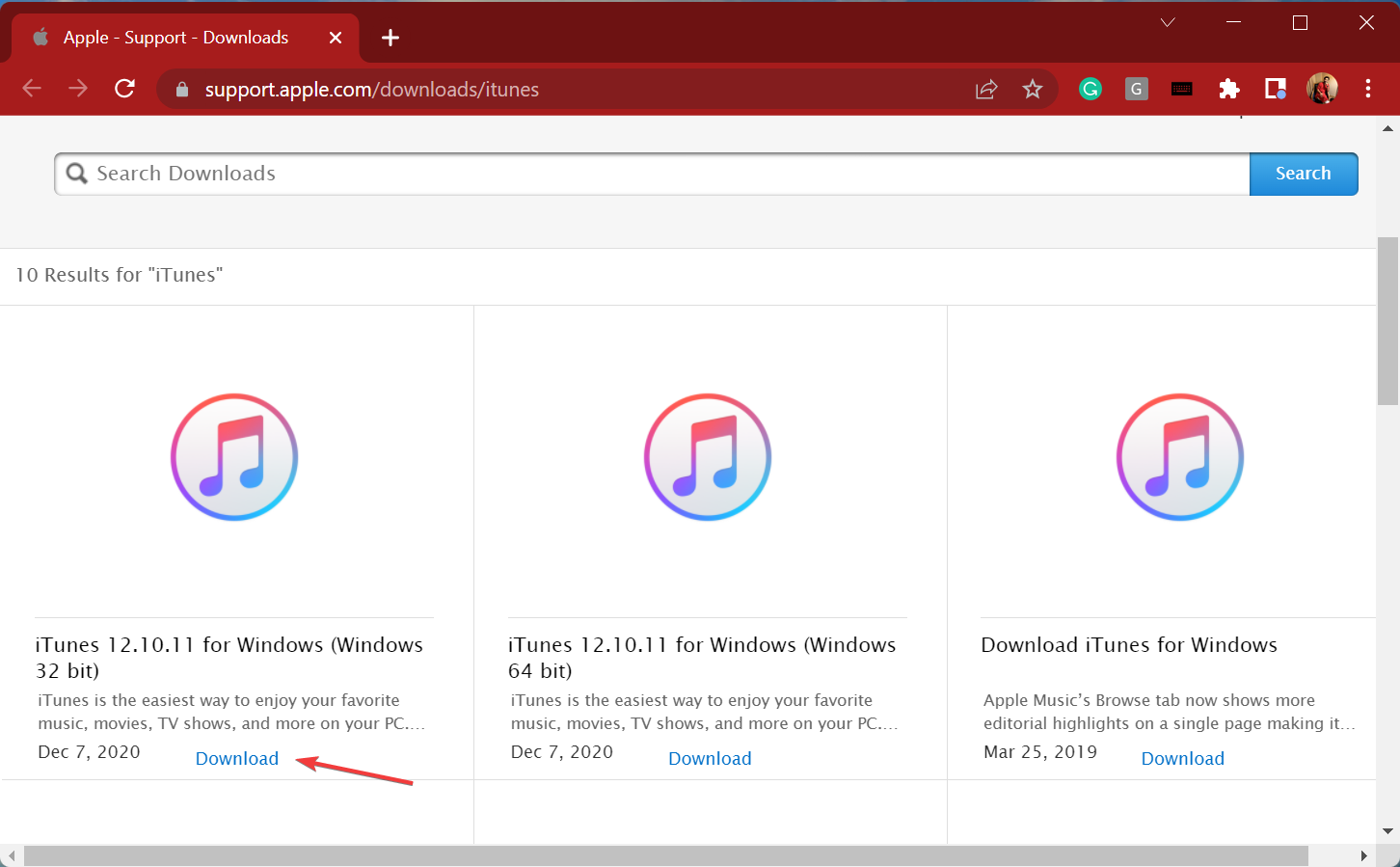
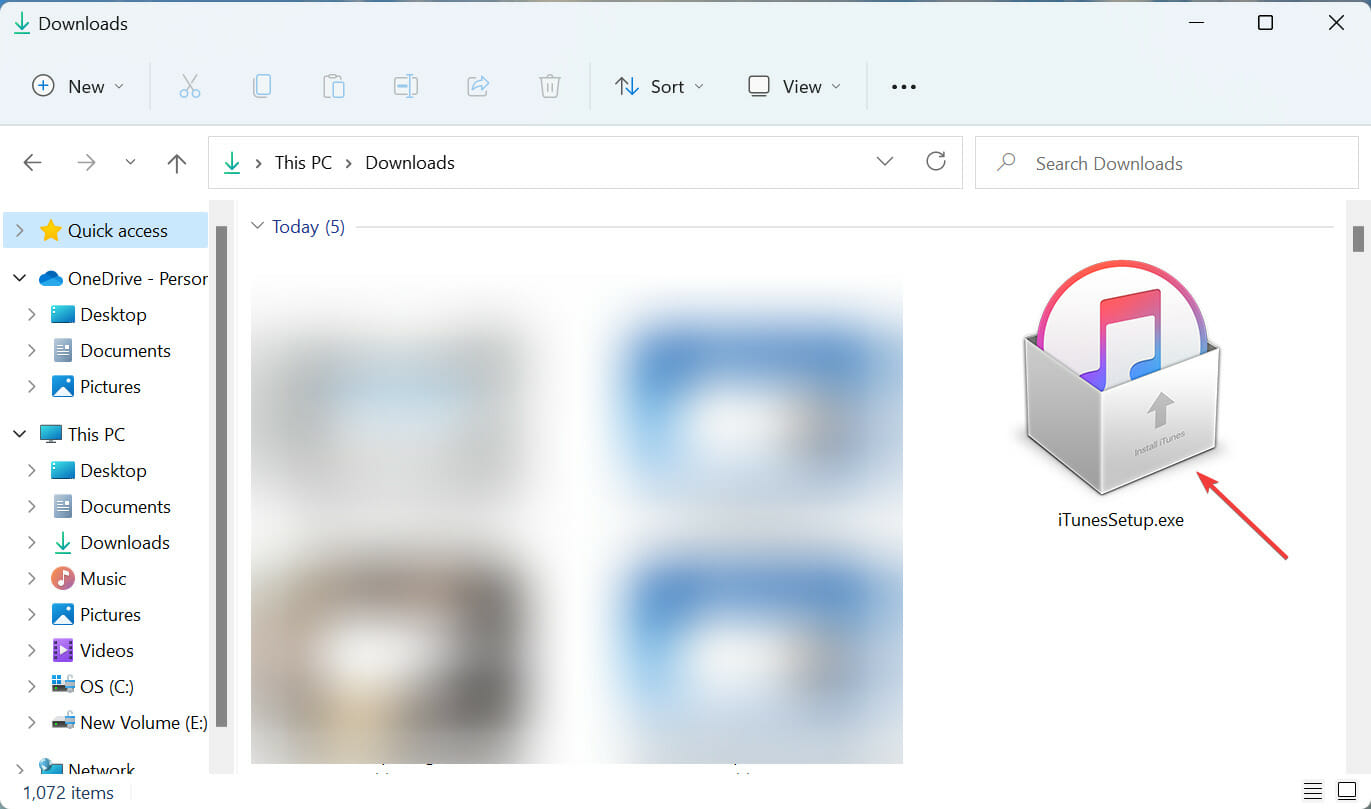








User forum
0 messages