What is Jitter on Speed Test & How To Reduce It
You can lower jitter with our expert-tested fixes
5 min. read
Updated on
Read our disclosure page to find out how can you help Windows Report sustain the editorial team. Read more
Key notes
- Nowadays, it often happens that connections are subject to various annoying events such as jitter, packet loss, or high ping/latency issues.
- You can take some easy measures to eliminate or keep them at a minimum, such as changing your Ethernet cable or using wired connections over Wi-Fi.
- Check out Speedtest by Ookla if you want to perform a quick jitter test.
- Read on to find out how to fix jitter on your device and solve your network issues.

Nowadays, it often happens that connections are subject to various annoying events. For instance, high ping values, packet loss, and jitters are some of these phenomena that might affect the wellbeing of your connection.
If you are getting jitter on the speed test out of the blue, it’s very likely that at some point it will solve by itself. However, sometimes the cause of such events can be on your end, which means it’s in your power to solve the issues.
Let’s find out what Jitter is and how to reduce Jitter together, as well as how to perform a speed test, if needed.
What is jitter?
Jitter (network jitter) is when the delay time (ms) of data packet transmissions starts varying. It is not the same thing as latency (delay), which is the time it takes for packets to go from one point to another.
For instance, let’s say that one packet’s latency is around 2 ms. Jittering is when multiple packets have wildly different latency values. This phenomenon is unwanted in networking and telecommunications because it can disrupt the connection’s well-functioning or even cause packet loss.
What causes jitter?
Understanding the causes of these unwanted deviations can help you avoid or minimize them more effectively. So what exactly causes network jittering? The main cause of this phenomenon seems to be bad routing.
If routing varies greatly within the same network, forwarded packets are forced to change route multiple times during their transmission period, which can increase/decrease latency. This variation in latency is in fact, jittering.
Another widely accepted cause is network congestion. It goes without saying that putting a great load on a network will lead to frequent route changes, which subsequently lead to latency variations.
Let’s put it in a simpler fashion. If there are multiple routes between your network devices, packets won’t take the fastest one all of the time. Instead, they will be randomly distributed on all the routes at the same time, in an attempt to minimize transmission time.
What will happen is that the packets with the shortest route (least number of hops) will most certainly be delivered before the packets that took the longer routes (with more hops).
Thus, each packet will take a different amount of time to be delivered (e.g. one packet gets sent in 10 ms, another takes 40 ms to reach its destination). This variation in latency is jitter, and that’s how it usually appears on your network.
How can I reduce jitter?
- Upgrade your Ethernet cable to fix Ethernet problems (Cat 6 is currently your best choice)
- Choose wired connections over Wi-Fi always, if possible
- Use a powerful router that can handle the full bandwidth of your Internet connection
- Opt for high-speed Internet connections such as fiber optics
- Change your ISP if your connection is unstable and latency values vary greatly
- If you use Wi-Fi, make sure you spread your devices on different channels as much as possible
- While using VoIP, avoid transmitting large chunks of data (e.g. torrenting, streaming)
- Configure your router to use a low buffer size
- Try to avoid bufferbloat (when your router builds an excessive queue instead of dropping unsent packets)
How can I test jitter?
1. Use Speedtest by Ookla’s desktop app
- Download and install Speedtest by Ookla on your PC
- Launch it and grant it permission to use your location
- Hit the GO button and wait for the speed test to end
- Click the More button in the upper-right corner of the screen
- Select your test from the Result History section
- Check the value in the Jitter section
You can also perform jitter tests with other specialized software solutions, such as PRTG Network Monitor. Although this tool might give you more insight into your network, it will be way more difficult to use than Speedtest by Ookla.
2. Use Windows’ built-in tools
- Hit the Win key on your keyboard
- Type CMD
- Right-click Command Prompt and select Run as administrator
- Type ping 192.168.0.1 -n 30 in the CMD window
- Wait for the ping test to complete
- Observe the time value for each ping
- Calculate the average latency by adding all ping values and dividing them by their amount (30 in our case)
- Determine the differences between samples, if there are any, and set them aside
- Add them all up, and divide them by the number of samples minus 1
Example: if you have 10 different values, you calculate the difference between each distinct result (e.g. 25ms to 48ms has a difference of 23, 48ms to 57 has a difference of 9, and so on).
You add up the different values that you got earlier and divide them by the number of differences you found, or the number of different values minus one. If you compare the average latency to the jitter, the latter should never exceed 15% of the former.
Jitter is not desired but it can be avoided
All things considered, jitter is not something you’d want in your connection. However, you can take some easy measures to eliminate or keep it at a minimum, such as changing your Ethernet cable or using wired connections over Wi-Fi.
If you suspect you’re experiencing jitter, you can run a few tests to see if you’re right about it. If you do detect jitter and see no improvement after trying to fix it on your side, it might be your ISP’s fault. In this case, you might want to contact them.
We hope you managed to find out everything you wanted to know about this topic and succeeded to reduce jitter on your device. Write down in the comments section below how your experience was.

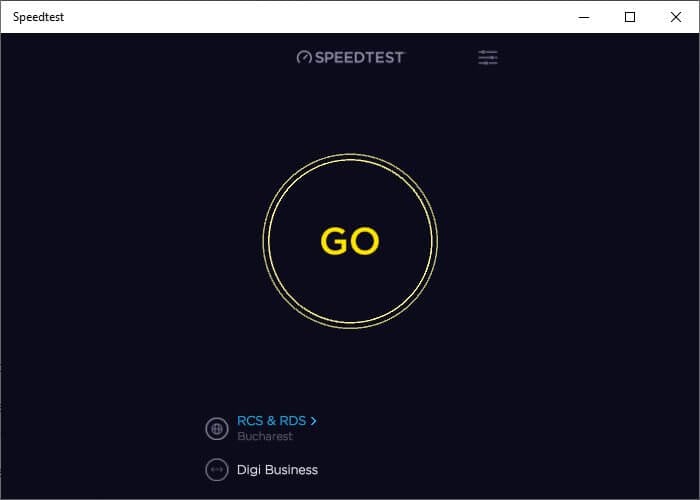
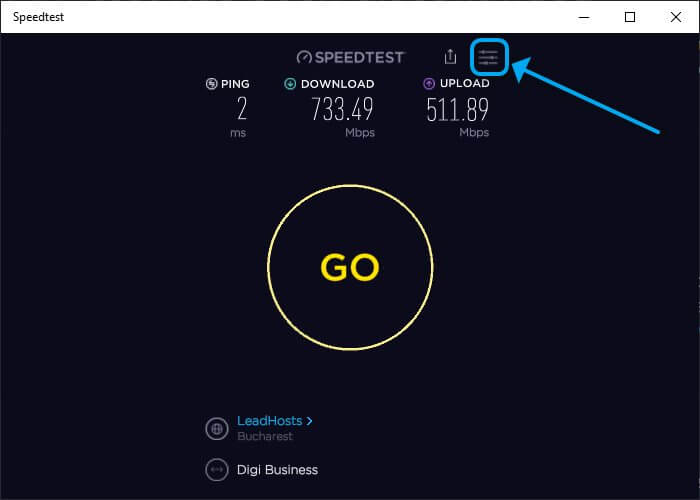
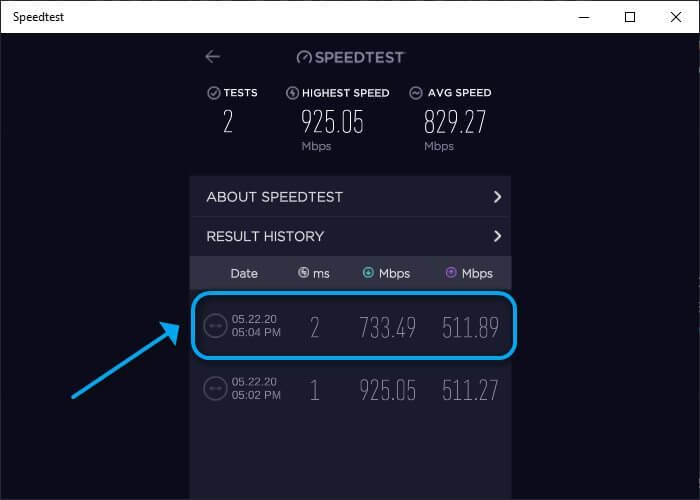
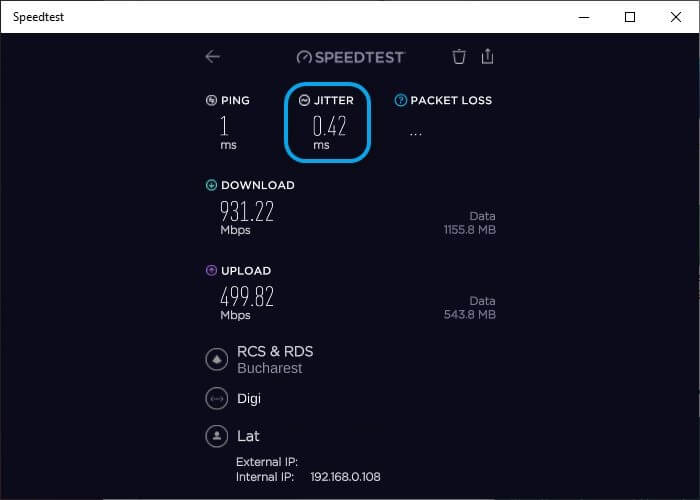

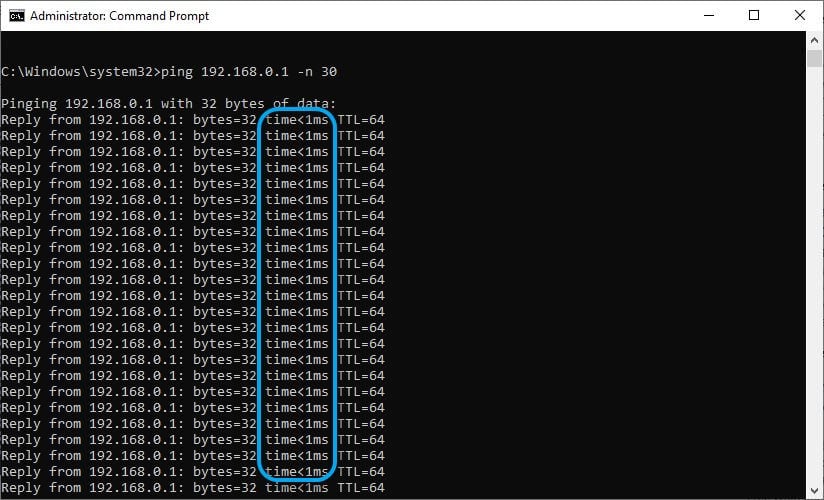





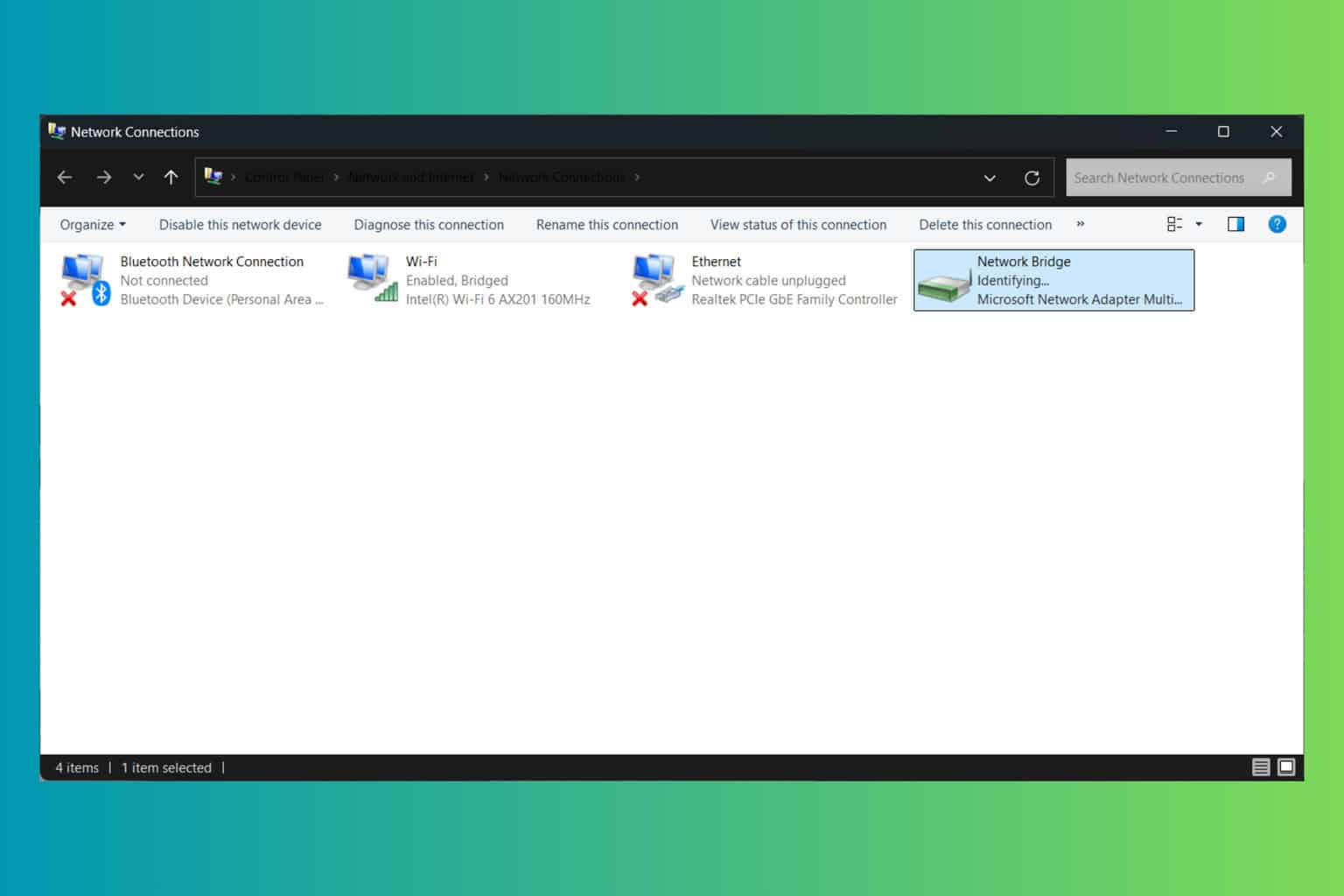
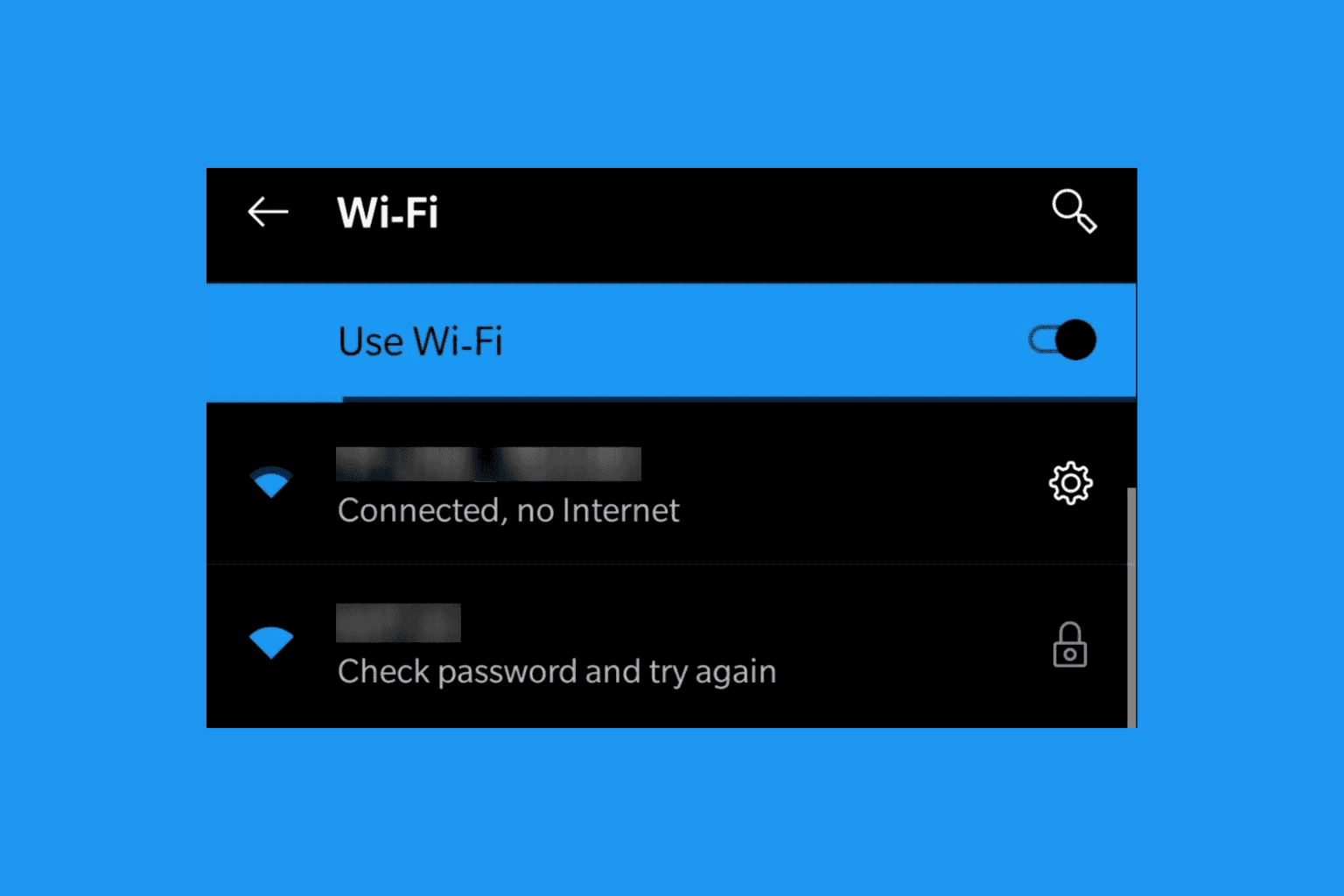
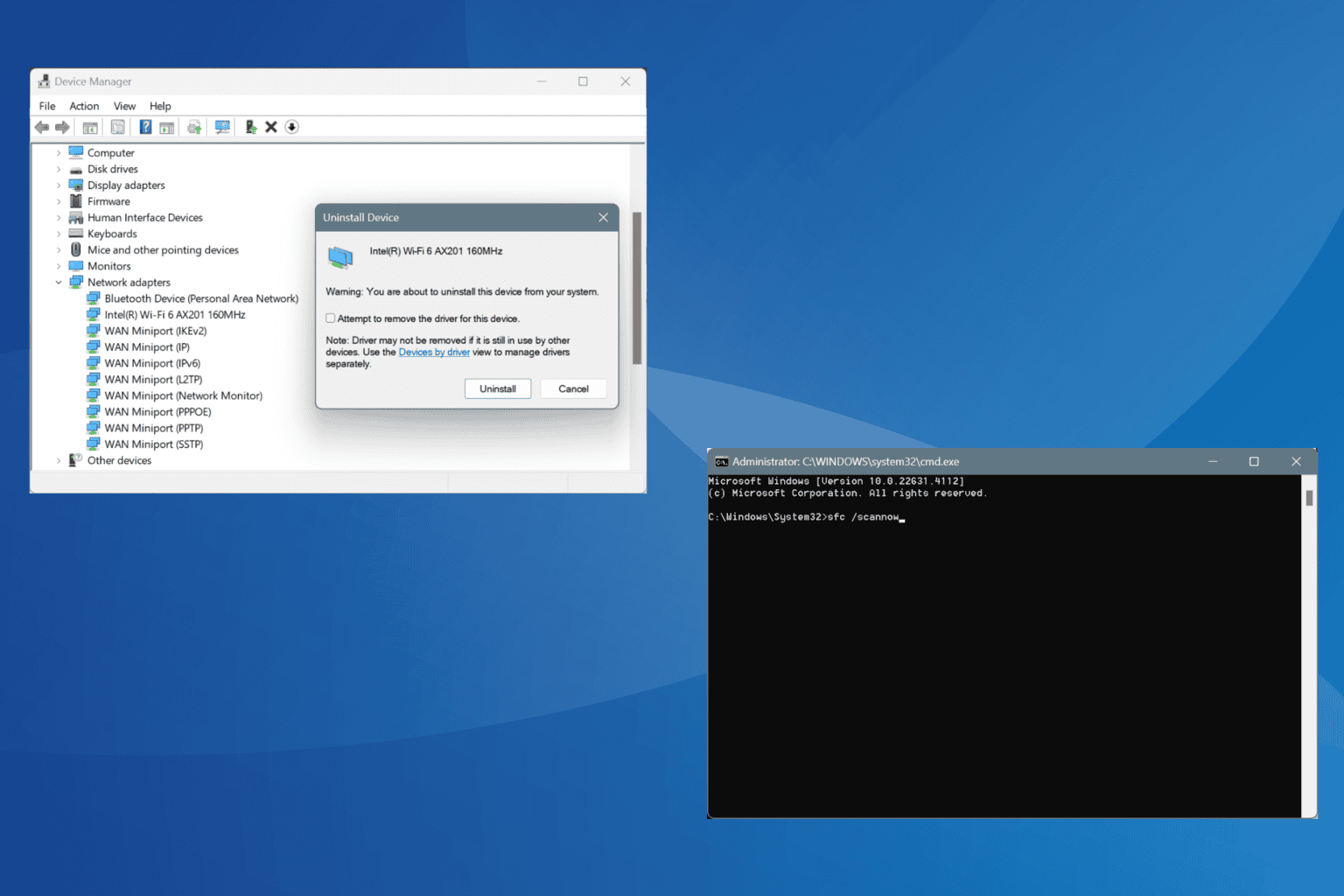
User forum
1 messages