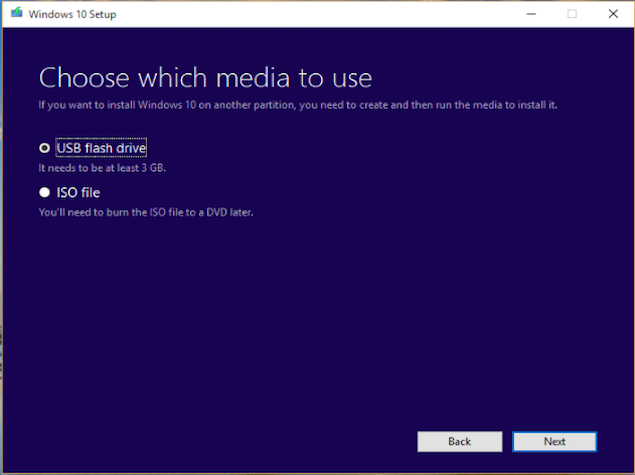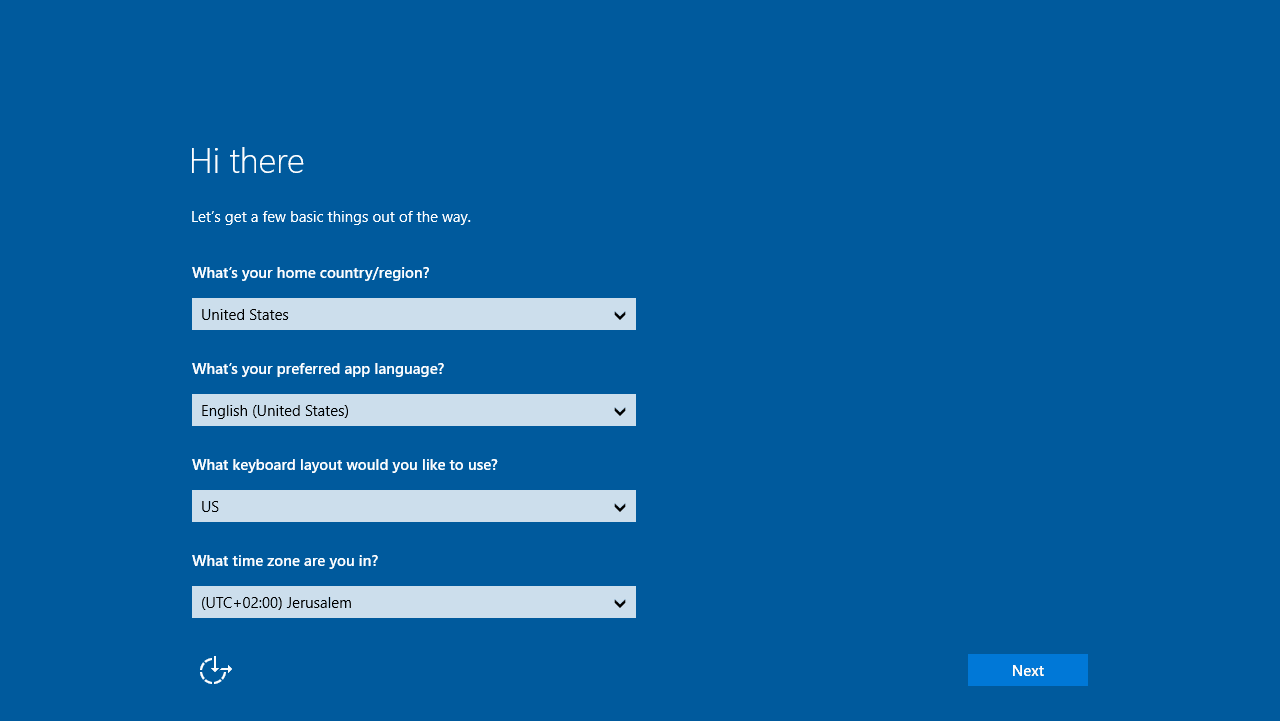Windows 10 Just A Moment Blue Screen: Fix
This is a common issue that can be solved in a few minutes
4 min. read
Updated on
Read our disclosure page to find out how can you help Windows Report sustain the editorial team Read more
Key notes
- Users have reported their PC's getting stuck on the Windows 10 Just a Moment screen.
- This happens as soon as they boot their computers.
- The first thing you need to do to fix this is force your PC to shut down.
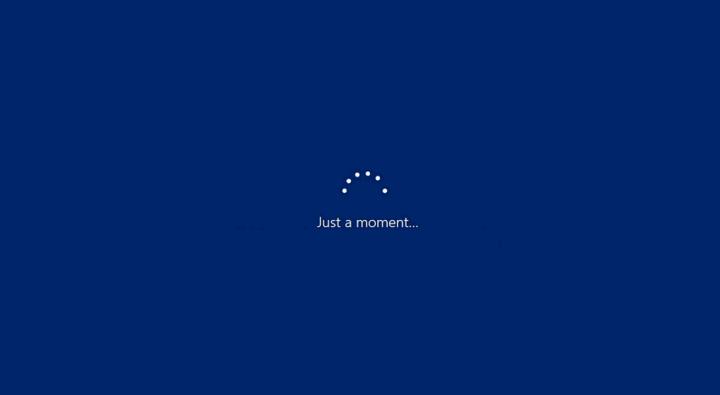
Microsoft, not surprisingly, is pushing hard to see higher uptake of its latest Windows 10 versions. Fortunately for most, the upgrade process too has been largely hassle free. However, there are also those for whom things haven’t just played out in a copybook manner, with a common grouse being things getting stuck during the closing stages of Windows 10 installation.
The error has come to be referred as the ‘Just a moment‘ error, and is characterised by the dreaded Windows 10 blue screen displaying the above message. Sure there is the spinning ball animation that you can keep yourself engaged with though things easily becomes frustrating after a while, more so if this continues for hours on end.
Fortunately, like with most other things, there is a fix to the above situation. Read on to find out.
How can I fix the Windows 10 Just a Moment blue screen?
The first preliminary solution to try out before using more advanced methods of troubleshooting this issue is performing a hard shutdown on your PC. Basically, you need to press on the Power button for a couple of seconds until the PC shuts down, and then restart it.
If this doesn’t work, you can simply disconnect your PC from the power source instead to force it to close.
1. Check if your computer has locked up and is not responding
The first thing for you to do will be to ensure your computer has indeed stopped working. For this, see if your PC is making any noise, which should be a clear sign your processor is at work. A flickering light is another tell-tale sign of your processor being hard at work.
If that be the case, try not to tinker with the installation process. There are several factors like the speed of your internet connection, available disk space, processor speed or memory size that can have a direct bearing on your installation time.
However, if you are sure your PC has fallen silent and has indeed got stuck at the seemingly infinite loop displaying the ‘Just a moment’ message, there are a few things you can do to set things back on track.
Unplug all USB devices attached to the PC, which should include even the keyboard and mouse along with the printer or any USB drive.
Disable all network connection, which means turning off Wi-Fi along with disconnecting any internet cable attached to the PC.
Reconnect the mouse and keyboard and see if you can gain control of the PC. If it does, establish internet connectivity again and see if the installation process gets started.
However, in case none of the above works than you might have to perform a hard reboot (press and hold on to the power button until your system shuts down or restarts on its own). In most cases, this should fix the issue and for the rest of the installation to proceed normally.
2. Go for a fresh installation of Windows 10
If the above steps have yielded a null, opt for installing Window 10 again. This should rewrite all the files again and hopefully, avoid the situation that led it to freeze at the ‘Just a moment’ screen. So if you have the bootable Windows 10 installation either in a disk or a USB, insert/attach it to the PC and restart.
In case you are attempting a new installation using a bootable USB drive, you might have to change the boot order from BIOS to prioritise loading from the USB drive above all else. To get into BIOS, press F2 when the computer restarts and change boot order to ensure USB drive appears first. However, the computer restarts several times during installation. Change the boot order subsequently to allow hard drive being at the top.
3. Boot into Audit Mode
It is not unusual for your installation to freeze at the ‘Just a moment’ screen when you are attempting loading from a syspreped image of Windows 10.
In such a scenario a proven way to prevent the above error to creep in will be to boot into Audit Mode right at the start when your system boots and before you select ‘Use Express Setting’. Press Ctrl+Shift+F3 to get into Audit Mode. Thereafter, add / remove software and then sysprep OOBE.
So that is it. This should serve as a comprehensive guide to prevent the Windows 10 Just a Moment blue screen.