Fix: Laptop Battery is Not Charging after Windows 10 Update
Try these easy solutions to fix your laptop battery in no time
5 min. read
Updated on
Read our disclosure page to find out how can you help Windows Report sustain the editorial team. Read more
Key notes
- Some users report not being able to charge their laptop battery after Windows 10 or 11 updates.
- Rolling back your laptop to the previous update or updating your battery drivers may offer a quick solution.
- Running a battery report will show users if there is anything specifically wrong with their laptop battery.
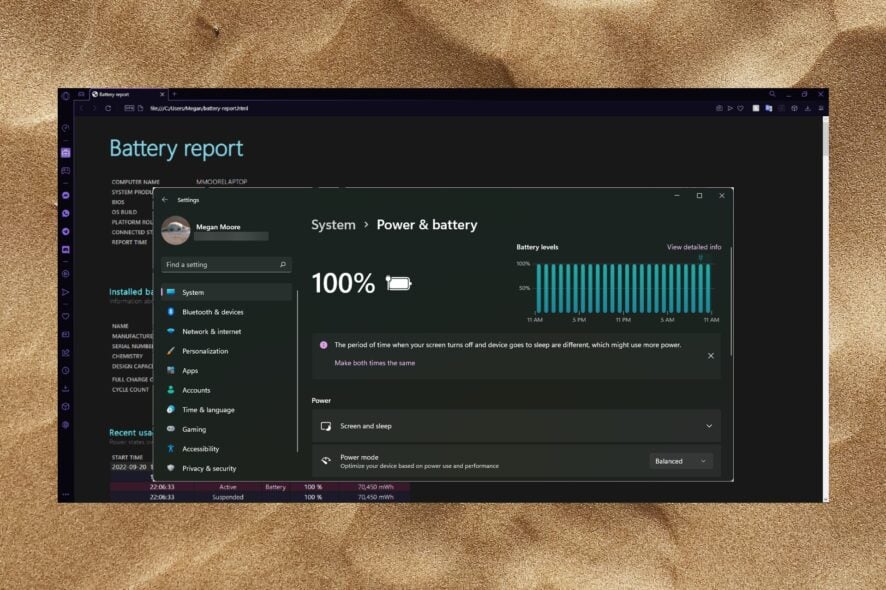
Users have recently reported that their laptop battery is not charging after performing a Windows 10 or 11 update. This can be a frustrating issue, follow the solutions offered below to quickly solve this problem before resorting to replacing the battery entirely.
Windows updates are meant to provide improvements and fixes to your PC, however, there is a rare case where it may introduce an issue instead.
Try the following troubleshooting steps listed below to try to solve this problem and get your laptop up and running again. If you find your battery draining rapidly in Windows 11, we have a guide for that as well.
Why is my laptop not charging when plugged in after an update?
There are a number of reasons that can cause your laptop battery to act up and not charge even when plugged in. It could be due to an outdated battery driver or a faulty power adapter. If the issue occurs after a Windows update, then it’s likely due to problems with the update and your PC.
Running a battery report and troubleshooting will help you identify if there is something specifically wrong with your battery and the next steps you should take. Rolling back after the update may help fix this issue.
If you’re having issues with your laptop not working when unplugged, we also offer solutions for that problem.
Can a Windows update affect battery charging?
It’s rare for a Windows update to introduce bugs or issues with your PC but there is always a possibility. If you’re having issues with your battery charging after a Windows update then you can always restore it to the previous version. Keep reading to find out how below.
How do I fix my laptop battery if not charging after Windows update?
1. Run battery troubleshooter
- Click on Start and open Settings (or press Windows + I).
- Under System, select Troubleshoot.
- Click Other troubleshooters.
- Under Other, Select Run next to Power.
- Allow the troubleshooter to run and fix any issues.
The built-in troubleshooter can help locate any issues related to your laptop’s power and battery. If any issues are detected, the troubleshooter will attempt to fix them.
2. Perform a system rollback
- Click on Start and open Settings (or press Windows + I).
- Under System, scroll down and select Recovery.
- If eligible for a system rollback, click on Go Back.
- Follow the prompts to revert to the previous update.
Windows gives users a 10-day grace period to roll back to the previous update. If your laptop battery is not charging after a Windows update, then you can use the Go Back function and revert the change.
3. Hard reset the battery
- Power your laptop down and remove any cords and cables.
- Flip your laptop over and remove the back panel then take out the battery if possible.
- Return your laptop right-side up and press and hold the power button for 15 seconds.
- Replace the battery and back panel and reattach the power cable then power on your laptop.
Some laptops have detachable batteries which make this solution a lot easier. However, most laptops have the battery located within the back panel which you will need to remove to gain access to it. Be sure to look up a guide for your specific laptop model to properly locate and remove the battery.
Keep in mind that if your laptop is still under warranty, then removing the battery and back panel may void it.
4. Update battery driver
- Click on Start and search Control Panel then press Enter.
- Select Hardware and Sound then open Device Manager.
- Expand the Batteries drop-down menu then right-click on Microsoft ACPI-Compliant Control Method Battery.
- Select Update driver.
- Click Search automatically for drivers.
- Restart your PC.
If your battery driver is out of date, then issues may occur with your laptop battery including not charging even when plugged in. You can also perform a driver update on the Microsoft AC Adapter driver.
If you don’t necessarily want to do this process manually, you can opt for a program that will do this automatically.
This way, you can finish these steps more securely and also save time because you don’t have to look for the latest update for your drivers anymore.
⇒ Get PC HelpSoft Driver Updater
5. Replace the battery
If you’ve tried everything and your laptop still won’t charge after a Windows 10 update, you may have to replace the battery. Usually, the laptop manufacturer’s website sells replacement batteries for your laptop model.
Laptops with detachable batteries are much easier to replace because they are easily accessible. However, built-in batteries can also be replaced. Be sure to run a battery report to double-check the health status of your battery.
How do I run a Windows battery report?
- Click on Start and search Command Prompt then hit Enter.
- Type in the following command then hit Enter.
powercfg /batteryreport - Copy the file path provided and then open File Explorer.
- Paste the file path in the search bar and press Enter.
- Choose how you want to open the .html file.
The Windows battery report provides details about your battery, including the cycle count. Here, you can check if there is something wrong with the battery and if it needs to be replaced. Generating a battery report won’t fix the issue, but it will provide more information as to the status of your battery.
If your laptop is still under warranty, you can use this when filing a warranty claim to prove an issue with the battery.
We hope one of the above solutions helped you fix your laptop battery if it’s not charging after Windows 10 or 11 updates. Let us know in the comments below which step worked for you or if you have a suggestion for a different solution.
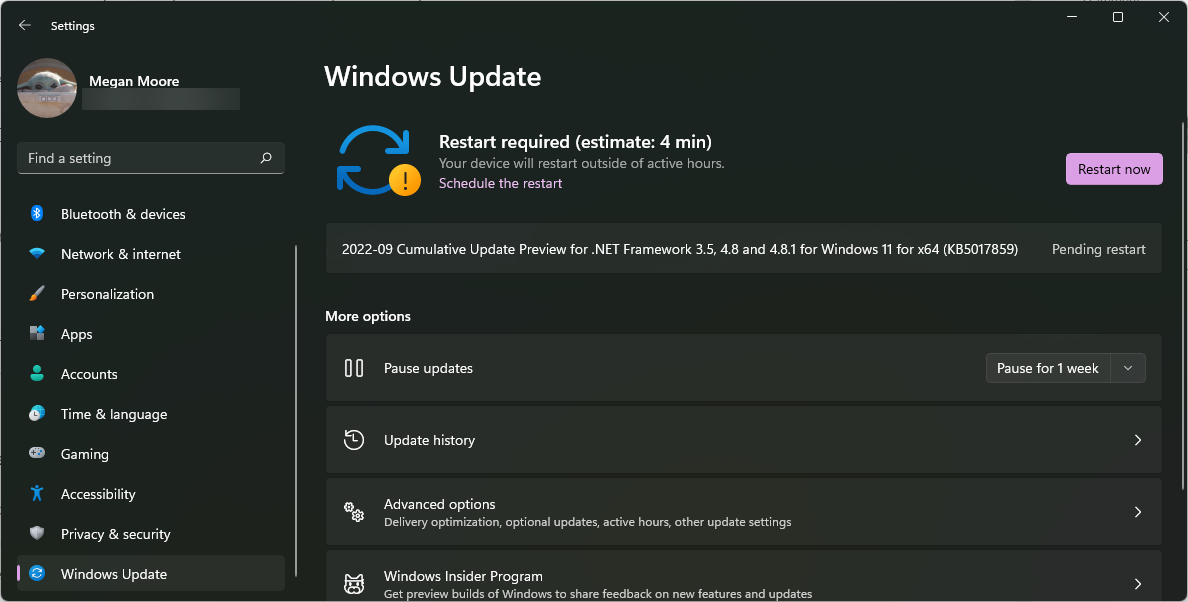
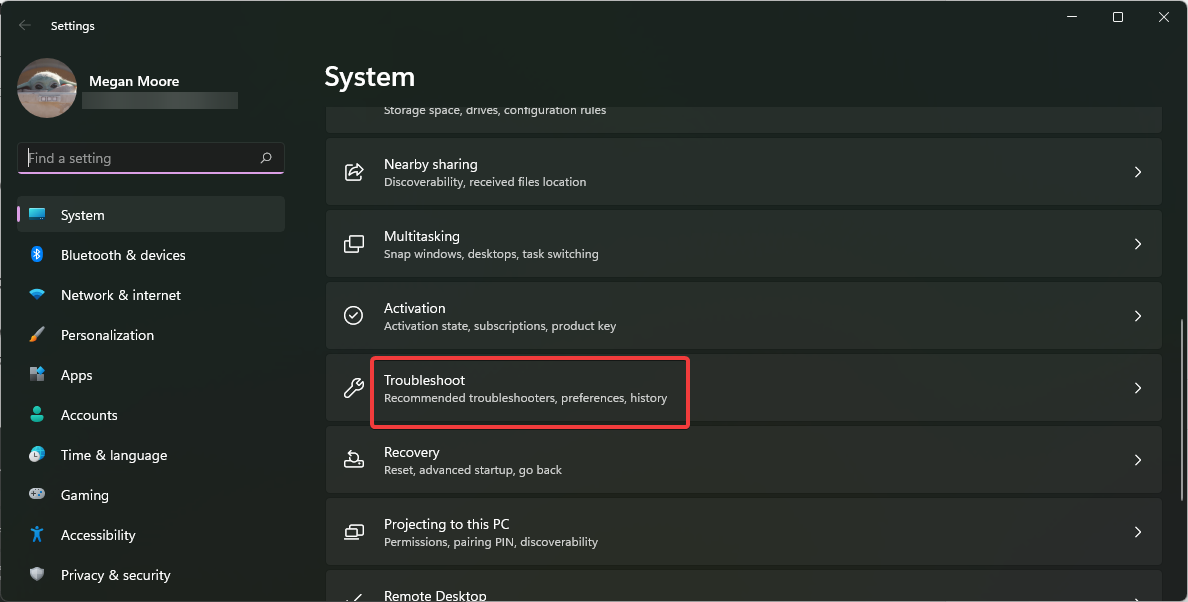
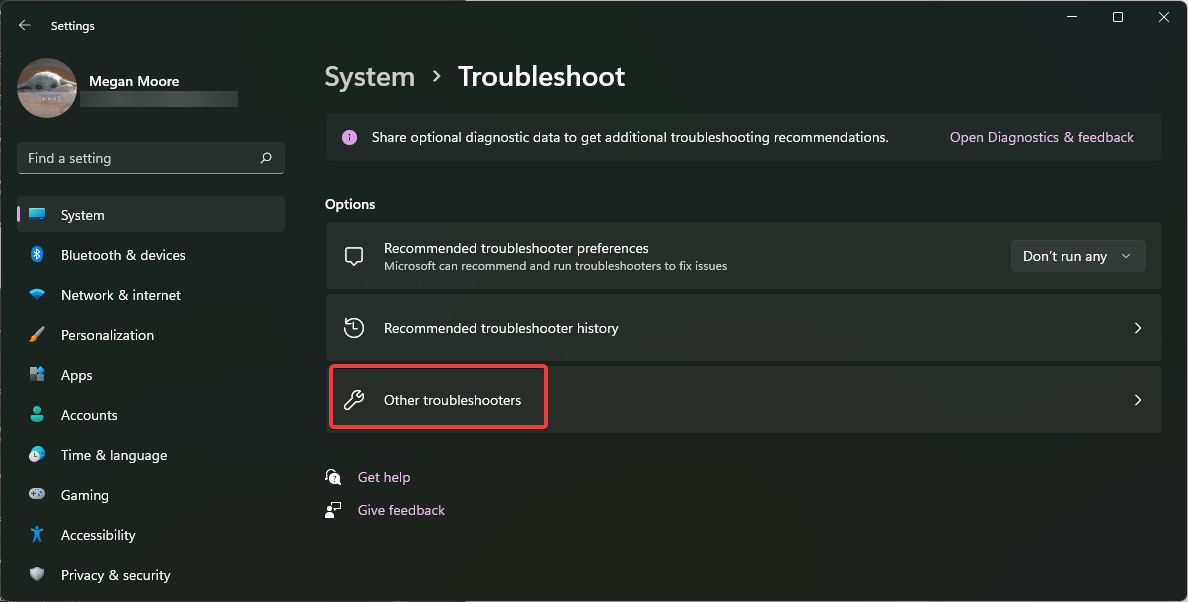

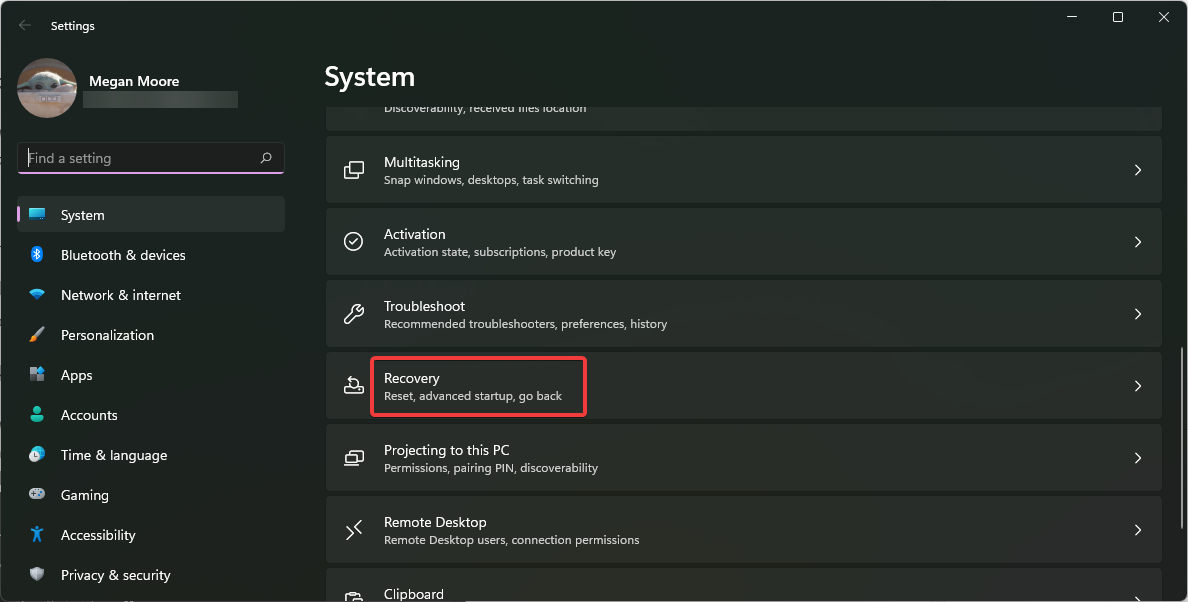



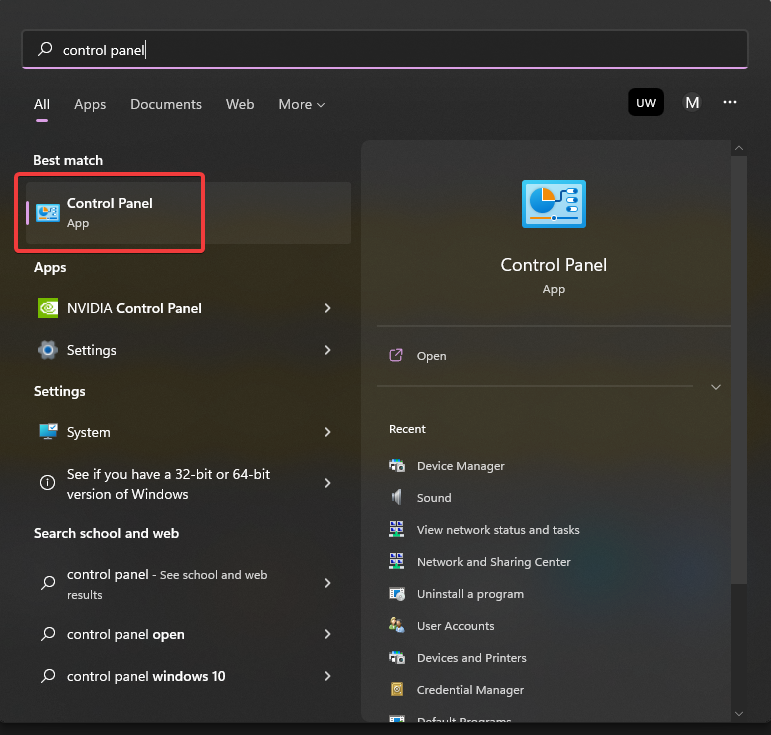

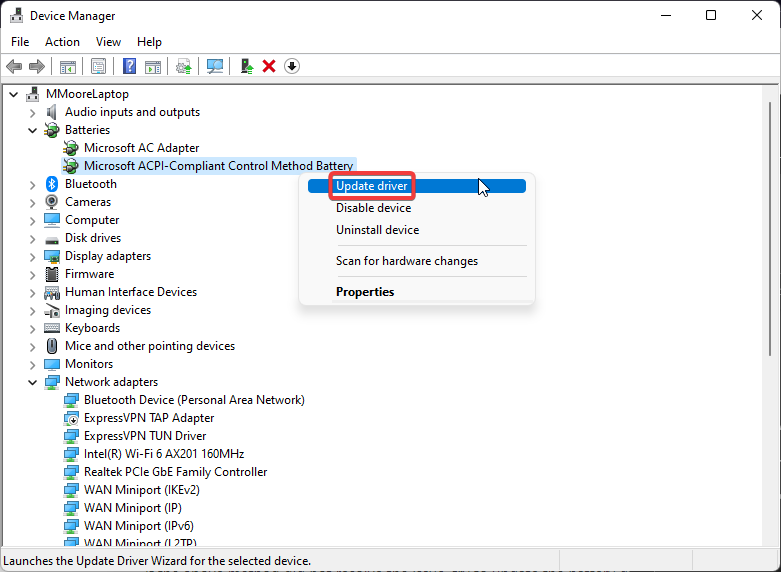
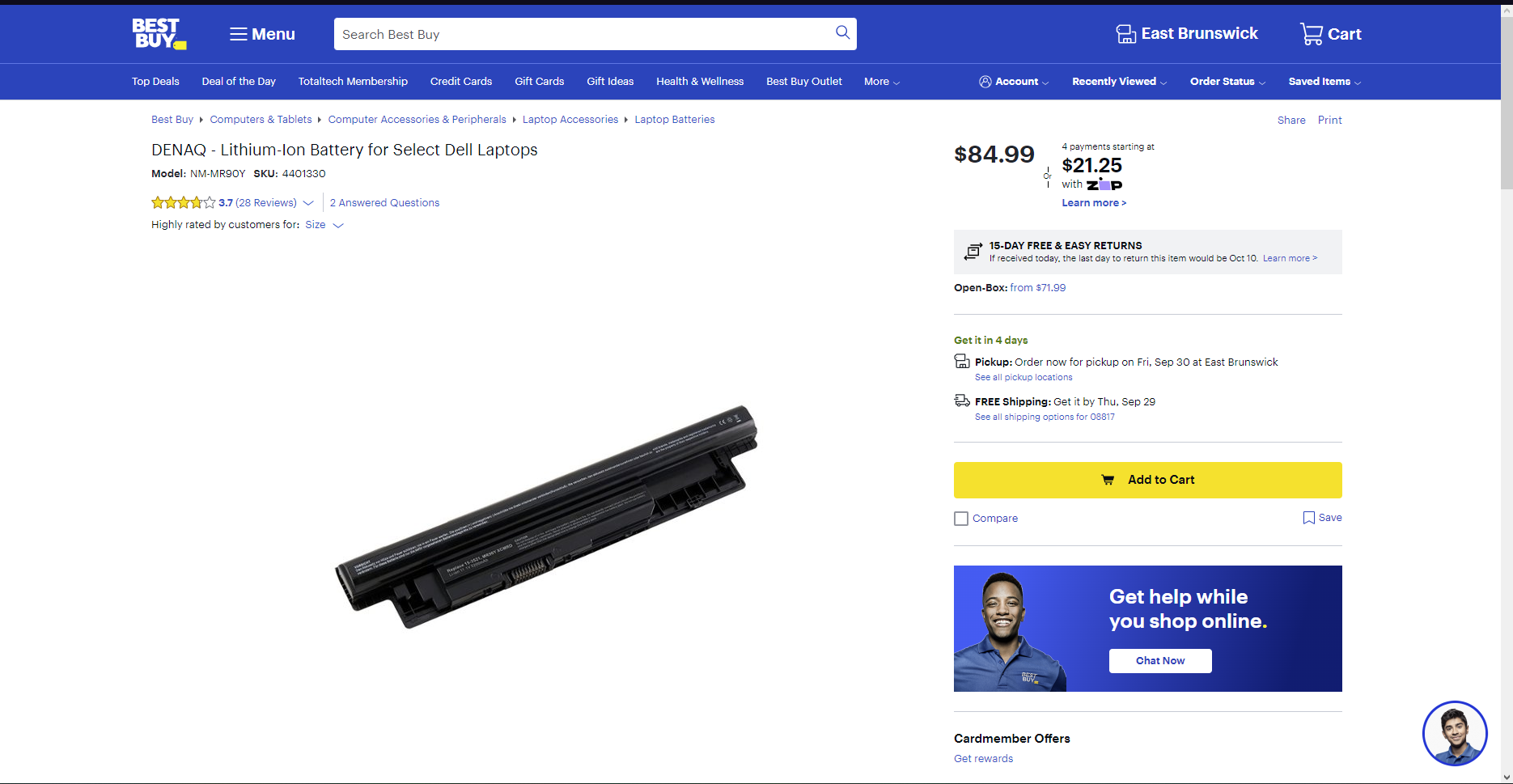
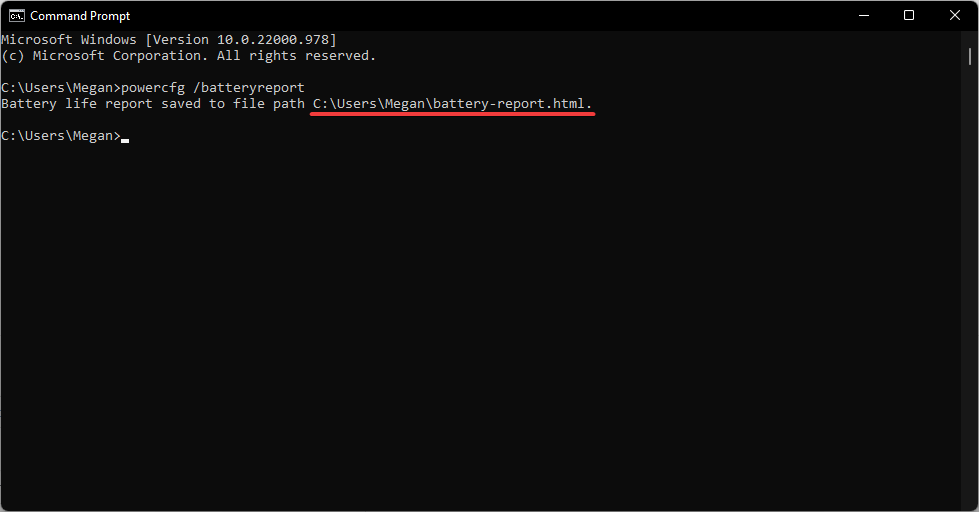
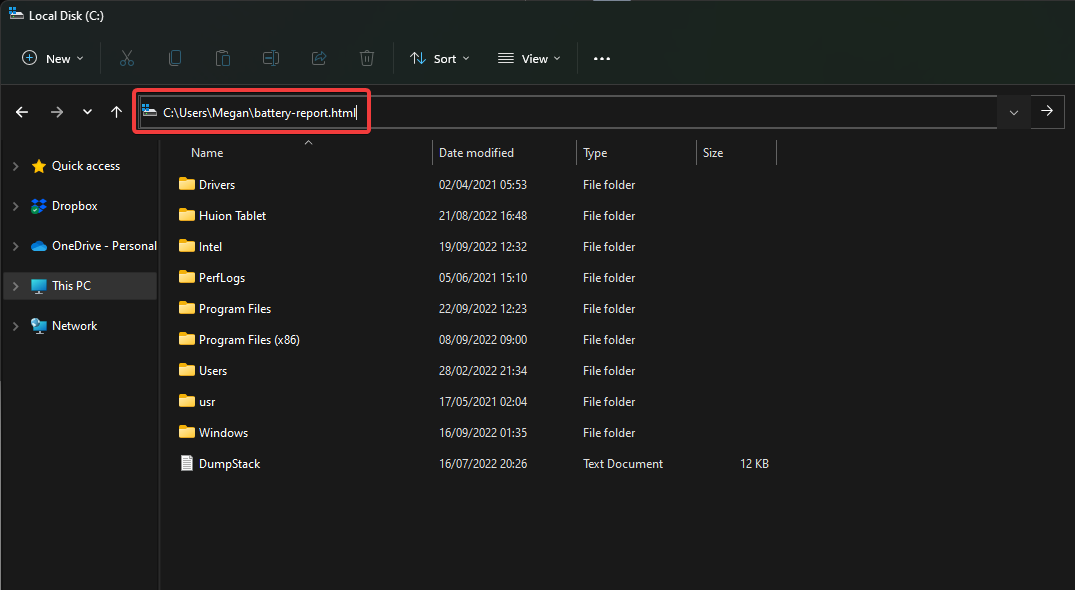
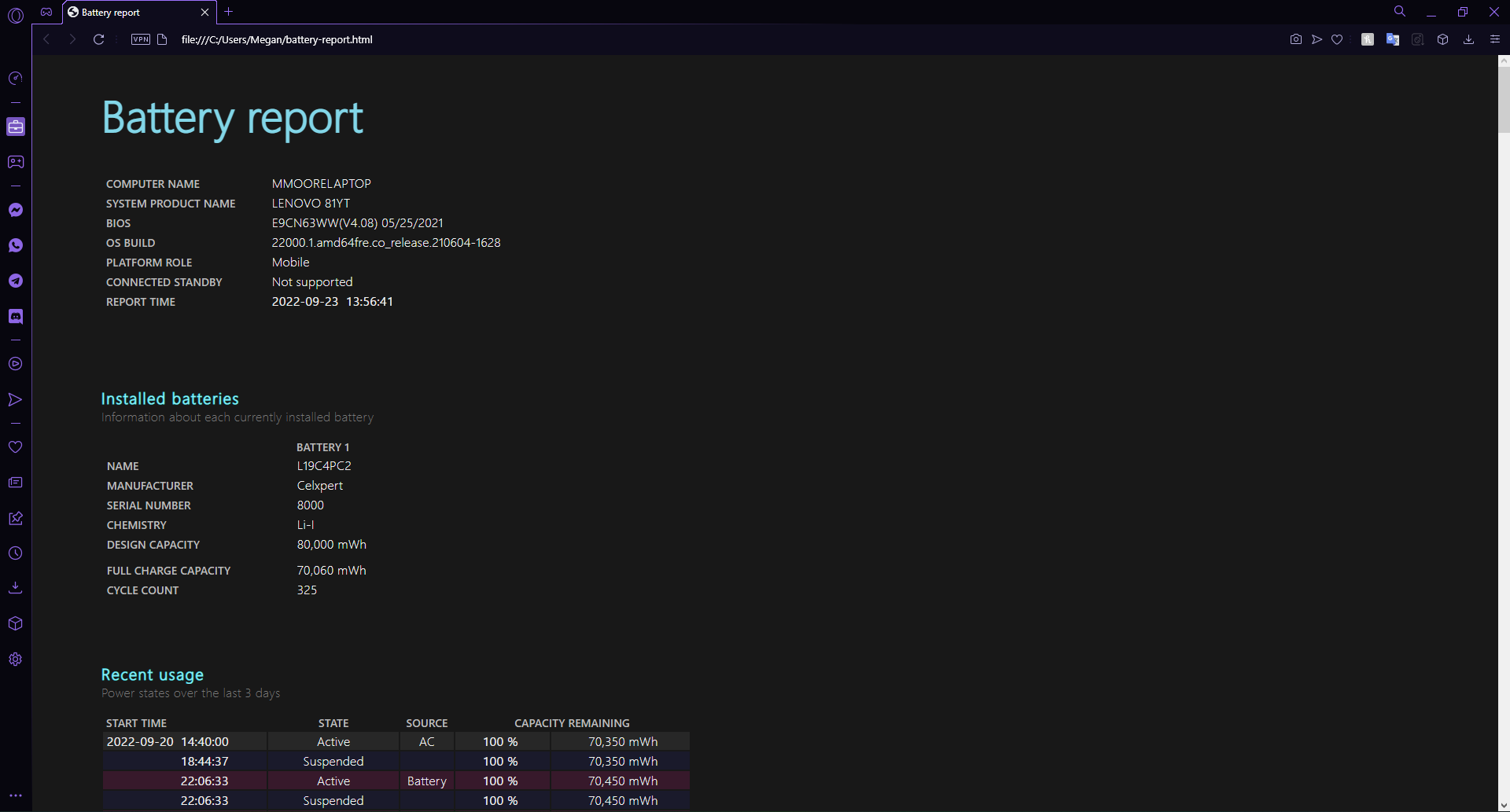









User forum
0 messages