League of Legends RADS error on Windows 10/11, 7 [FULL FIX]
7 min. read
Updated on
Read our disclosure page to find out how can you help Windows Report sustain the editorial team. Read more
Key notes
- League of Legends is a multiplayer online battle arena video game, and one of the most played video game in the world.
- Even though the game is well optimized, some users reported certain issues on Windows 10.
- Take a look at our Windows 10 Hub for helpful solutions to many other tech-issues.
- Check out our Gaming section to discover the latest news, best guides and reviews for an ultimate gaming experience.

RADS errors are some of the most common errors affecting League of Legends. They prevent gamers from actually connecting to LoL‘s servers.
The complete error message is usually the following:
Could not connect to the HTTP Server. Please check that your internet connection is enabled and that your firewall is not blocking access.
If you currently can’t connect to LoL due to RADS errors, you’ve come to the right place. In this article, we’re going to list a series of workarounds that will help you to fix these errors.
Types of League of Legends RADS errors
Many League of Legends players reported that they can’t start the game due to RADS errors. Speaking of this error, here are some similar issues that users reported:
- League of Legends RADS error Windows 10, 8.1, 7 – This error can appear on almost any version of Windows and prevent you from running the game.
- Could not connect to the http server League of Legends – Sometimes you might get this error message while trying to start League of Legends.
- League of Legends RADS error unspecified error occurred, connection lost to http server, game crash – These are some variations of the original error RADS error.
How can I fix the League of Legends RADS errors?
1. Check your antivirus
A common cause for League of Legends RADS error can be your antivirus or firewall.
If you can’t start the game due to this error, it’s rather likely that a third-party antivirus is interfering with your game.
To fix the problem, it’s advised to check your antivirus settings and try disabling certain features such as your firewall. If that doesn’t work, you might have to completely disable your antivirus and check if that helps.
In the worst-case scenario, you may have to uninstall your antivirus entirely. If removing the antivirus resolves the problem, your antivirus was most likely not designed for multiplayer gaming and streaming.
When you switch to a specific gaming antivirus solution, you get a quicker network connection, better monitoring, and you can activate the game mode setting.
The gaming mode enables the antivirus to run discreetly, ensuring that pop-ups, updates, and other distracting messages do not interfere with your games. You may switch to standard monitoring anytime you want.
We understand how sluggish League of Legends may be in the thick of a battle, thus we highly recommend choosing the best solution for the gamer in you.
Furthermore, an antivirus with a built-in gaming mode and an anti-tracker, allows you to surf discreetly on streaming platforms and load screenplays quicker in order to play your favorite game.
2. Run the LoL Patcher as an administrator
- Navigate to League of Legend’s installation directory.
- Locate LoL Patcher, and right-click it.
- Choose Run as administrator from the context menu.
After doing that LoL Patcher should start and the problem will be resolved. This might not be a permanent solution, but if the RADS error ever appears again, be sure to repeat these steps.
3. Add LoL to your exceptions list
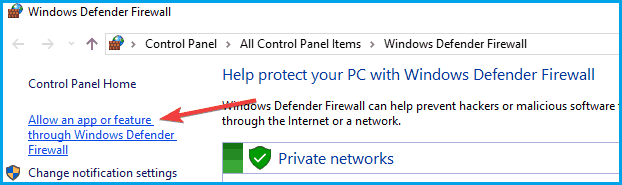
- Go to Search, and type Windows Firewall.
- Select Allow an app or feature trough Windows Firewall.
- Add lol.launcher.exe to your firewall’s exceptions list.
- Launch the game again.
Sometimes RADS error can appear due to issues with the firewall. League of Legends might be blocked from accessing the Internet by your firewall, and that can cause this issue to appear.
4. Reinstall the game
If the RADS error still appears, your only option might be to reinstall the game. There are several ways to remove League of Legends, but the best method might be to use uninstaller software.
In case you’re not familiar, uninstaller software is a special application that can completely remove any application from your PC. These applications are great if you want to completely uninstall a certain program from your PC.
If you’re seeking decent uninstaller software, we recommend browsing this list of professional uninstaller tools that can assist you in removing junk and files that remain after removal.
Once you remove the game using a dedicated tool, reinstall it and the problem should be resolved.
5. Change your DNS
- Press the Windows key + I, and select Network and Internet.
- Go to Network and Sharing Center, and select Change adapter settings.
- Right-click on your Wi-Fi/ Ethernet connection, and choose Properties.
- Select Internet Protocol Version 4 (TCP/IPv4), and go to Properties.
- Choose the Use the following DNS server addresses option.
- Enter the following values: on Preferred DNS server: 8.8.8.8, and on Alternative DNS server: 8.8.4.4.
- Click OK, close everything, and open League of Legends again.
If you get the same error again, follow the same steps, but select the Obtain DNS server address automatically option.
Your DNS settings can sometimes cause RADS errors to appear in League of Legends. However, many users reported that they fixed the problem simply by switching to Google’s DNS, if you are unable to connect to the authentication center, which is mainly caused by DNS issues, make sure to read this guide.
6. Tweak file hosts
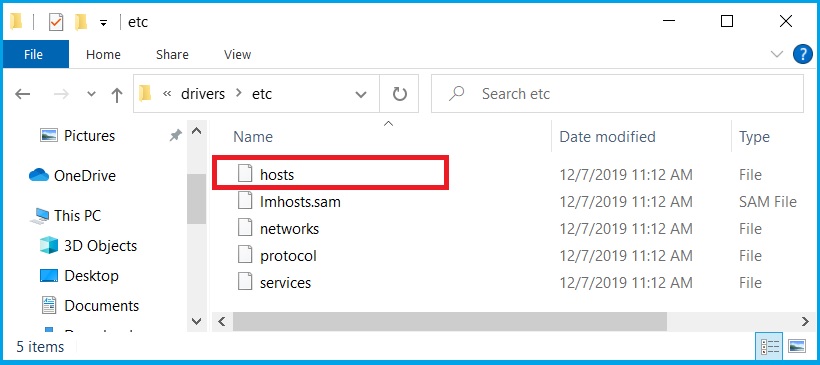
- Go to:
C:Windows/System32/drivers/etc> - Locate the hosts file, and open it with Notepad.
- Add this line to bottom: 67.69.196.42 l3cdn.riotgames.com, and save it.
- Launch the game again.
Sometimes your hosts file can cause League of Legends RADS error to appear. To fix the problem, it’s required that you manually make changes to your host’s file.
We have to mention that this is a system file, so it’s protected by your PC.
7. Change system.cfg file
- Go to:
C:Riot Games/League of Legends/RADS system - Locate the system.cfg file, right-click it.
- Choose Open with, and select Notepad.
- Remove everything and paste the following lines:
DownloadPath = /releases/liveDownloadURL = l3cdn.riotgames.comRegion = EUW - Save changes in Notepad.
According to users, you might be able to fix the League of Legends RADS error simply by making a few adjustments to the system.cfg file.
After doing that, try running Patcher again and the issue should be resolved.
8. Restart your modem
According to users, this problem can sometimes appear due to problems with your network connection. The easiest way to fix that is to restart your modem. This is quite simple, and you can do it by following these steps:
- Press the power button on your modem to turn it off.
- Wait for about 30 seconds.
- Press the power button again to turn on your modem.
Once your modem is turned off, the network settings will restart and the problem should be resolved.
If you don’t want to turn off your modem, you can try using ipconfig /flushdns command.
- In the Cortana search field, type in Command Prompt.
- Right-click the top result, and select Run as Administrator.
- Run the ipconfig /flushdns command.
After running this command, check if the problem is resolved. Keep in mind that you might have to repeat this solution whenever the RADS error appears.
9. Stop all RADS processes
- Press Ctrl + Shift + Esc to start Task Manager.
- Go to the Processes tab, and locate any rads process.
- Right-click it, and choose End task.
- Try to start the game again.
Sometimes you might encounter League of Legends RADS error due to RADS processes running in the background. To fix the issue, you need to manually stop all RADS processes.
We hope that one of these solutions helped you to get rid of the RADS errors and launch LoL.
If you’ve come across other solutions to fix this issue, you can list the troubleshooting steps in the comments section below.
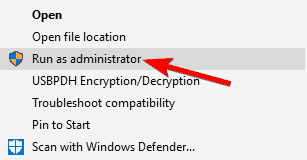
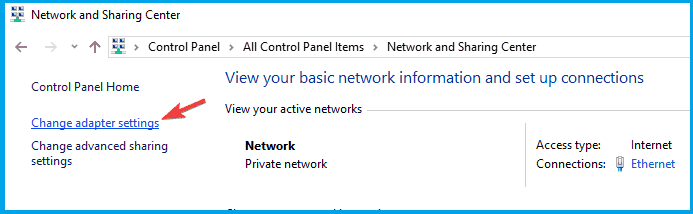
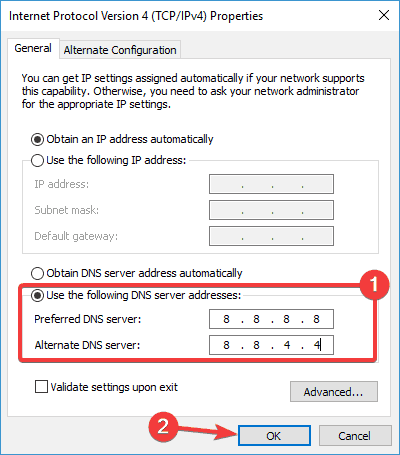
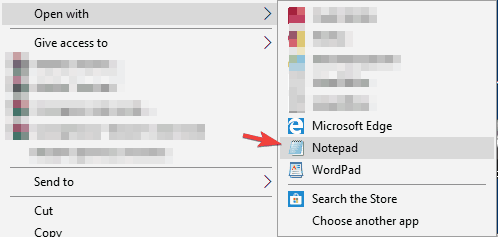
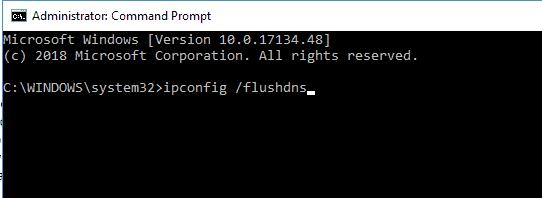
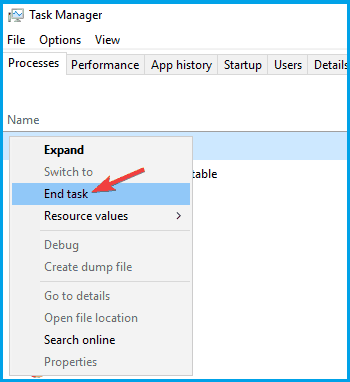







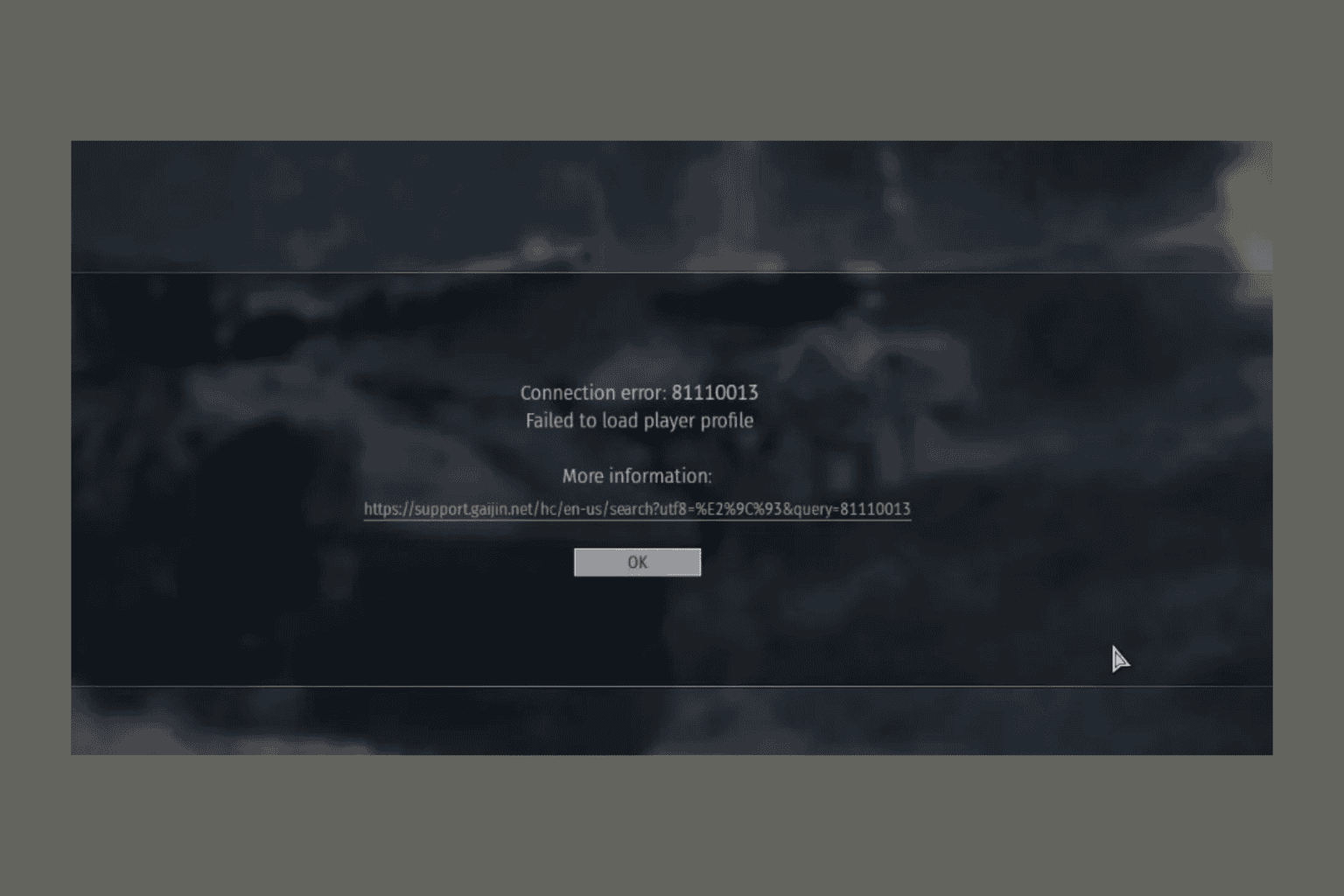

User forum
0 messages