What legacy desktop programs does Microsoft still include with Windows 10?
12 min. read
Published on
Read our disclosure page to find out how can you help Windows Report sustain the editorial team. Read more
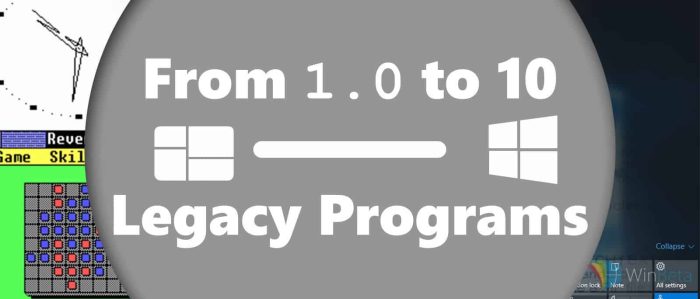
With Windows 10, Microsoft has made serious progress in their plan to keep Window modern and relevant. Windows 10 introduced a new app model which shifted many daily useful programs from Win32 programs to Windows Apps which are updated from the Store and ideally run universally across devices. However, there remains a subset of the classic tools which have been in Windows for years. What are these tools, are they useful, and are there any better solutions today?
To begin, these legacy programs are located in relatively the same place since their inclusion into Windows, and that would be within a folder in the Start Menu. Previous versions of Windows kept these programs in a folder named Accessories; in Windows 10 they are in a folder called ‘Windows Accessories.’ Most of these programs are have been obsoleted but still serve some specific purpose which has yet to be replicated by another app.

Character Map sits at the top of the list and is a very useful app for anyone who needs to input special characters into the document or art they are working on. The program consists of a drop down which contains all installed fonts, then a massive grid containing every character in the selected font family. Picking a character give a bigger preview, then the select button adds the character to the text box for copying. There is an advanced view check box which adds additional options for choosing character sets, or jumping to a specific Unicode character, and another dropdown for further filtering. The search option does not work as you would expect, so finding the symbol you need could take some time slowly looking row by row for the symbol you need.
Up next, everyone’s favorite web browser, Internet Explorer! Windows 10 shipped with a new and improved web browser called Edge, but good ol’ IE is still hanging around for legacy support. By including IE, Microsoft has been able to keep Edge forward facing without all the legacy code which was bogging down IE. The version included here is IE 11, and when opened for the first time, Microsoft suggests users try Edge. This method seems like a fair balance between legacy support and keeping an OS modern. If users really want/need IE to be front and center they can always pin it to Start, drop an icon on the desktop, or keep it on the taskbar.
After IE comes the lesser known Math Input Panel which is exactly what it sounds. Adding math equations can be very tedious so Microsoft created this program to make writing long and complex equations easy and fast for those who need it. If you frequently print math equations or use them in documents, then this input panel will be a god send, assuming you haven’t found another solution yet. Another more discoverable solution to this problem would be OneNote, which has Ink-to-Math support baked in. Many of these accessories have been replaced or built into OneNote.
Speaking of built into OneNote, next on the list is Notepad which is a basic text editor. Notepad may be the most straightforward program in Windows, because computers do not get much more simple than text on a page. Notepad has been left as a blank page to hold unformatted text since Windows 1.0 and still serves a very simple purpose. Any user who needs text to be free from extra formatting and extra code will find Notepad very useful. The output of Notepad by default are .txt files which are universally supported. Notepad can also serve as a basic coding platform by saving text files as .html, .js, .css, .bat, .vbs, .log, and so on. Many beginner coding courses start with Notepad to emphasize accuracy, and it is a tool every Windows user has by default.

While Notepad is famous (or infamous), Paint may be the most famous legacy program in Windows. Paint has also been around since Windows 1.0 and has received a UI update once in Windows 7 to use the ribbon UI. Like Notepad, Paint may be extremely basic but the program does offer very helpful functions such as converting images between formats, reducing the size of an image, cropping images, and annotating images. While OneNote has tried to take over some of the screen capture annotation functions, Paint still serves as a handy image manipulation program.
Coming in sixth on the list is Remote Desktop Connection tool which does what you would expect, connects to other Windows desktops or servers remotely. Remote Desktop Connection represents the first line of defense when IT support needs to access a computer to preform repairs, maintenance, or troubleshooting. Even though there is an app in the Windows Store which offers a more modern UI, the Remote Desktop Connection tool remains because when uses are having issues they may not be able to connect to the store to download and install an app.

Next is the Snipping Tool which is another tool replaced by OneNote. Introduced in Windows Vista, this tool lets users take cropped screenshots with ease, annotate them and save the image to their computer. This program is more user friendly than the PrtScn button which took a screenshot that needed to be pasted somewhere to be viewed. OneNote added a program which lives in the Notification Area called the Send to OneNote Tool which enabled a few shortcuts like Win+Shift+S for screen capture, and Win+N for a new quick note. The Snipping Tool conveniently saves the region to the clipboard for quick pasting into chats, emails, documents, or other programs.

After Snipping Tool, the Steps Recorder gives users the ability to record actions leading to problem, bug, or for teaching others how to access a feature or function. The Steps Recorder was in previous version of Windows, but in a different spot with a different icon. Perhaps with the Windows 10 Insider Program, Microsoft wanted more detailed information on their issues. The Steps Recorder is a simple program which takes screenshots and details which buttons are pressed and when to reproduce exactly the same results. This timeline of events can be saved in a Zip file as a MHTML document which is viewable in a web browser. Ideally after a recording is saved it can be sent to developers, support, or other users for analysis.
Sticky Notes represents yet another program which has been overtaken by OneNote and the Send to OneNote Tool. Introduced in Windows Vista (codename Longhorn), this program simply displays floating Sticky Notes which give users the ability to type notes to themselves and have them readily available. OneNote’s Quick Notes feature does this job better because the Quick Notes are saved to OneNote when their mini window is closed. This means if users store information they need to save but accidently close a sticky and ignore or turn off the warning then that information is lost. OneNote on the other hand saves the information for later reference, and all of these notes are searchable.

Most people today don’t use fax machines but Microsoft still needs to support those users who do with the Windows Fax and Scan program. In Windows 8, Microsoft released a standalone app called Scan which would connect to scanners and give users options to adjust color, DPI, etc. to make their scans. It would seem Microsoft would consider faxing and apps as mutually exclusive and has chosen not to continue updating the fax capabilities in Windows.
Windows Journal can be lumped with Notepad, Math Input Panel, and others as generally overtaken by OneNote. The core functionality in Windows Journal has been transitioned to OneNote which is now Microsoft’s central pen-input product. Originally, the program was introduced in Windows XP Tablet PC edition and has not seen much development support since then. Microsoft has however continued to include the program in Window 10 for those users who still want to read and write in Windows Journal.
WordPad occupies the awkward space between the barebones Notepad and the fully functional Microsoft Word. This program offers users the ability to write, read, and save documents in open formats such as Rich Text Format, Open Document XML, Plain Text, OpenDocument Text, or a Unicode Text Document. Microsoft must have felt that rolling this functionality into the Word Mobile app for Windows 10 would not satisfy the few users to are accustomed to using WordPad. Since gaining the Ribbon UI in Windows 7, WordPad has not seen any improvements.
Microsoft developed the XPS document format as a response to the ubiquitous PDF, but needed to include a viewer with Windows so any users could benefit from the format. The XPS Viewer simply opens XPS documents and lets users view and potentially sign them. The idea behind the XPS format is that users could share a document which would look exactly the same regardless of where it was opened. Unlike Word documents, XPS documents do not reflow to fit screen sizes and should retain their original intended layout. While this document format never took over the PDF, there are still XPS documents around and Microsoft has included a viewer so users can access them.

The next section of legacy tools included in Windows would be under the Windows Ease of Access folder. These programs are aimed to make using Windows easy for everyone, especially those with a disability. The first tool in this folder is the Magnifier which simply zooms the screen to make objects easier to see. The magnifier can be activated by a quick shortcut (Win+=), a small window appears with the zoom level and other options which then reduces to a transparent magnifying glass. Pressing = or – while holding the Windows key will zoom in or out respectively. From the options window the Magnifier can be used to invert the colors on the display which may be helpful for presenters or anyone looking to easily invert their display colors. However, keep in mind Windows and other programs are unaware the colors have been inverted, so any documents or photos created with inverted colors will look normal on any other device.
Next is the Narrator which reads the screen aloud and can be quickly activated via the shortcut Win+Enter. Activating the Narrator can be very confusing if done accidentally because it will begin reading everything on the screen aloud. The narration is not particularly pleasing and does sound very robotic, however adjustments to the voice such as speed and gender can be changed in the settings. The text which is being read gets a surrounded by a blue box and these items are not constrained by the program but are read by Windows. Text programmed into the tooltip of a button or UI element controls what text gets read when there is little or none.

The On-Screen Keyboard in the Windows Ease of Access folder is not the same as the touch keyboard which pops up in tablet mode. Instead, this virtual keyboard is more of a digital reconstruction of a generic keyboard and comes complete with keys such as Home, End, Print Screen, Scroll Lock, Page Up/Down etc. This keyboard has not been optimized like the standard touch keyboard but does have word prediction which can speed typing up. I find the On-Screen Keyboard to be very handy if I am having issues with my computer detecting my keyboard and I need to enter commands. Although since Windows 8, the touch keyboard has been better for text entry than the On-Screen Keyboard.
Finally, the Windows Speech Recognition closes out the Windows Ease of Access folder. This tool lets users control their computers with their voice. The commands are not as simple and fluid as using Cortana but they are much more powerful. In fact, the entire OS can be controlled using the Windows Speech Recognition tool, granted using the tool can be clumsy and awkward to use. Nevertheless, anyone who wishes to have complete control of Windows with their voice has this functionality today with the Windows Speech Recognition tool.
[pullquote align=”full” cite=”” link=”” color=”” class=”” size=””]”OneNote serves as a single program to replace six of the thirteen Windows Accessories”[/pullquote]
All of these legacy desktop programs stand to remind us of how using a computer used to be with a different tool for every function. Now OneNote serves as a single program to replace six of the thirteen Windows Accessories and not only that OneNote does so much more. Windows 10 looks different from Windows 7, but it also works differently; hopefully better. Lucky for those who are not ready to jump on the app train just yet, Microsoft has kept the old toolbox around for those rainy days when an app just doesn’t cut it. These accessories stand as another reminder that when all is said and done Microsoft offers their users the choice to get work done how they please and with the tools they are comfortable with. But if, or when, those users want to move into the modern age of computing with cloud connected apps which run across platform, Microsoft is there too.
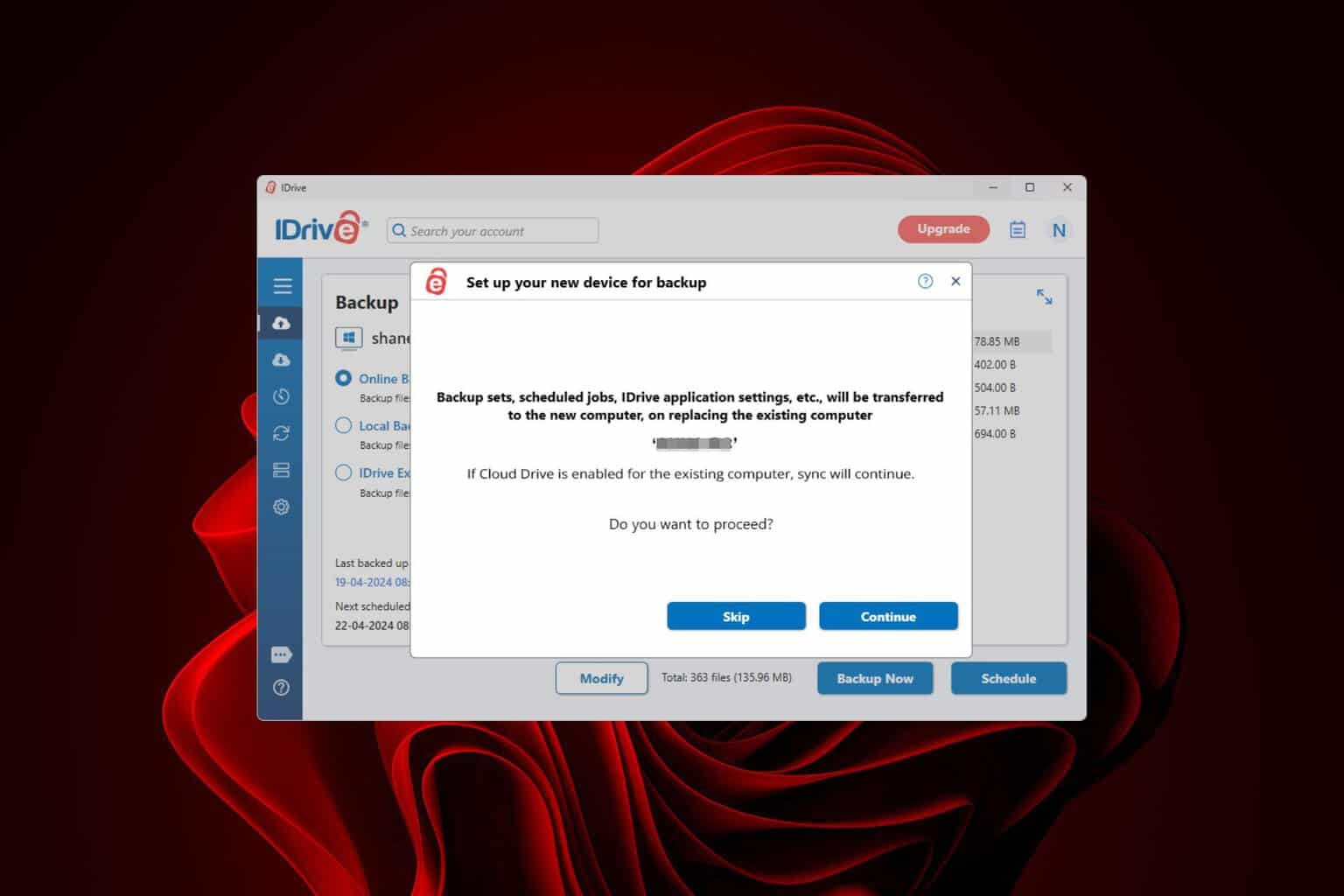







User forum
0 messages