The Linked Image Cannot be Displayed in Outlook [Easy Guide]
Checking your computer for viruses can solve the issue
8 min. read
Updated on
Read our disclosure page to find out how can you help Windows Report sustain the editorial team. Read more
Key notes
- Outlook normally displays images from incoming emails.
- Sometimes you get the infamous red X button and the linked image cannot be displayed.

Many Outlook users have encountered an error message when trying to display a linked image.
Outlook normally displays images from incoming emails, but oftentimes users get the infamous red X button and the message the linked image cannot be displayed.
The error mainly occurs in Outlook 2013 and Outlook 2016 users. The linked image cannot be displayed message in Outlook can be quite annoying and prevent you from viewing your emails properly.
Let’s see how to easily correct that.
How do I fix an Outlook image that can’t be displayed?
1. Check your antivirus software
In some instances, it’s possible that your antivirus is causing this issue.
If the linked image cannot be displayed in Outlook, it might be possible that email protection feature is causing the problem.
To fix the problem, open email protection settings and try disabling certain features. If that doesn’t help, you might have to disable your antivirus altogether.
In some cases, the only way to fix this issue is to remove your antivirus, so you might want to try that as well.
Even if you remove your third-party antivirus, you’ll still be protected by Windows Defender on Windows 10, so there’s no need to worry about your safety.
Many users had this issue with McAfee, but other antivirus applications can also cause this problem to appear.
For Norton users, we’ve got a dedicated guide on how to completely remove it from your PC. There’s a similar guide for McAffe users, as well.
If you’re using any antivirus and you want to completely remove it from your PC, after removing the antivirus, check if the problem is still there. If the problem doesn’t appear, you should consider switching to a different antivirus.
2. Modify the registry
1. Press Windows Key+R to open a Run dialog box, and type regedit and press Enter.
2. Locate and select the following subkey:
HKEY_CURRENT_USERSoftwareMicrosoftOfficex.0Common
DWORD: BlockHTTPimages
Value: 1
or this subkey if the Group Policy is enabled
HKEY_CURRENT_USERSoftwarepoliciesMicrosoftOfficex.0Common
DWORD: BlockHTTPimages
Value: 1
3. Right-click the BlockHTTPimages key > select Delete, and confirm the deletion.
5. Go to the File menu, and click Exit.
According to users, sometimes the linked image cannot be displayed in Outlook due to certain issues in your registry.
Your registry holds all sorts of values, and if one of those values is corrupted, you might encounter this and many other problems.
As always, before modifying the registry, back it up in case anything goes wrong.
However, you can fix that problem by completing the above procedure. After making these changes to the registry, check if the problem is still there.
If you can’t edit your Windows 10’s registry, read this handy guide and find the quickest solutions to the issue.
Can’t access the Registry Editor? Things aren’t as scary as they seem. Check out this simple guide and solve the issue quickly.
3. Relocate your Temporary Internet Files folder (IE)
- Press Windows Key + S and enter internet options.
- Choose Internet Options from the list of results.
- In the Browsing history section click the Settings button.
- Now click the Move folder button and choose a new location for temporary Internet files.
After doing that, save changes and restart your PC. Once your PC restarts, check if the problem is still there.
Sometimes the linked image cannot be displayed in Outlook due to your Temporary Internet Files folder.
The contents of this folder can get corrupted, and the best way to fix the issue is to choose a different location for a new Temporary Internet Files folder.
By doing so, you’ll recreate the Temporary Internet Files directory. To choose a new location for Temporary Internet Files, follow the above steps.
4. Disable the setting for encrypted pages
- Open Internet Options window.
- We showed you how to do that in one of our previous solutions.
- Navigate to the Advanced tab.
According to users, sometimes the linked image cannot be displayed in Outlook due to certain settings.
Sometimes certain settings can lead to various issues, but you can solve the problem simply by disabling them. After disabling this option, check if the problem is still there.
5. Repair the Office Outlook app
- Press Windows Key + S and enter control panel.
- Select Control Panel from the list of results.
- Head over to the Programs and Features section.
- A list of installed applications should now appear.
- Locate Microsoft Office on the list and click Repair.
- Select Online Repair and click Repair once again to confirm.
- Now follow the instructions on the screen to repair the Office installation.
If the linked image cannot be displayed in Outlook, it’s possible that your Office installation is corrupted. To fix this problem, it’s advised to repair the installation.
After the Office installation is repaired, check if the problem is still there.
You can’t open Control Panel? Take a look at this step-by-step guide to find a solution.
6. Add a sender to the Safe Senders List
- In Outlook, go to the Home tab, click Junk, and choose Junk E-mail Options.
- Head over to the Safe Senders tab and check Automatically add people I e-mail to the Safe Senders List check box.
In order to fix the problem with linked images, it’s important that you add a specific sender to a Safe Senders List.
In addition, you can also add the entire domain to the Safe Senders List. To do that, just follow the above procedure.
In addition, there should be an option to add individual emails and domains to the Safe Senders List, so you can add only specific contacts and domains.
After making these changes, check if the problem is still there.
7. Create a new user account
- Open the Settings app by using Windows Key + I shortcut.
- When the Settings app opens, navigate to the Accounts section.
- Select Family & other people from the left pane.
- Now click Add someone else to this PC button in the right pane.
- Now select I don’t have this person’s sign-in information.
- Choose to Add a user without a Microsoft account.
- Enter the desired username for the new account and click Next.
According to users, if the linked image cannot be displayed in Outlook, the issue might be your user account.
Sometimes the user account can get corrupted, and this can lead to this and many other problems.
However, you can fix the issue simply by creating a new user account. After creating a new user account, switch to it and check if the problem is still there.
If the issue doesn’t appear on the new account, you’ll need to move your personal files to it and start using it instead of your old account.
If you’re having trouble opening the Setting app, take a look at this detailed article to solve the issue.
8. Reinstall Outlook
If the linked image cannot be displayed in Outlook, you might want to try reinstalling it. Sometimes the Outlook installation can be corrupted, and one way to fix it is to reinstall Outlook.
There are several ways to do that, but the most effective one is to use uninstaller software.
In case you don’t know, uninstaller software is a special application that will completely remove all files and registry entries associated with an application.
The best uninstaller software will be able to force the uninstallation of nonresponsive or malicious apps without causing any damage to your system.
Once Outlook is removed, install it again and the problem should be resolved.
Which solution worked for you? Leave your answer along with any other questions or suggestions in the comments section below and we’ll be sure to take a look.
Speaking of these solutions, apply them when encountering similar issues:
- The linked image cannot be displayed Office 365 – According to users, this issue can be caused by your antivirus software and in order to fix it, you might have to disable your antivirus.
- The linked image cannot be displayed. The file may have been moved renamed or deleted– This issue can appear if there’s a problem with a Temporary Internet Files directory. Simply move this directory to a different location and the problem should be resolved.
- Outlook 2016, 2013, 2010 error the linked image cannot be displayed – This issue can affect almost any version of Outlook. However, most of our solutions are compatible with all versions of Outlook, so you should be able to apply them.
- Outlook email signature the linked image cannot be displayed – If this issue occurs on your PC, you might be able to solve it simply by making a couple of changes in your registry.
You need to clear the tick from the Don’t download pictures automatically in HTML e-mail messages or RSS items check box, as described in this guide dedicated to getting images to show in Outlook.
Go to the Outlook.com sign-in page and click on Sign in. You can log in with your email address or phone number. If needed, use this guide to fix Outlook not opening issues.


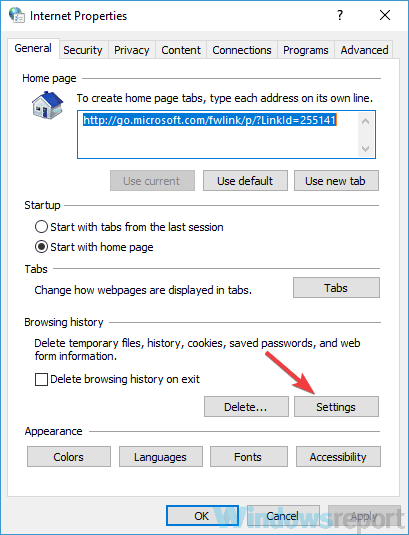

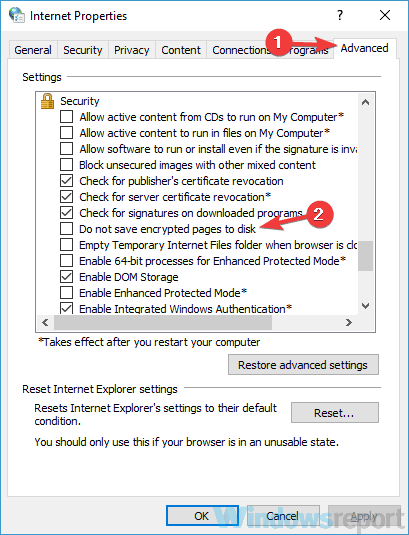








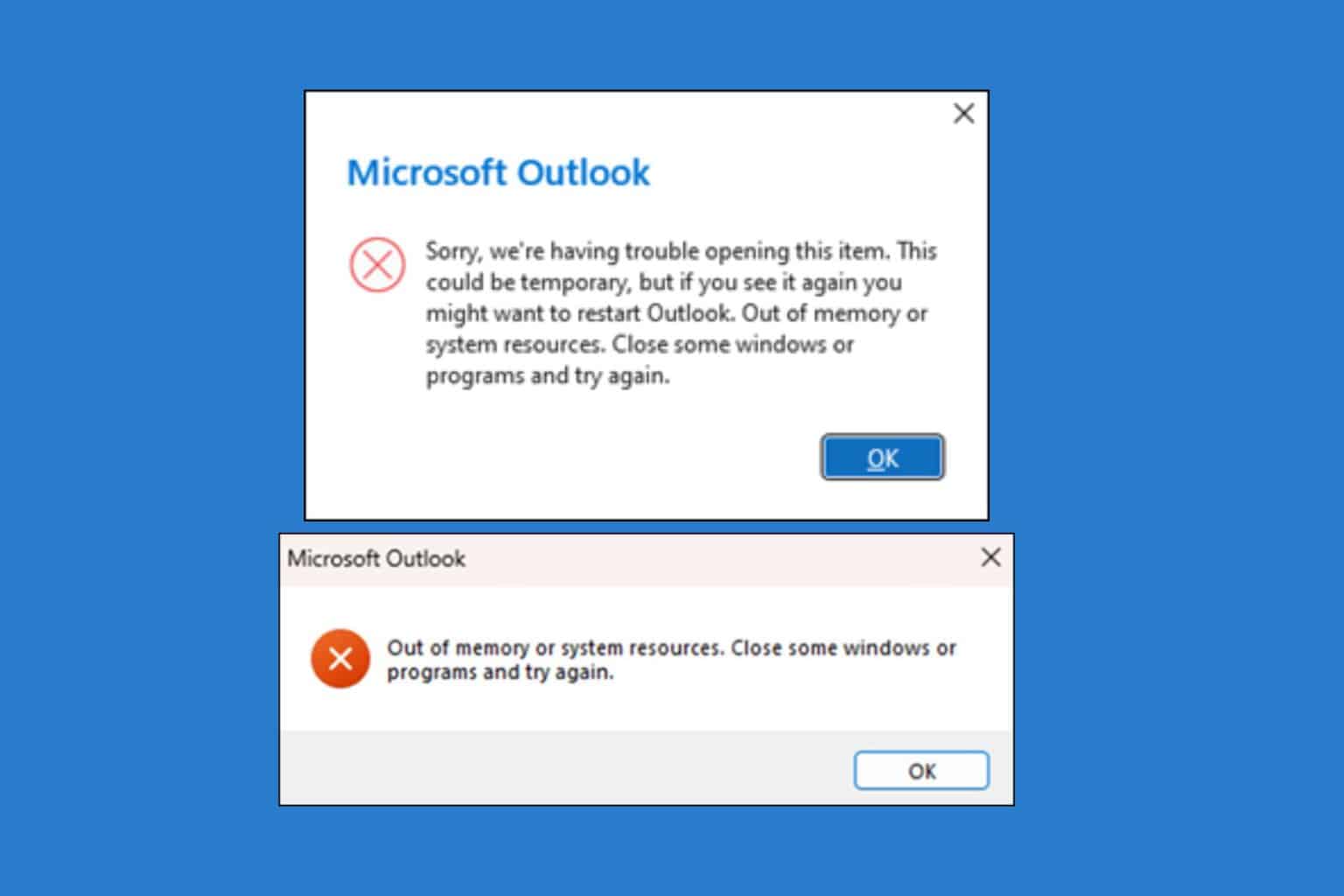








User forum
6 messages