Fix Please Login with Administrator Privileges and Try Again
It's time to run, delete, or install apps and files with ease
6 min. read
Updated on
Read our disclosure page to find out how can you help Windows Report sustain the editorial team. Read more
Key notes
- Administrator privileges are security-related rights that restrict other users from performing various actions within the OS.
- So, what does please log in with administrator privileges mean?
- If you try to perform actions reserved only for admins, you'll likely get this message: Please login with administrator privileges and try again.
- Change your account type and enable the necessary rights to remove the administrative privileges required error code.

Seeing that an administrator has blocked you from running a certain app makes sense if you’re not
one and the same as the aforementioned.
But what if you are and you still get a access denied please login with administrator privileges and try again message? If so, read on to find out how to fix this issue.
But first, what does please log in with administrator privileges mean? This error occurs because Windows doesn’t usually run programs with administrator privileges.
Obviously, the first thing you need to do is ensure you have an admin account. If it’s not the case, simply modify it as follows:
- Open the Control Panel and go to Manage Account.
- Select the user account you want to change.
- Click on Change the account type.
- Select the Administrator radio button to grant admin rights to the respective account.
- Save the changes.
Why does my computer say please login with administrator privileges and try again?
If your computer says you need admin permission, this indicated the account type you’re using does not have the necessary rights to perform the actions you attempted.
Let’s quickly review some of the most common situations reported by users:
- All versions of Windows can be impacted: Please login with administrator privileges and try again Windows 10, Windows 7, Windows 11
- Please login with administrator privileges and try again game: Sims, Call of Duty 2, Call of Duty 1, Age of Mythology, Command and Conquer: Generals Zero Hour, Far Cry, Freedom Fighters, Spider Man 3, etc.
- Winfr requires admin privileges to run. Please try again in a terminal with administrator privileges
- You must be logged in as an administrator when installing this program – you must have administrator privileges to install these files
- Administrator privileges are required to run this application
- Administrative privileges required error code 0-2005
- This setup requires administrative privileges that appear to be unavailable
- IDM administrator privileges problem
When this error occurs in a particular game or a program, you need to make sure that the program is compatible with the version of Windows that you are using.
The Windows Compatibility Troubleshooter can be very useful in such cases, but obviously, there are more factors to consider.
How do I fix login with administrator privileges?
1. Run the program with Administrator Privileges
- Navigate to the program that is giving the error.
- Right-click on the program’s icon.
- Select Properties on the menu and click on Shortcut.
- Next, click on Advanced.
- Select the box that says Run As Administrator and click on Apply.
- Try opening the program again.
One way to get this error to disappear is to change the properties in the program to run with administrator privileges. This typically works when the error is popping up in one particular program.
Now, if Run as administrator won’t work in Windows, we have your back, so read on.
2. Enable the elevated Administrator account
There is a hidden elevated administrator account in Windows 10 that could be causing this error on your computer. You can use either PowerShell or Command Prompt to enable this account, as follows:
2.1 How do I login with administrator privileges? [Command Prompt]
- Ensure that the computer is logged in as the Administrator.
- Press the Windows key and X simultaneously to access the menu and select Command Prompt Admin.
- Alternatively, click in the Search Box on the Task Menu.
- Type Task Manager and click on More Details.
- Then, click on File and select Run New Task.
- Type Cmd.
- Click on the box beside Create this task with Administrative Privileges and hit OK.
- In the Command Prompt, enter the following command:
net user Administrator /active:yes
If you can’t run CMD as administrator, we’re already one step ahead. Follow these easy tips and get it back on track in no time.
2.2 How do I login with administrator privileges? [PowerShell]
- Press the Windows Key and X simultaneously or click in the search box on the taskbar.
- Type PowerShell and right-click on the program.
- Select Run as administrator.
- In the PowerShell box, type the following command:
Enable-LocalUser -Name "Administrator"
Remember, an administrator account and one with elevated privileges are different, so while you may be able to perform actions standard users can’t, you’re also limited to a certain capacity.
3. Restore a previous Windows version
If you’ve tried everything and failed to get rid of the error message it could be time to seek the help of a professional or roll back to a different version of Windows.
That’s pretty much it, we hope you managed to fix the administrative privileges required error code sing one of these solutions. Let us know how it went!
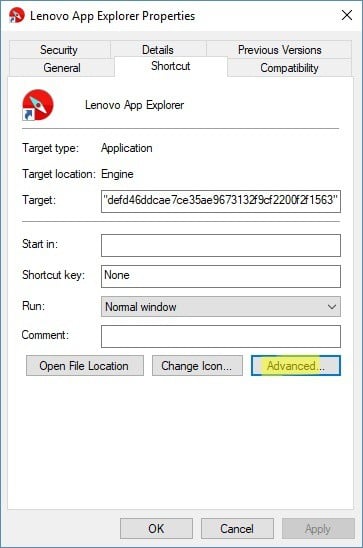


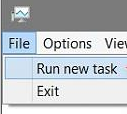













User forum
0 messages