How to get your PC performing like new with CCleaner
5 min. read
Updated on
Read our disclosure page to find out how can you help Windows Report sustain the editorial team. Read more
Key notes
- If you want to get your PC performing like new, CCleaner can help you with its automatic features.
- The free PC optimizer app is extremely easy to use and will even delete hard-to-find junk files
- In the Pro version, you also receive an automatic Driver Updater tool, a Software Updater, and much more.
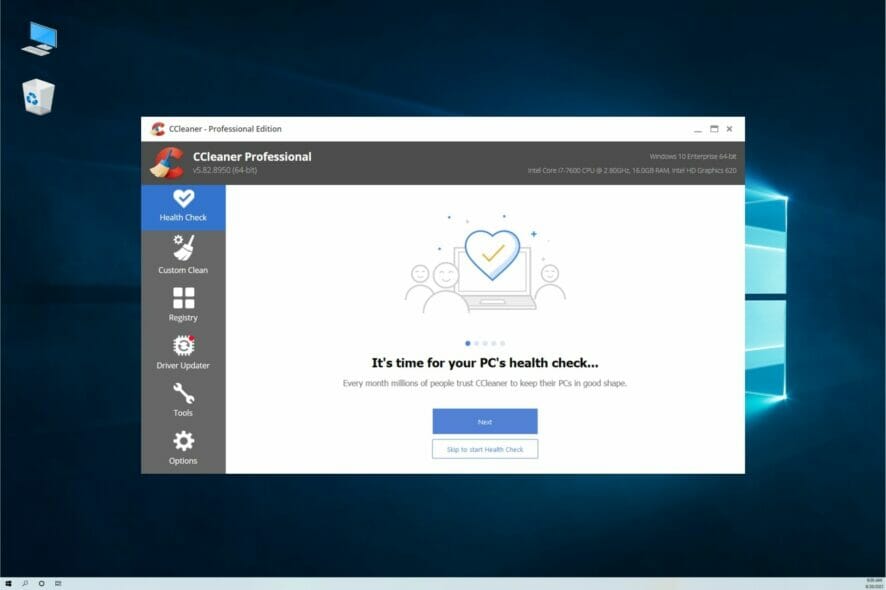
You have probably noticed that in time, after installing a lot of apps, your PC starts to run slower, and your frustration grows bigger when even the simplest tasks take seconds to perform.
Don’t worry, you’re not alone and there are plenty of solutions to get rid of this problem. However, it takes time to clean all the junk and uninstall all the unwanted apps.
That’s why in this article we will explain how to get your computer performing like new by using an automatic solution called CCleaner.
How can CCleaner help you make your PC run faster?
First of all, CCleaner is a free PC optimizer app that comes with a lot of tools that will clean your PC and help it run faster.
You can use the free version forever but after you install it, you will be able to trial all the features from the paid Pro version for 14 days.
And you will probably get used to them because you will benefit from tools to update all your apps and drivers with a single click and a lot more.
For instance, a Pro feature of CCleaner is to monitor any junk files in real-time and clean your browser automatically after you close it, so it protects your privacy by deleting the tracking files and browsing data.
And by clearing your junk files from all the places that no other software can reach, you will start noticing that your PC runs again like new.
How can I use CCleaner to get my PC performing like new?
- Go to the CCleaner dedicated website and hit the Download Free Version button.
- Then, click on the Free Download button. You can also opt for the Free Trial button if you want to test the full features of the Pro version for 14 days (no credit card required) but you can also do that from the app.
- You will get an executable file. Once the app has downloaded, open it and follow the installation instructions.
- When installation has finished, hit the Start CCleaner button.
- It’s important to mention that you can switch to the Professional Free Trial version by clicking on Options, then selecting the Start Free Trial button.
- Let’s stay with the Free version. Click the Health Check option from the left and then choose the Start button from the main window.
- The tool will need to close some apps in order to analyze them too so you can click the Close & Analyze button or to close them yourself to make sure you saved any work you were performing. If you uncheck their boxes, CCleaner won’t be able to analyze them at this moment.
- After a short while, you will receive a report with the problems that need to be fixed. You’ll need the Pro version (or trial) for two features: speeding up your PC by disabling startup apps, and keeping it secure by automatically updating your applications.
- After clicking on the Make it better button, CCleaner will start performing the automatic tasks to clean your PC and the finished report looks a lot better. For us, it deleted more than 5000 trackers and more than 1 GB of junk that was taking so much needed space on our drive.
After this procedure, you may already notice that your PC is running smoother, but you can do a lot more with CCleaner so keep reading.
Other CCleaner important features and tools
The automatic cleaning feature from Health Check will do a perfect and fast job on making your PC run faster but if you click on the Custom Clean tab from the left, you will discover plenty of other options.
With this option, you can manually set up the cleaning scheme for most of your Windows or third-party apps, and even delete system unused files like Event logs and others.
And after you’ve made your selection, click on the Analyze button. You will get a report, and you will be able to get rid of the unwanted files by hitting the Run Cleaner button.
Another great tool is the Driver Updater. Just click on it from the left side menu, hit the Scan button to let CCleaner identify them.
Now, if you want to update all of them automatically, you will need a Pro license. Otherwise, you can only see what are the drivers that you need to update.
But that’s not all! You can also fix Registry problems by clicking on the feature from the menu. Then, you just click the Scan for Issues button and the Review selected Issues button.
As this is a more delicate procedure, when you hit the Review selected Issues button you will be prompted to create a Registry backup just in case.
After you create the backup, CCleaner will go through all the modifications with you one by one, so you can decide whether to perform them or not.
You also have a Fix All Selected Issues button if you don’t want to spend more time on this than you should.
That’s it! Now you know how to get your PC performing like new by using CCleaner and we hope that it now runs a lot faster.
Remember, this is an optimizer app, not a security solution so it won’t replace your antivirus but as you’ve seen, it helps you protect your privacy by removing trackers and browsing history.
CCleaner is also on our list including the best DLL repair software tools so if you have that problem, you know how to solve it.
Have you tried CCleaner yet? Tell us all about your experience in the comments section below.

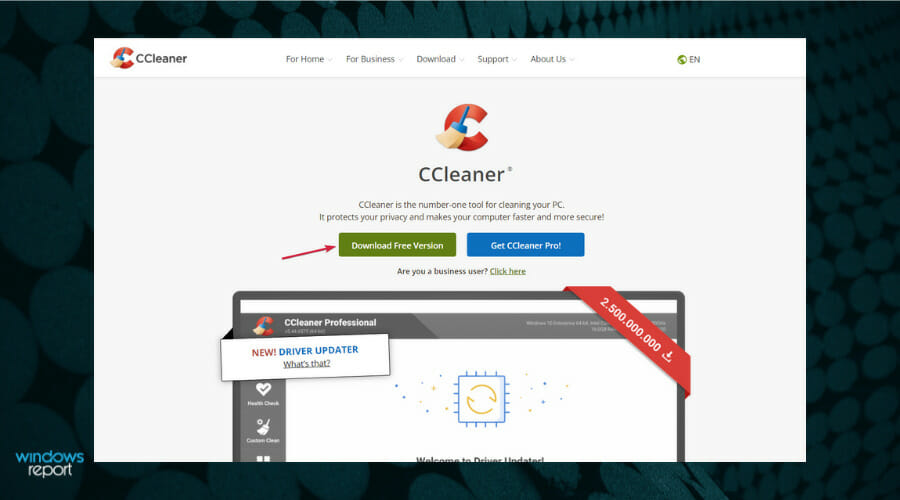

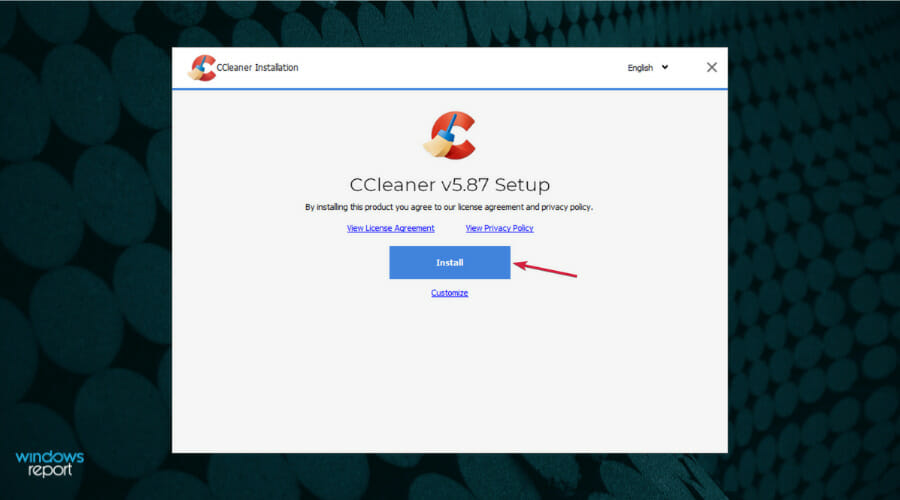
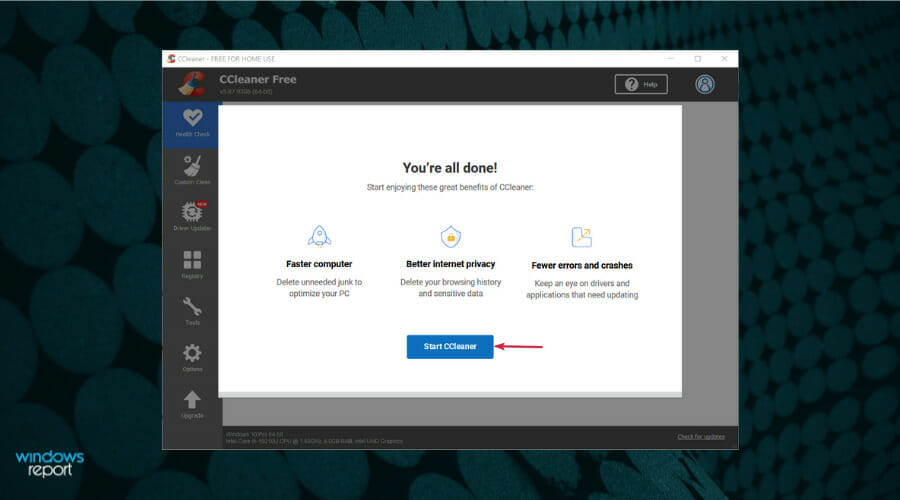
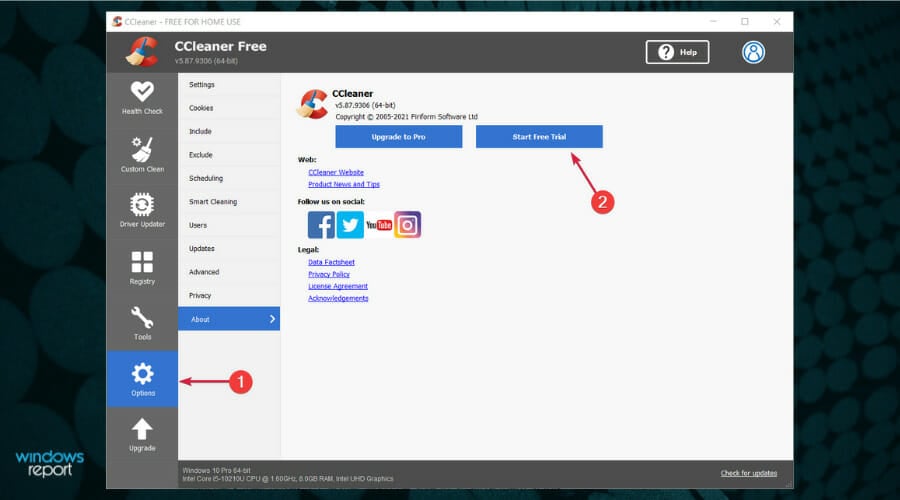

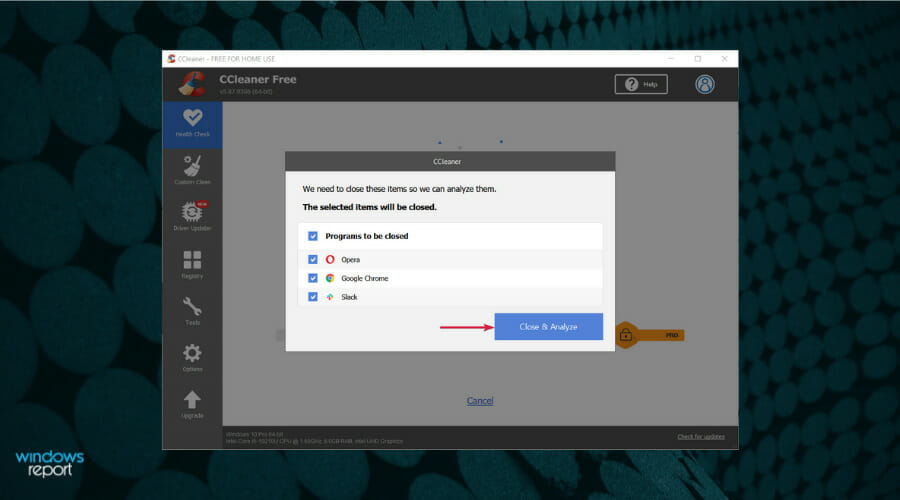
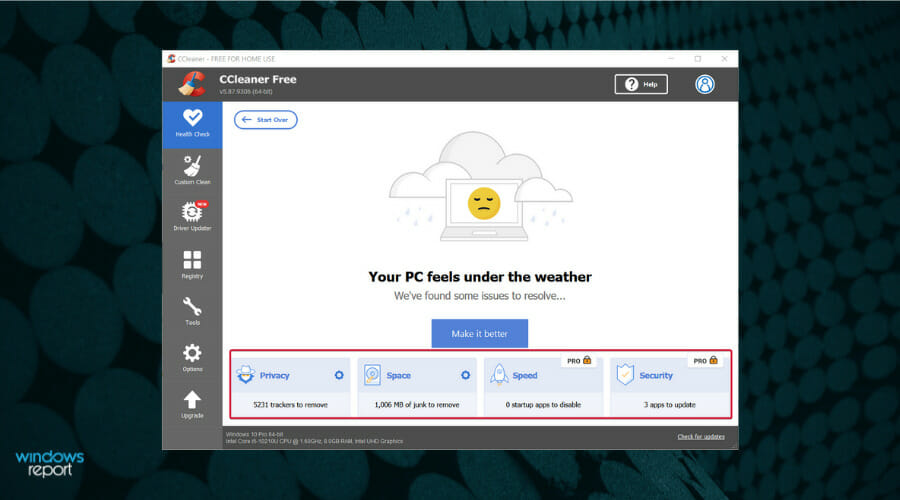
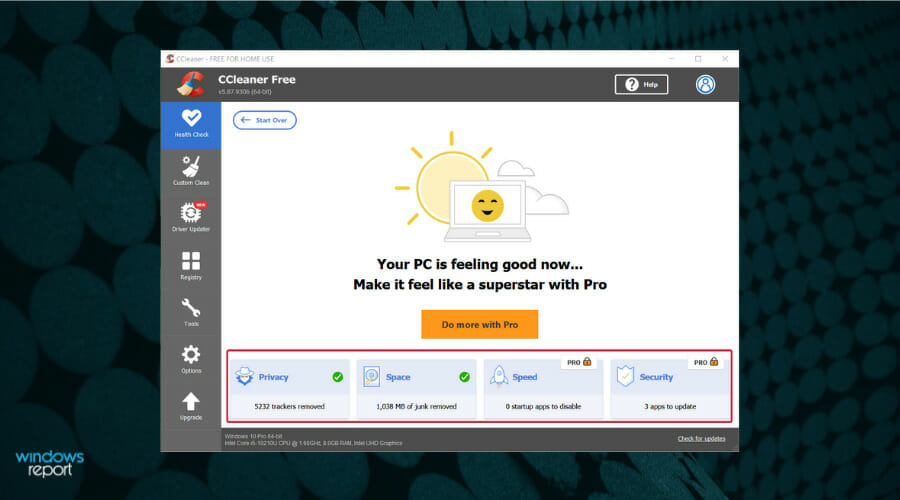
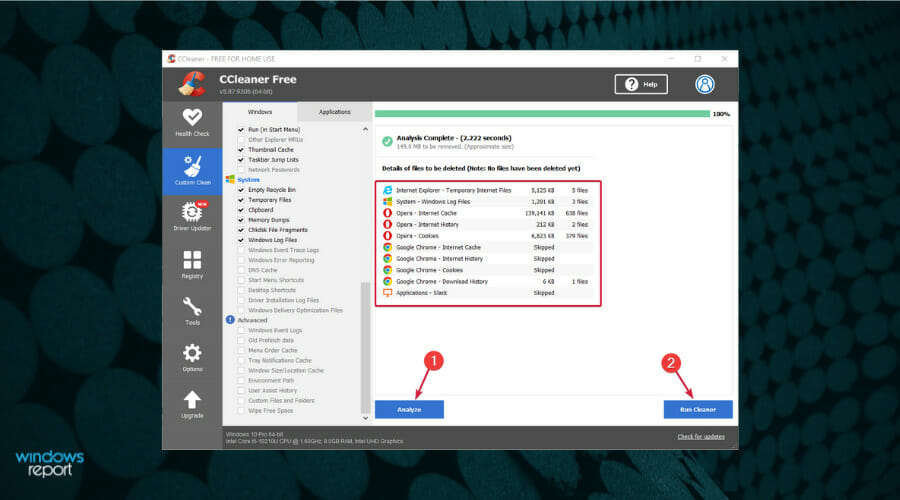
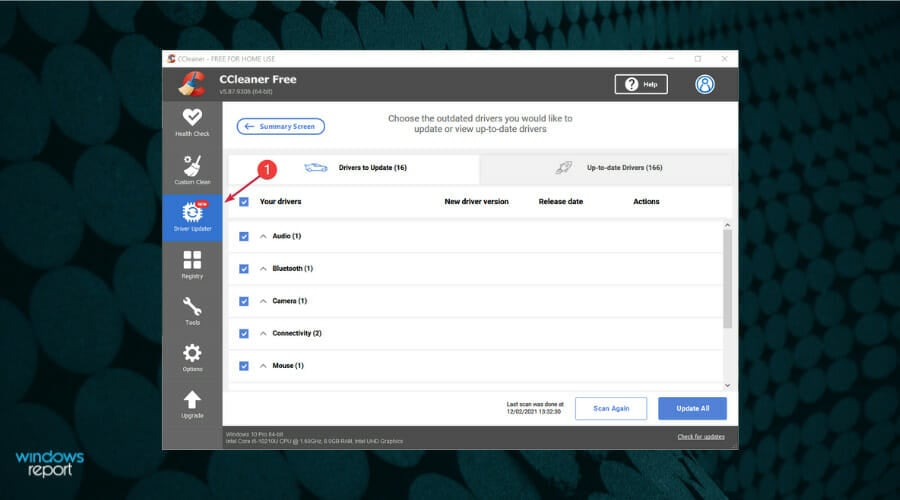
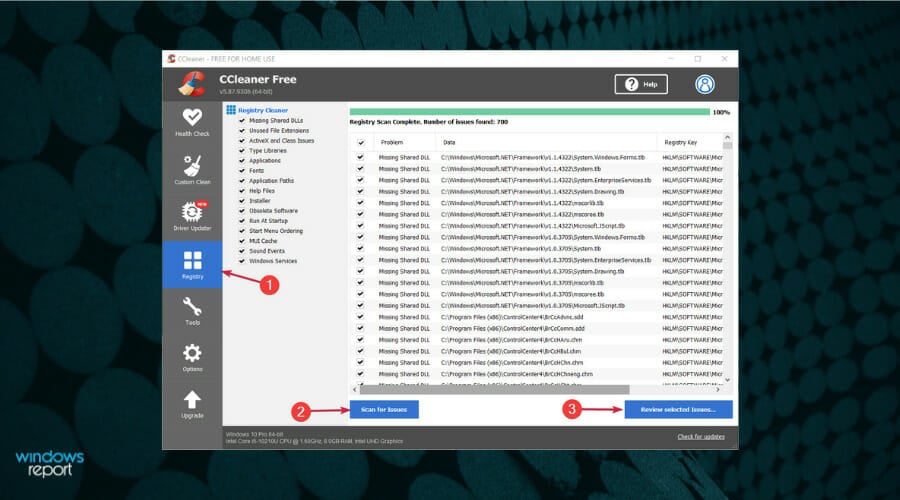








User forum
0 messages