Map a Network Drive on Windows 11 [3 Different Ways]
Map Network Drive utility is the easiest way to do it
5 min. read
Updated on
Read our disclosure page to find out how can you help Windows Report sustain the editorial team. Read more
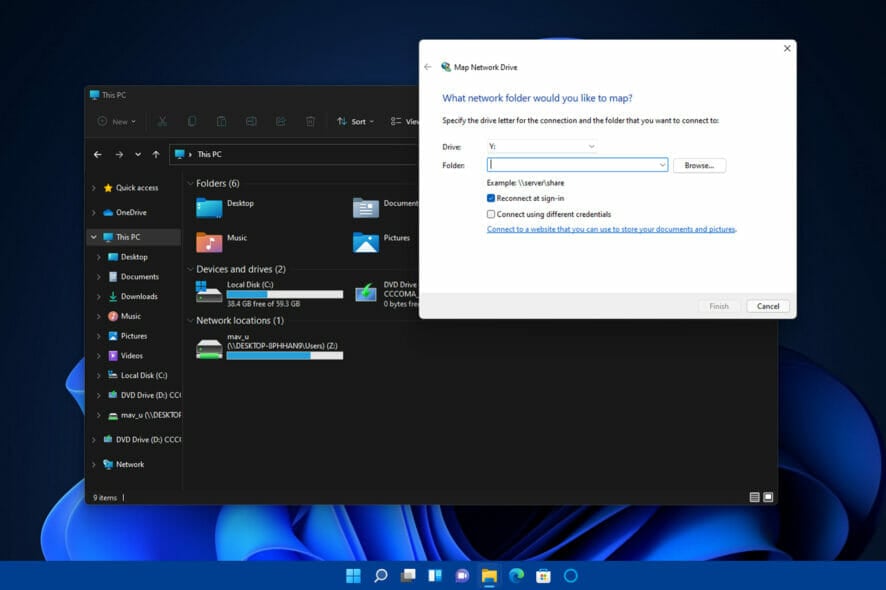
Mapping a network drive simplifies access to shared folders across different PCs, making it as seamless as local access. Learn how with Windows 11’s Map Network Drive tool, Command Prompt or Windows Powershell.
How can I map a network drive in Windows 11?
1. Utilize the Map Network Drive utility
- Click the folder taskbar button for opening File Explorer.
- Select This PC on the left side of File Explorer.
- Then click the See more button on File Explorer’s toolbar.
- Next, select the Map network drive option on the menu that opens.
- Choose a letter on the Drive drop-down menu.
- Press the Browse button on the Map Network Drive window.
- Then select a shared folder you want to map a drive for on the Browse for Folder window. You might also need to enter the credentials (login details) for the PC the folder is on to do so.
- Click OK to close the Browse for Folder window.
- Press the Finish button to confirm.
- Thereafter, click This PC in File Explorer again. Now you should see a new mapped network drive as in the snapshot below.
- Alternatively, you can double-click the mapped network drive in File Explorer’s sidebar to view its contents.
 NOTE
NOTE
2. Map a network drive with the Command Prompt
- Click the magnifying glass taskbar button.
- Enter cmd within the search tool’s text box.
- Right-click Command Prompt in the search results to select Run as administrator.
- Then input this map drive command within the Prompt’s window:
net use DLetter: \\PATH /PERSISTENT: YES - Press the Enter key to execute the map drive command.
You’ll need to replace DLetter in that command with an actual drive letter and PATH with a real network folder location. With a drive letter and network path specified, the command will look more like this:
net use E: \DESKTOP-8PHHAN9\Program Files /PERSISTENT: YES3. Map a network drive using Powershell
- Press Win + S, type powershell, and press Enter.
- Map the Network Drive:
- Type the following command and press Enter
eNew-PSDrive -Name "Z" -PSProvider FileSystem -Root "\\ServerName\ShareName" -Persist- Replace
Zwith the desired drive letter. - Replace
\\ServerName\ShareNamewith the network path.
- Replace
- Type the following command and press Enter
How do I enable network discovery for mapping drives?
You’ll need to have network discovery enabled on both the PC you’re using and the one that includes the shared folders.
You must also have network discovery enabled in Windows 11 to map a drive. Network discovery makes devices on your local network discoverable so they can find each other. This is how you can enable that feature.
- To open the search utility, press the magnifying glass taskbar.
- Enter the keyword Control Panel in Windows 11’s search box.
- Select Control Panel in the search results.
- Click Category on the View by menu. Then select Network and Internet in the Control Panel.
- Select Network and Sharing Center to open that applet.
- Next, click Change advanced sharing settings on the left side of the Control Panel.
- Select the Turn on network discovery option.
- Also, select the Turn on file and printer sharing radio button.
- Click the Save changes button to apply the new settings.
How can I set up a shared folder?
You can only include shared folders for mapped drives. When a folder is shared, it will have a local network path you can enter in File Explorer to view it. This is how you can set up a shared folder in Windows 11:
- Bring up File Explorer by pressing the Windows key + E keyboard shortcut.
- Right-click a folder you want to share and select Properties.
- Next, click the Sharing tab.
- Press the Advanced Sharing button.
- Then click the Share this folder checkbox to select it.
- Press the Apply button to confirm.
- Click the OK buttons to close the windows.
Keep in mind that you should see a network path specified on the folder’s Sharing tab when it’s shared.
How come Windows can’t access the network location?
If Windows can’t access the mapped drive’s location with network discovery turned on, you might need to enable SMB (Server Message Block). SMB is a protocol that needs to be enabled for drive mapping. This is how you can enable SMB within Windows 11:
- First, press the Windows key and R at the same to launch Run.
- Then type the following text in Run’s Open box:
appwiz.cpl - Click OK to open the Programs and Features window.
- Next, click Turn Windows features on or off on the left side of the window.
- Now select the SMB 1.0/CIFS File Sharing Support checkbox.
- Also, click the SMB 1.0/CIFS Server checkbox if it’s not selected.
- Press the OK button to add the selected feature.
- When the requested changes have been applied, click the Restart now button.
Setting up mapped drives in Windows 11 with the Map Network Drive utility is relatively straightforward. You can also set up mapped drives with that tool in Windows 10 and 7 platforms, not to mention that you can map network drives over VPN.
Map Network Drive hasn’t changed much in the latest platform. Users who often utilize the Command Prompt might prefer method two. There are also various other net use commands that you can enter to set up and configure mapped drives.
Overall, drive mapping is a handy network feature in Windows. With a mapped drive set up, you’ll have more direct access to its shared folder in File Explorer.
So, it’s a good idea to set up mapped drives for shared folders if you need to share files between two, or more, local PCs. Let us know your opinion in the comments area below.

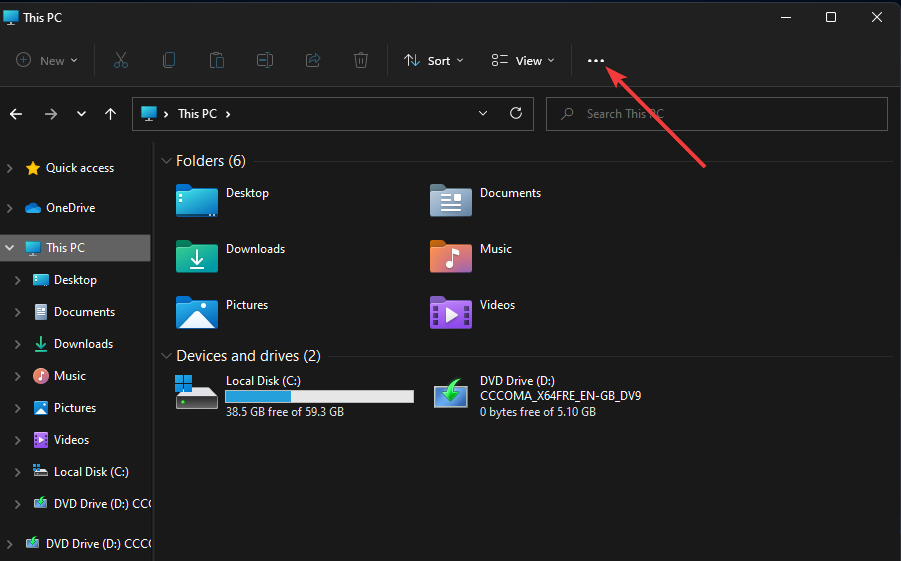
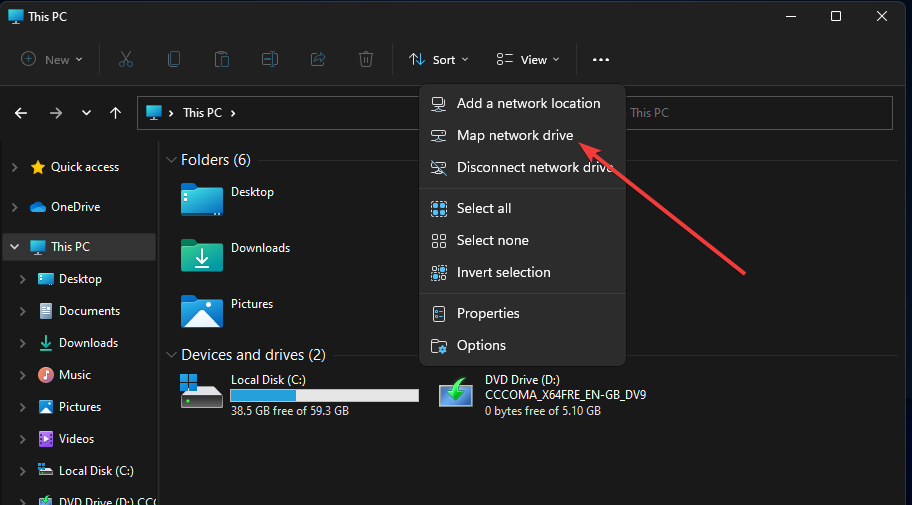
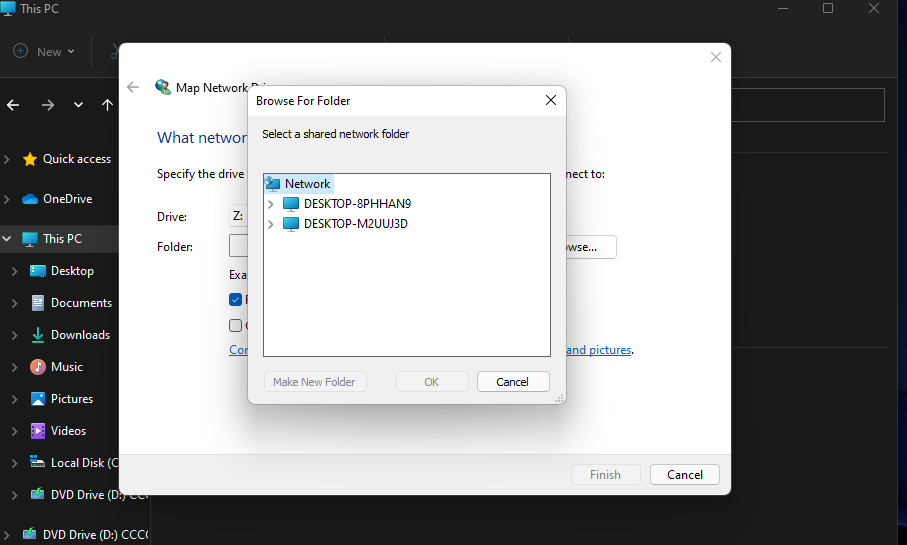
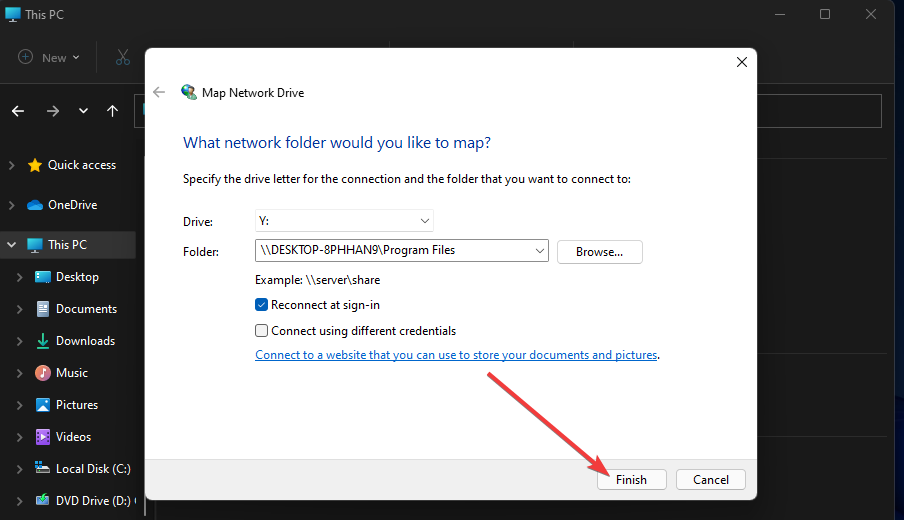
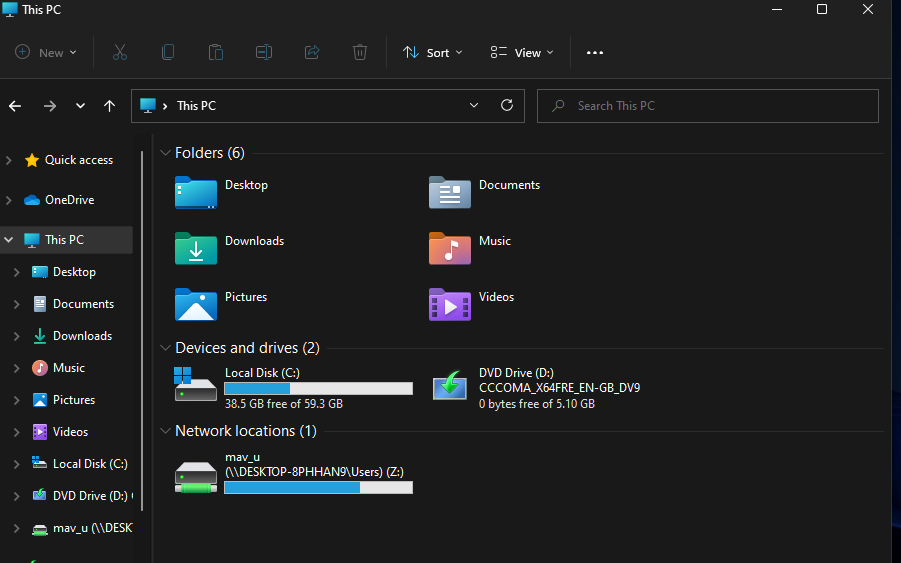
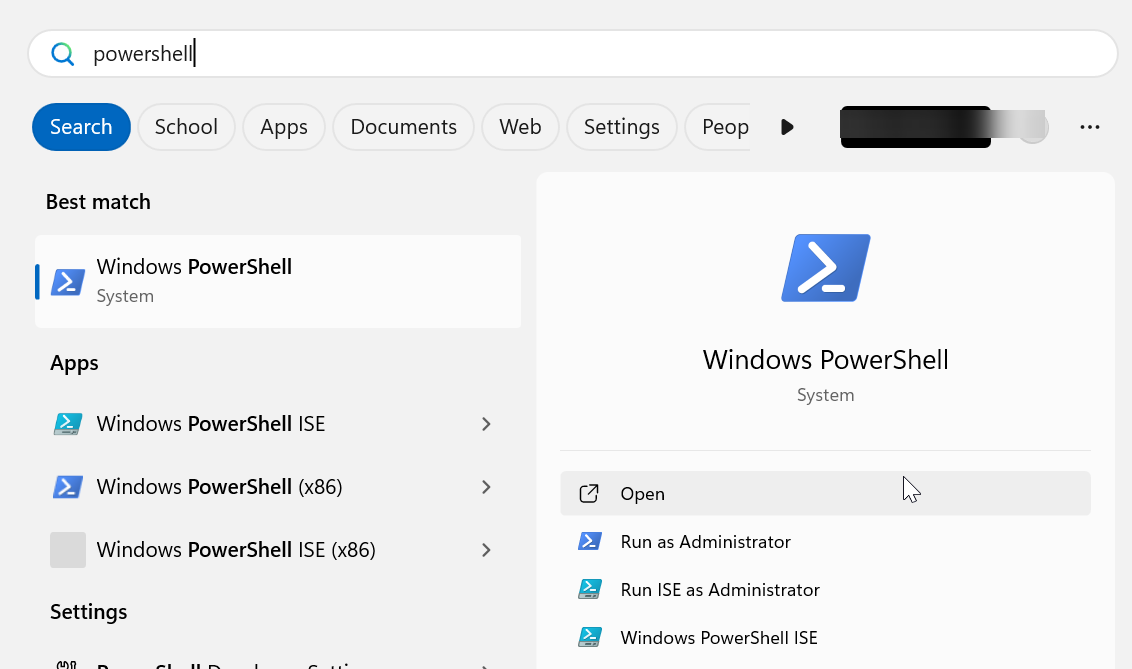
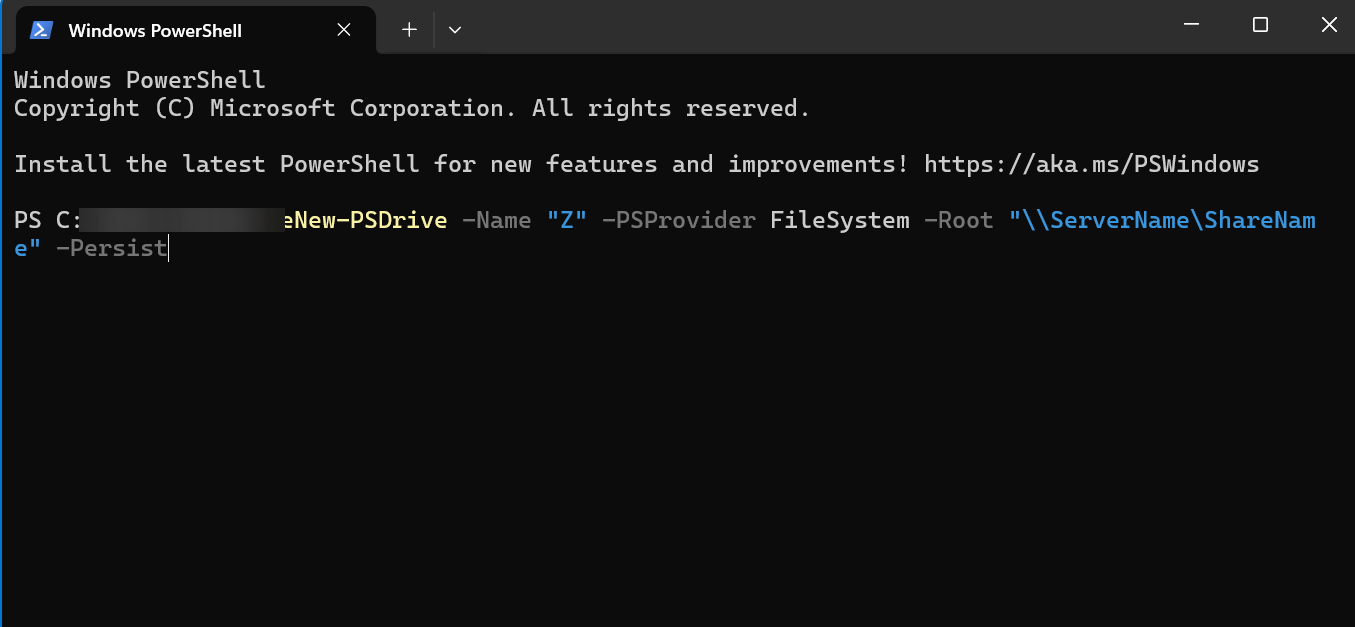
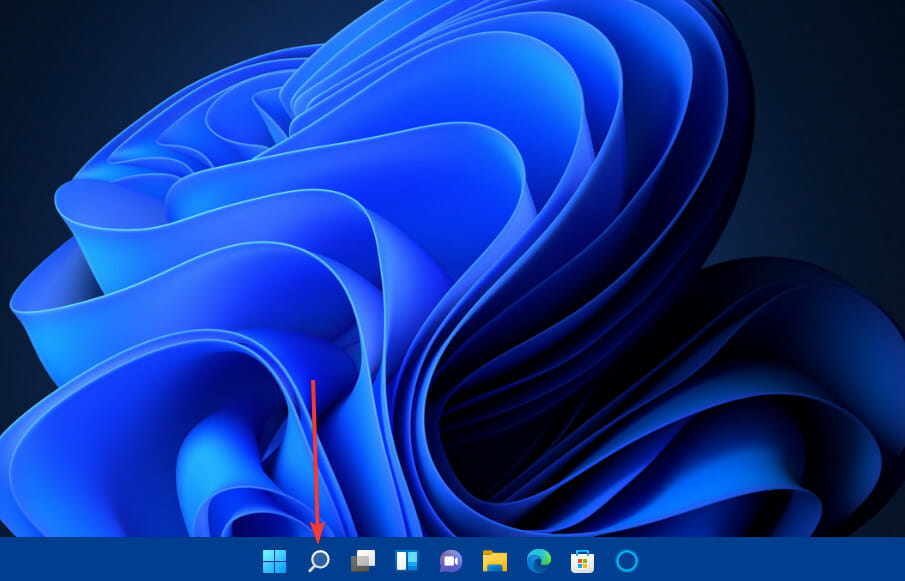
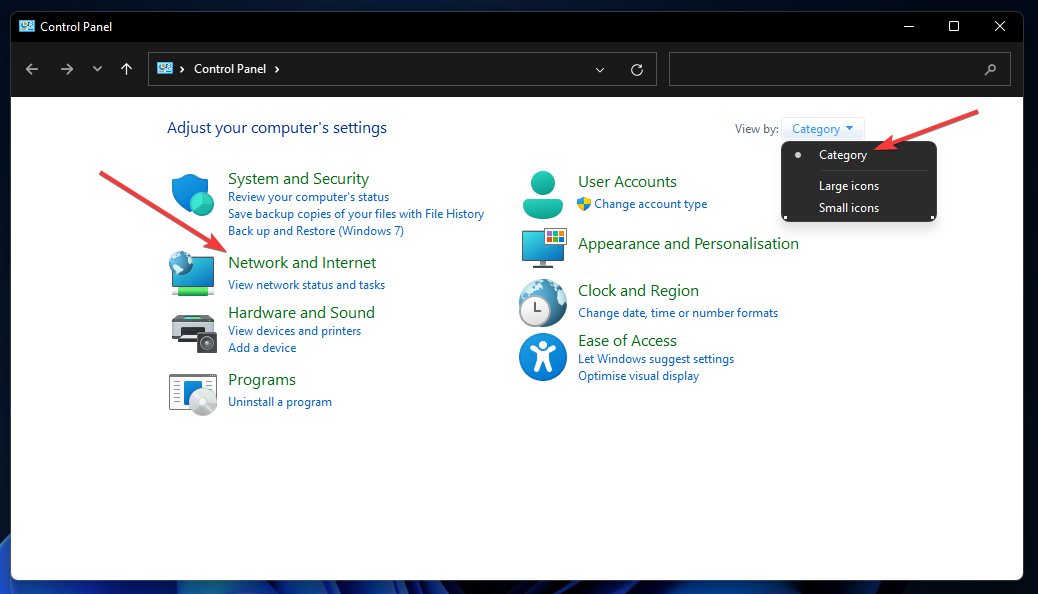
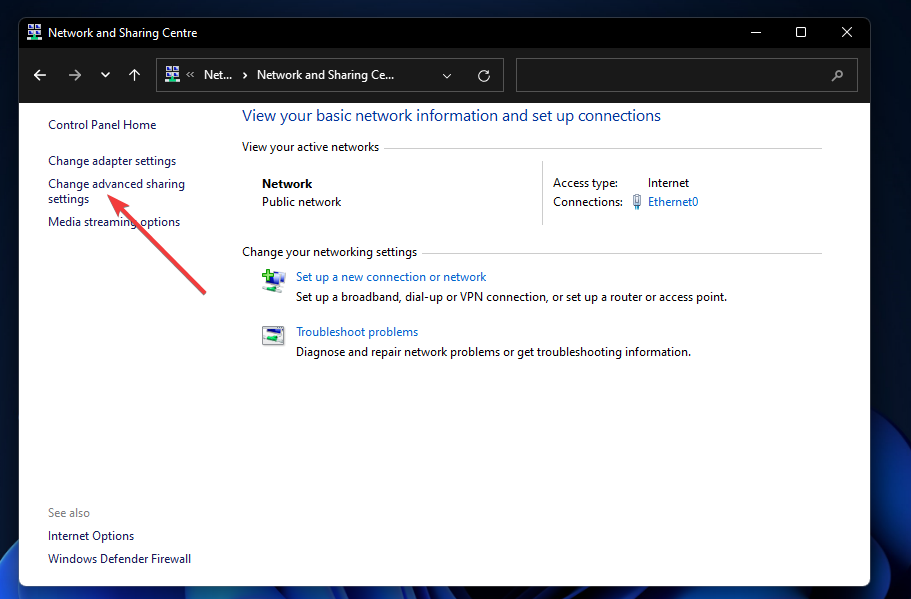

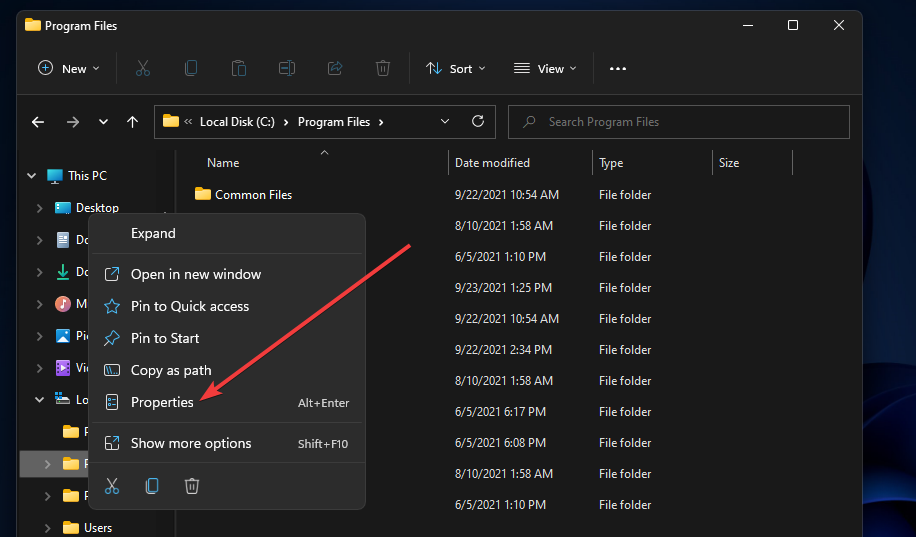
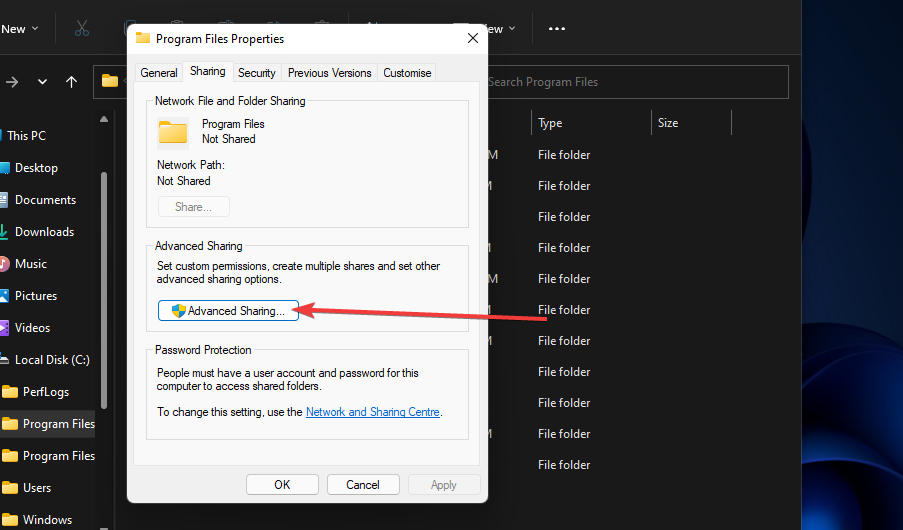

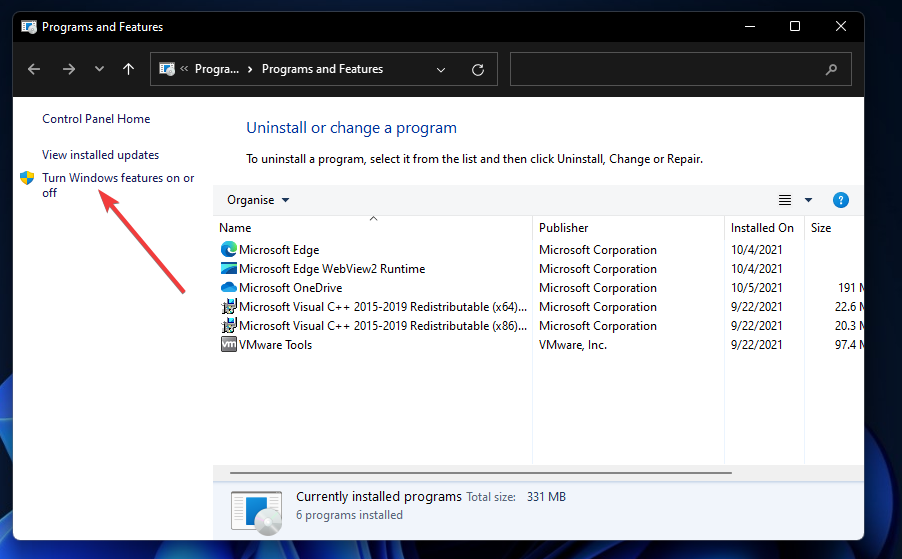
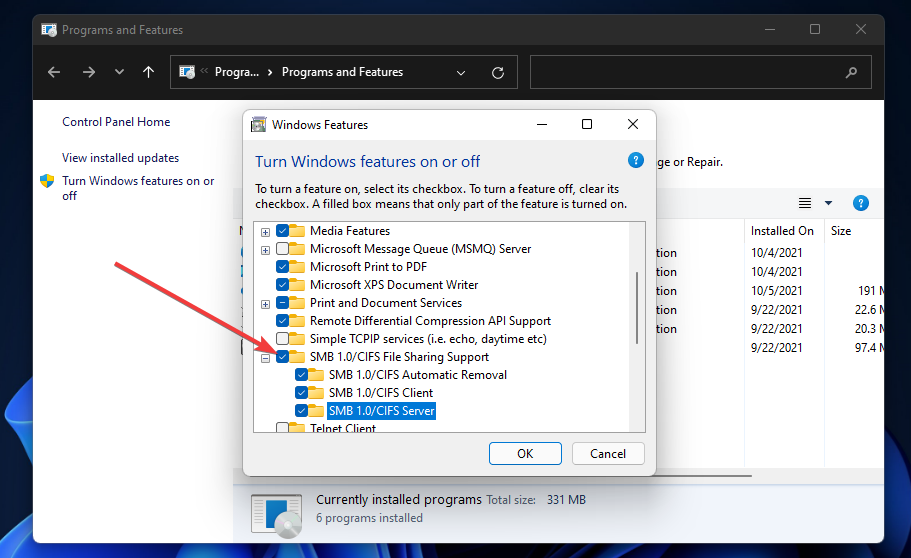








User forum
0 messages