The Mapped Network Drive Could Not be Created [Error Fix]
Ensure your Windows copy is up-to-date
5 min. read
Updated on
Read our disclosure page to find out how can you help Windows Report sustain the editorial team. Read more
Key notes
- To map a network drive, you need to be logged in with an account with permission to access that particular network share.
- You can always remove the credentials or create a new user profile with administrative privileges if you don't have enough permissions.
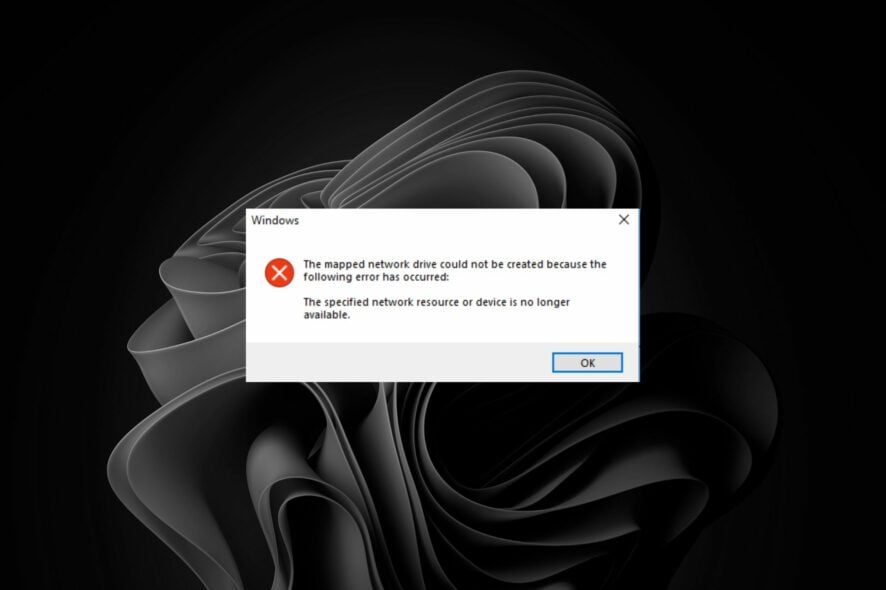
Sometimes, when you try to map a network drive, Windows won’t let you do it. You may get an error message that says The mapped network drive could not be created.
If you are trying to map a network drive on your Windows machine but cannot, there might be a few reasons behind this problem. In this article, we will discuss some of these reasons and how you can fix them.
Why is my network drive not getting mapped?
A network drive is a folder on your computer that you can access, edit and save files to as if it were a local hard drive. The way this works is by using the SMB protocol. These are the same protocols Windows uses to share resources across a network.
If your computer can see another computer on the network, you should be able to use a network drive to access its files.
However, if you’re not having any luck getting things going, here are some reasons behind this issue:
- The network drive isn’t available – If the map network drive is missing, it won’t appear in the list of network locations.
- You have not enabled the SMB2 protocol on your PC – SMB2 is the protocol used by modern versions of Windows to connect to network drives over ethernet or Wi-Fi networks. If you are using an older version of Windows, then it may not support SMB2.
- The folder path is incorrect or doesn’t exist on the server – If the path is incorrect or has been deleted, you cannot map a drive.
- Insufficient permissions – It’s possible that the user account you are logging in with does not have sufficient permissions to access the folder path that you want to map as a network drive.
- You are running an older version of Windows – This can happen if you have upgraded your computer’s operating system or reinstalled Windows and have not installed any new updates.
- Network drive is already mapped – If you had previously mapped the network drive, you will not be able to create a new one.
- Connection issues – It is possible that your network is experiencing issues such as connection drops, slow response times, etc. This can cause problems with mapping drives.
How do you fix the mapped network drive could not be created?
This is a common issue with many users, and there are several workarounds, such as:
- Make sure that your computer is connected to the Internet.
- Check with your administrator or IT department to ensure you have sufficient permissions to map this folder or file.
- Make sure that your computer and server are connected to the same network.
- Disable and enable the mapped network drive again.
- Make sure you’ve typed in the correct path and double-checked to ensure it’s spelled correctly.
- Run Windows updates.
- Ensure that any firewall software isn’t blocking access from your PC and/or other PCs on your network.
- Try to create a new user profile with administrative privileges and log in with it.
1. Enable the SMB protocol
- Hit the Windows key, type Control Panel in the search bar, and click Open.
- Click on Programs.
- Select Turn Windows features on or off under Programs and Features.
- Find the SMB 1.0/CIFS File Sharing Support option, check the Client and Server boxes, then hit OK.
2. Disable password protection sharing
- Click on the Start Menu icon, type Control Panel in the search bar, and click Open.
- Select Network and Internet.
- Click on Network and Sharing Center.
- Select Change advanced sharing settings.
- Scroll down, expand All networks, and uncheck the Turn off password-protected sharing box under Password protected sharing.
3. Disable your antivirus temporarily
- Hit the Start menu icon, type Windows Security in the search bar, and click Open.
- Click on Firewall & network protection, then select Public network.
- Locate Microsoft Defender Firewall and toggle the off button.
4. Remove Microsoft Account Credentials
- Hit the Windows Search icon, type Credential Manager in the search bar, then click Open.
- Click on Windows Credentials.
- Select MicrosoftAccount, click on it to expand, then hit Remove.
- You’ll get a command prompt asking you to confirm whether you want to remove the credentials, so click on Yes.
5. Edit the Group Policy
- Hit the Windows + R keys to open the Run command.
- Type gpedit.msc in the dialog box and hit Enter to open the Group Policy Editor.
- Navigate to the following location:
Computer Configuration/Administrative Templates/System/Logon - Find Exclude credential providers and double-click to edit.
- In the next Window prompt, check the Enabled box, then hit Apply and OK to save the changes.
We hope you found this article useful and that it has helped you fix the mapped network drive could not be created error.
To avoid future errors, we recommend you enforce the Group Policy drive mapping, which will save you a ton of work.
For any other additional thoughts, leave us a comment down below.

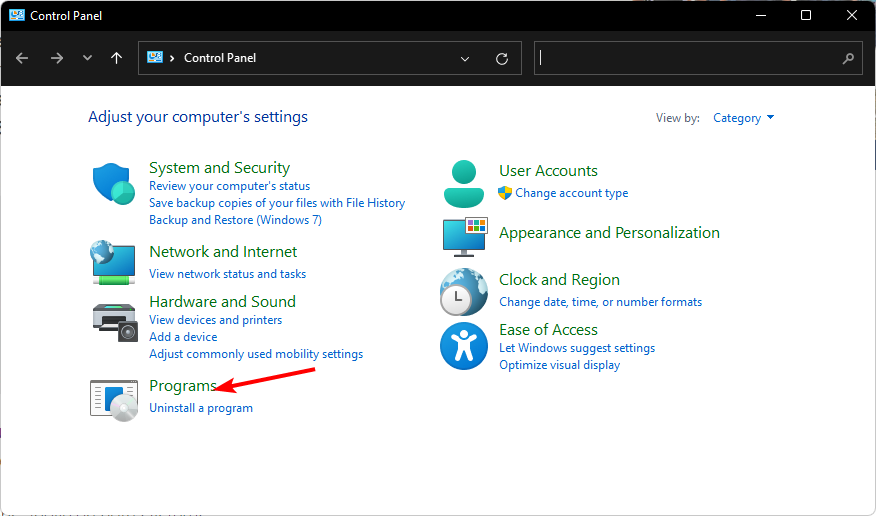

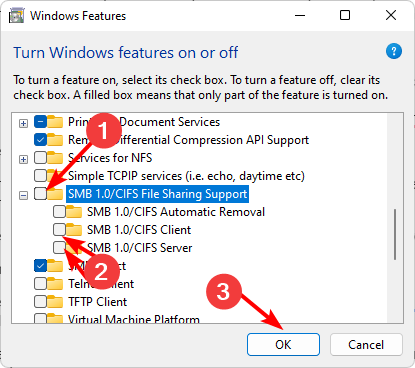

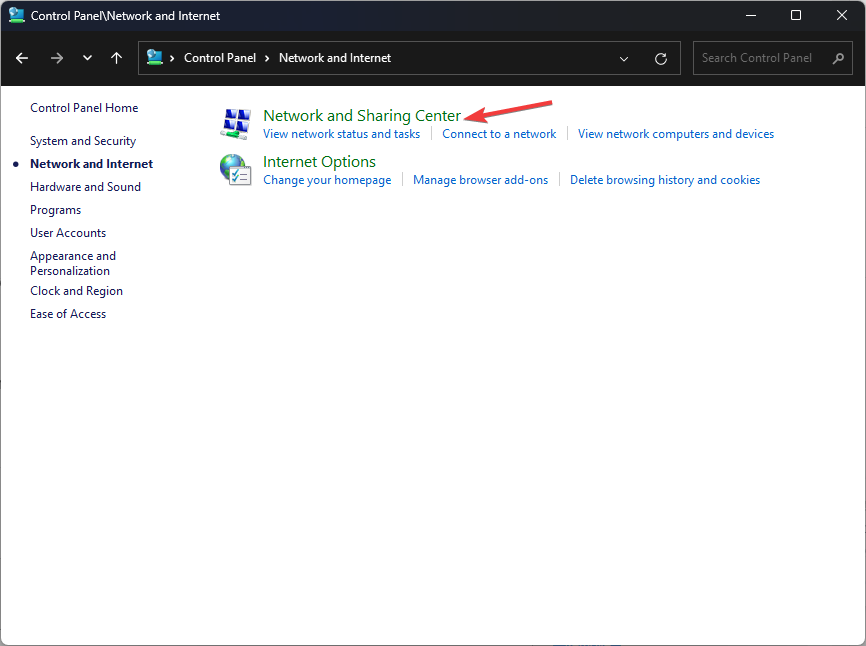





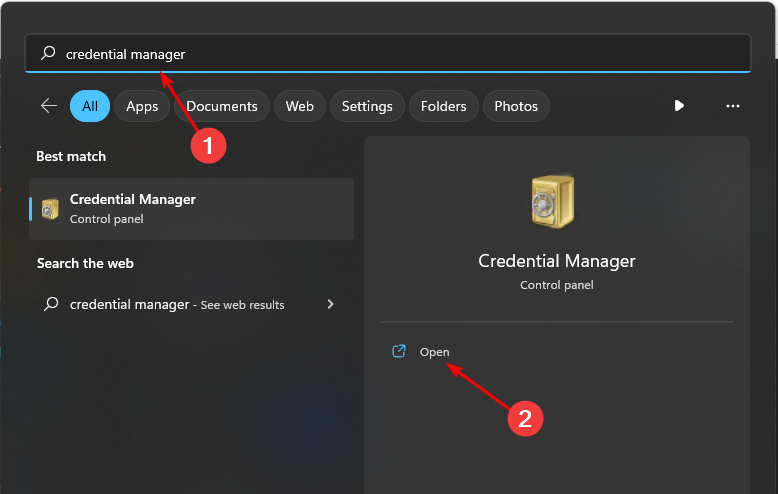
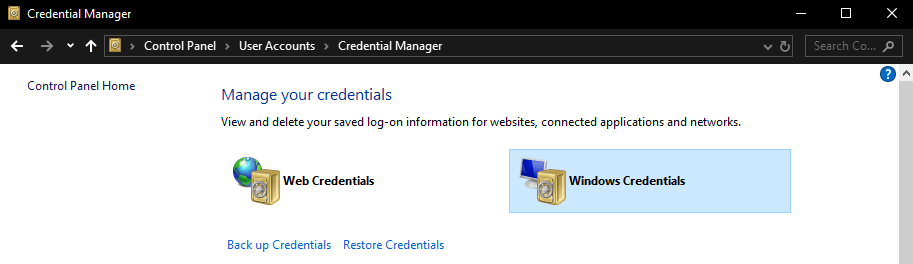
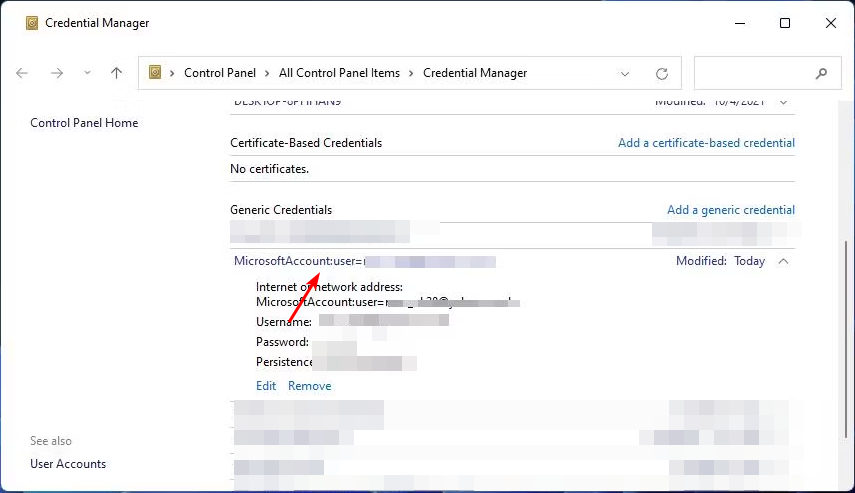

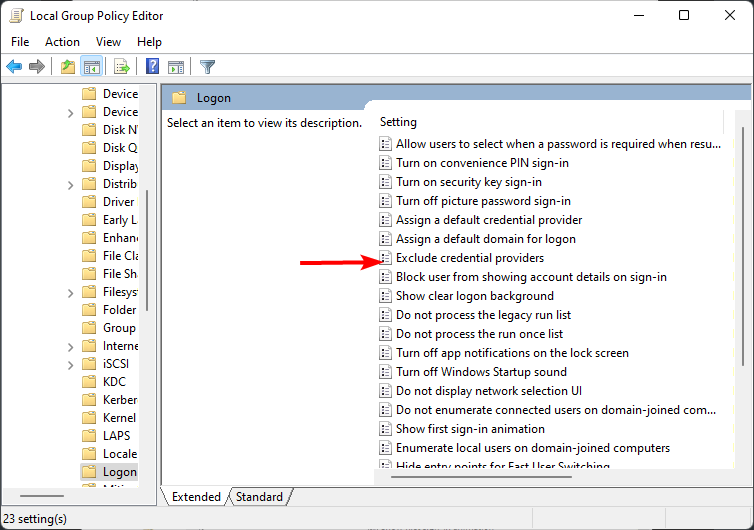
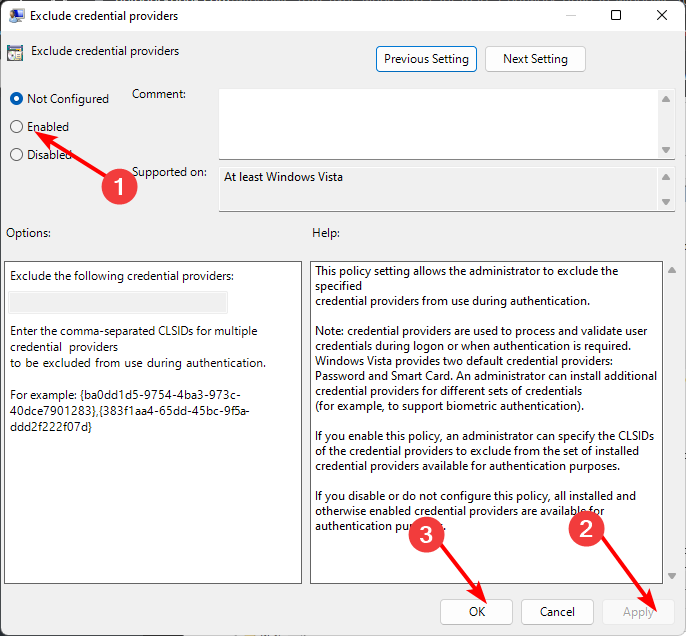








User forum
0 messages