How to Change & Configure Microsoft Edge Proxy Settings
5 min. read
Updated on
Read our disclosure page to find out how can you help Windows Report sustain the editorial team. Read more
Key notes
- Microsoft Edge is a great web browser that was designed to eventually replace Internet Explorer.
- This tutorial will show you how you can easily configure your proxy settings when using Edge.

Many people use proxy in order to protect their privacy online, and just like many other web browsers on Windows 10, Microsoft Edge also offers support for proxy.
Configuring proxy settings in Microsoft Edge is relatively simple, and today we’re going to show you how to do it.
Proxy is another remote computer that works as a hub and intercepts your network traffic before sending it to you. There are many uses for proxy, but in most cases, people use it to get an extra layer of security.
When using a proxy, your IP address won’t be shown, instead, you’ll connect to the Internet using the proxy’s IP address.
Proxy is a decent solution if you’re concerned about your privacy, but you should know that there are both free and paid proxy services available.
According to users, paid proxy services are usually more secure and reliable, so choose carefully while selecting your proxy.
Configuring proxy in Microsoft Edge is quite simple, and you can manually configure it, or you can simply speed this process up and use an automatic configuration file that will configure the proxy for you.
How do I configure Microsoft Edge proxy settings?
1. Change Microsoft Edge proxy settings
- Open Microsoft Edge.
- Click the Menu button in the top right corner and select Settings from the menu.
- Scroll down to the Advanced settings section and click View advanced settings button.
- Click the Open proxy settings button.
- Go to the Manual proxy setup section and turn on Use a proxy server option.
- Enter the necessary information and click the Save button.
- After that, you’ll be asked to enter your Proxy username and password.
Changing proxy settings in Microsoft Edge is quite simple, and you can do it by following the above steps. After performing the procedure, your proxy will be configured and ready to use.
If you don’t want to manually configure your proxy, you can simply use the automatic configuration option. To do that, follow these steps:
- Press Windows Key + I keyboard shortcut to open the Settings app.
- Go to Network & Internet section and navigate to the Proxy tab.
- Turn on Automatically detect settings and Use setup script options.
- Enter the script address URL and click the Save button.
Another way to change proxy settings in Windows 10 is to use Internet Options. To do that, do the following:
- Press Windows Key + S and enter internet options. Select Internet Options from the menu.
- Go to the Connections tab and click on the LAN settings button.
- LAN Settings window will open. You can now set up a proxy server manually or choose the option to automatically detect settings and use an automatic configuration script.
- After you configure your proxy, click the OK button to save changes.
Keep in mind that these changes are applied system-wide, so even if you set up a proxy, it won’t just affect Edge, it will affect all other applications that support proxy.
Quick Tip:
Opera One provides a proxy VPN that can safeguard your online privacy by creating a safer environment while you surf the web. All network traffic from the browser is routed through that secured proxy VPN.
As a result, your apparent location shifts to the server’s location, keeping you away from tracking activities. This browser is also a smart one as it comes with it’s own built-in AI.

Opera One
Reroute your network traffic with the built-in proxy VPN, and have a smooth browsing experience.2. Consider using a VPN
Proxy settings can be a bit tricky to handle and modify. Therefore, if you prefer to keep it simple, we recommend you take a second to see the bigger picture.
A proxy only secures your torrent client or web browser, while a VPN encrypted tunneling secures 100% of all your Internet access. That’s why you shouldn’t waste your time.
In order to find the right VPN for your needs, better be informed before making the final choice and thus have your pick from the best VPNs for Windows 10.
If you’re concerned about your privacy online, the proxy can be a decent solution. Setting up a proxy for Microsoft Edge is relatively simple, and we hope that this article was helpful to you.
The guide above can also prove to be of use if you are interested in the following topics:
- Microsoft Edge proxy settings/Edge proxy settings – Just refer to the above procedure and you’ll discover all about changing the Microsoft Edge proxy settings.
- Proxy Microsoft Edge/Microsoft Edge proxy – You most likely use a proxy in order to protect your privacy online. This isn’t the only option since a VPN like PIA can also do wonders.
- Edge proxy – You’ve made your choice in terms of privacy, so take a closer look above to find more about the settings you could change.
[wl_navigator]
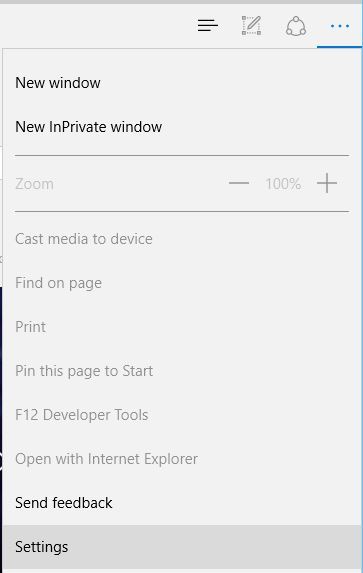



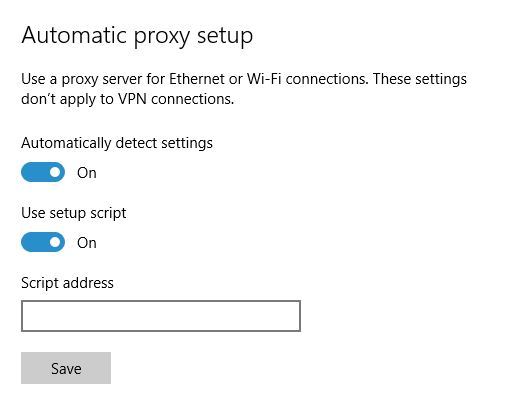
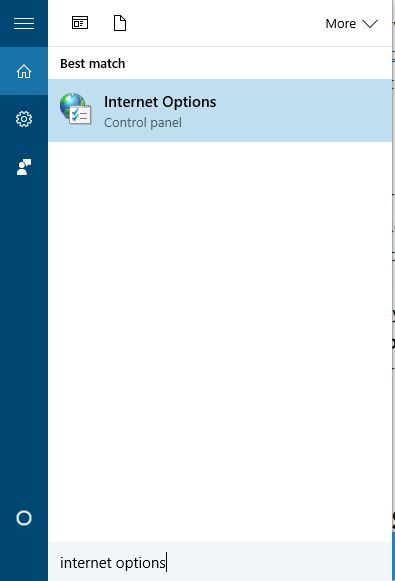










User forum
0 messages