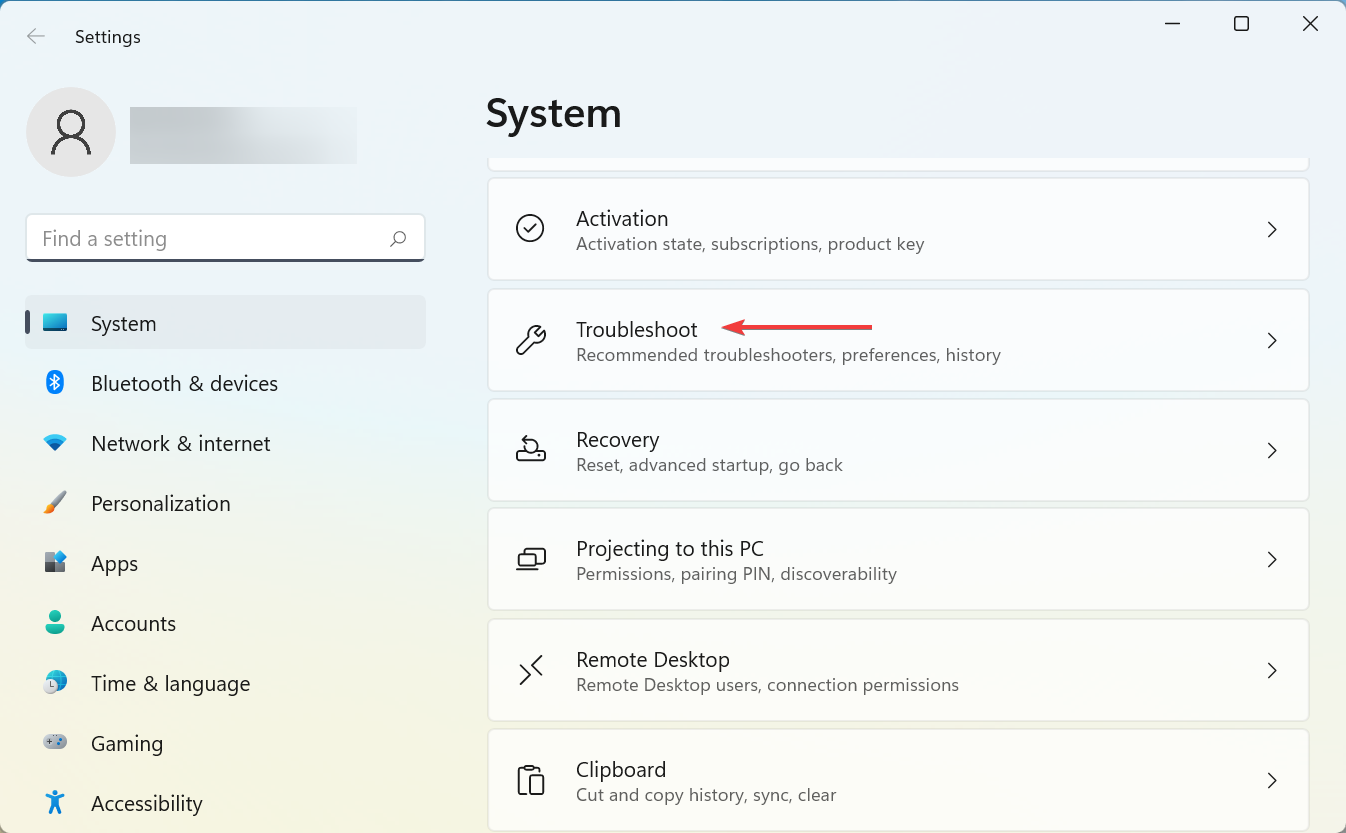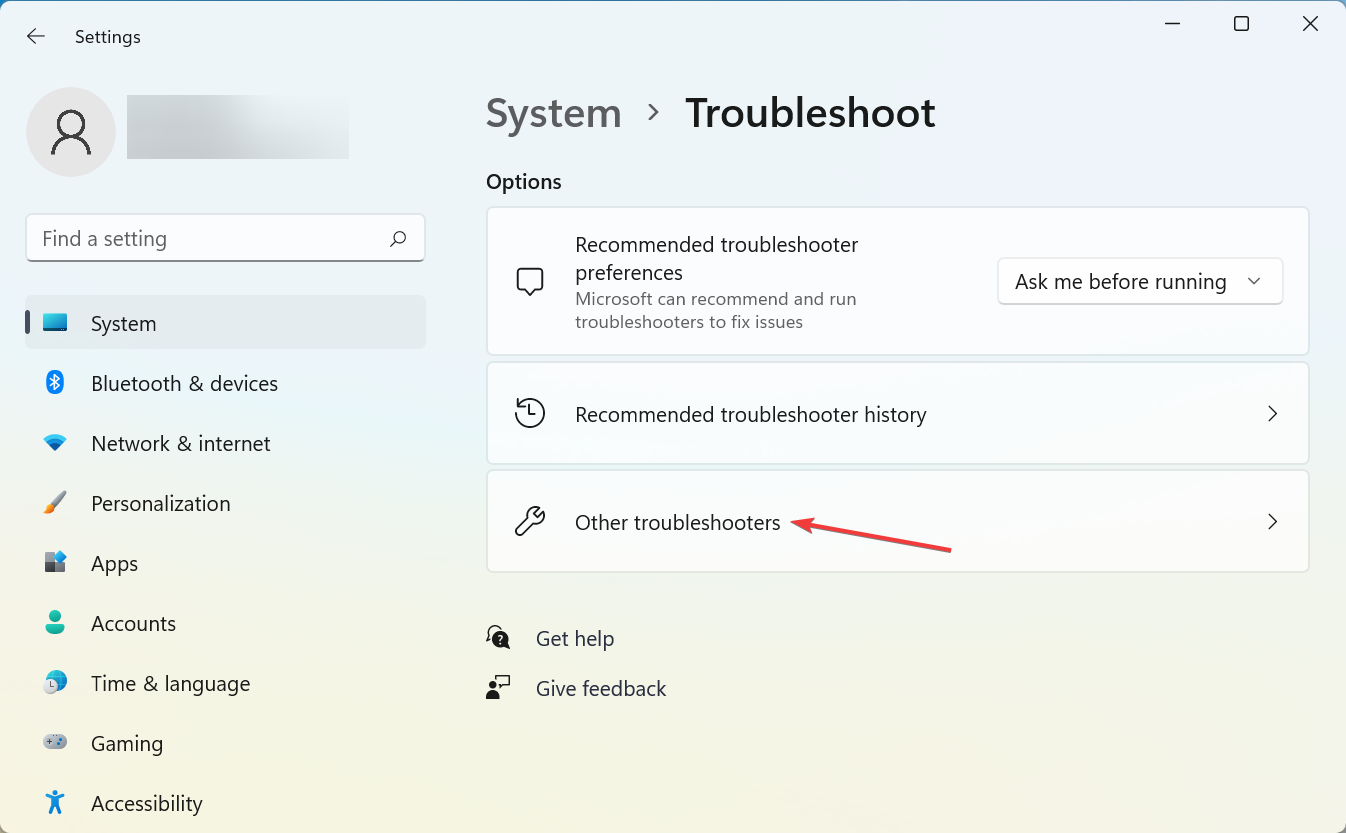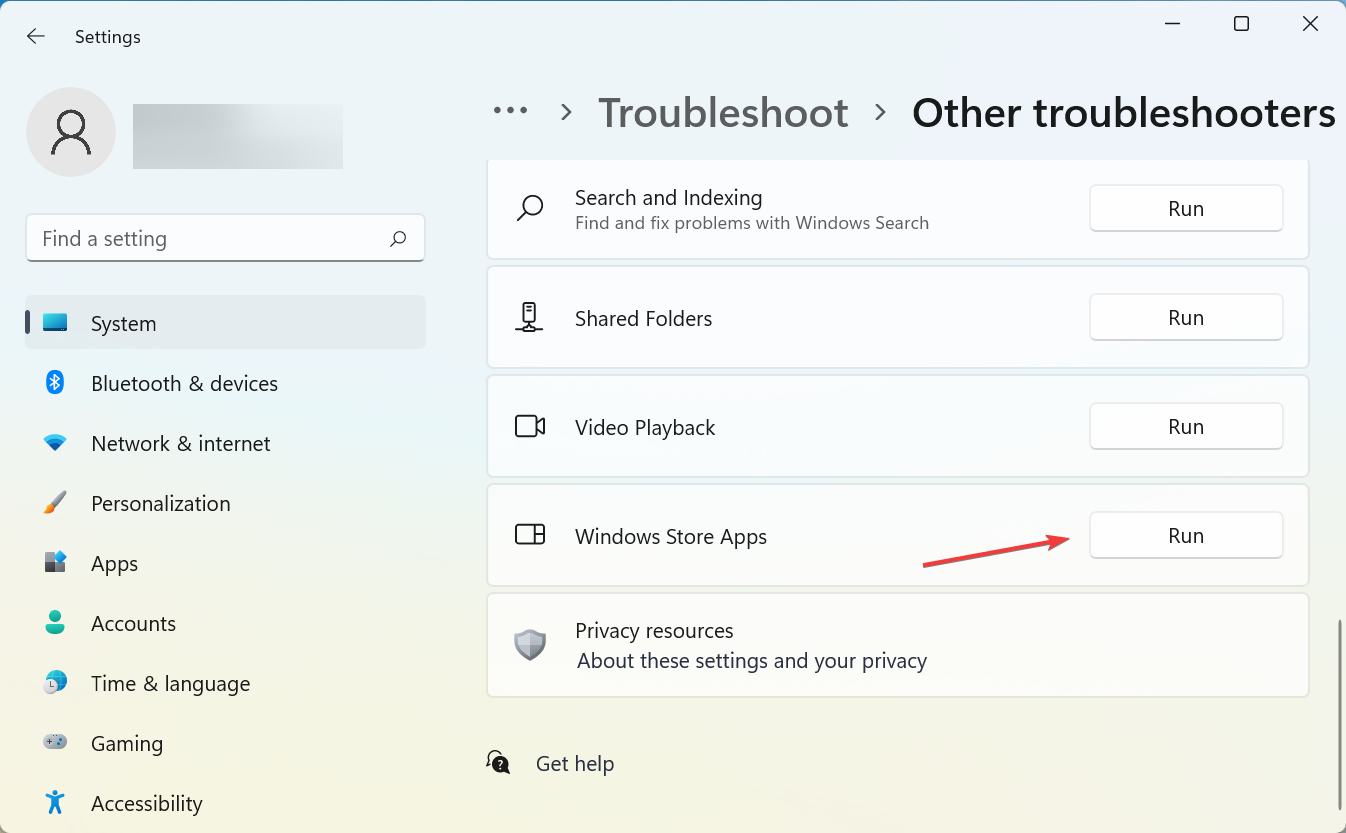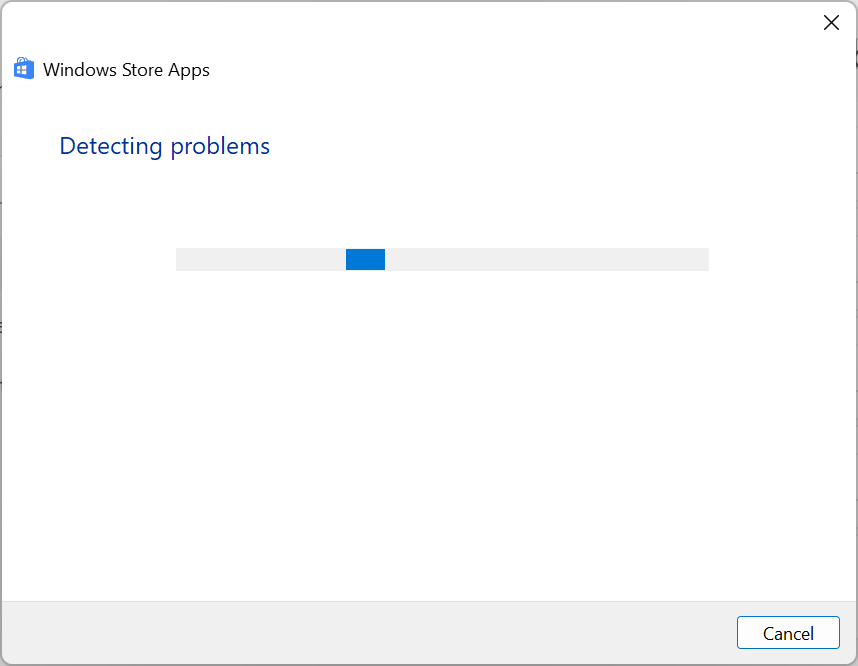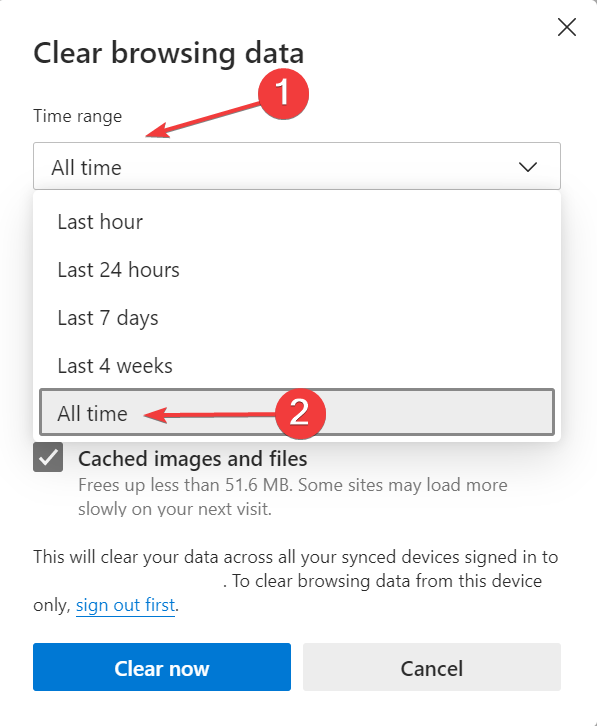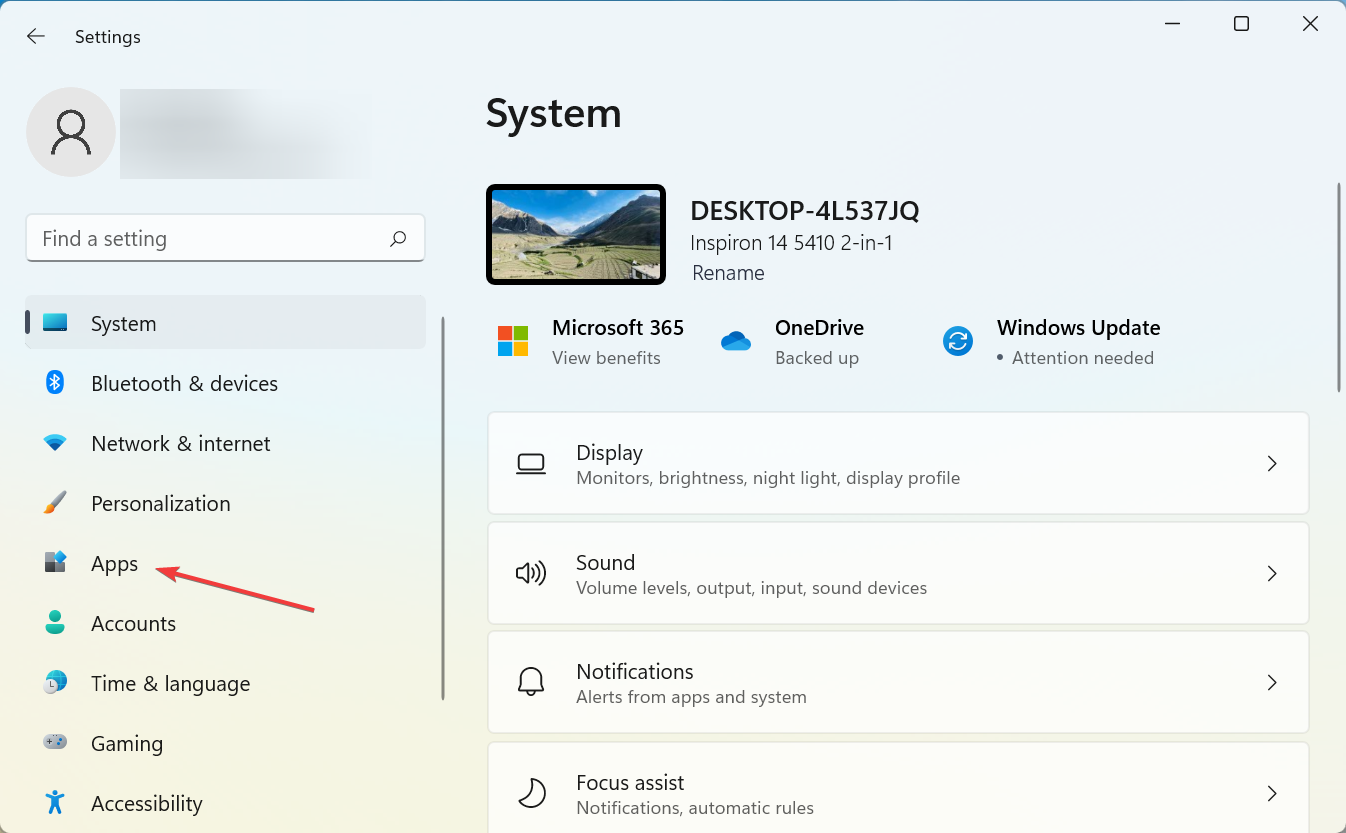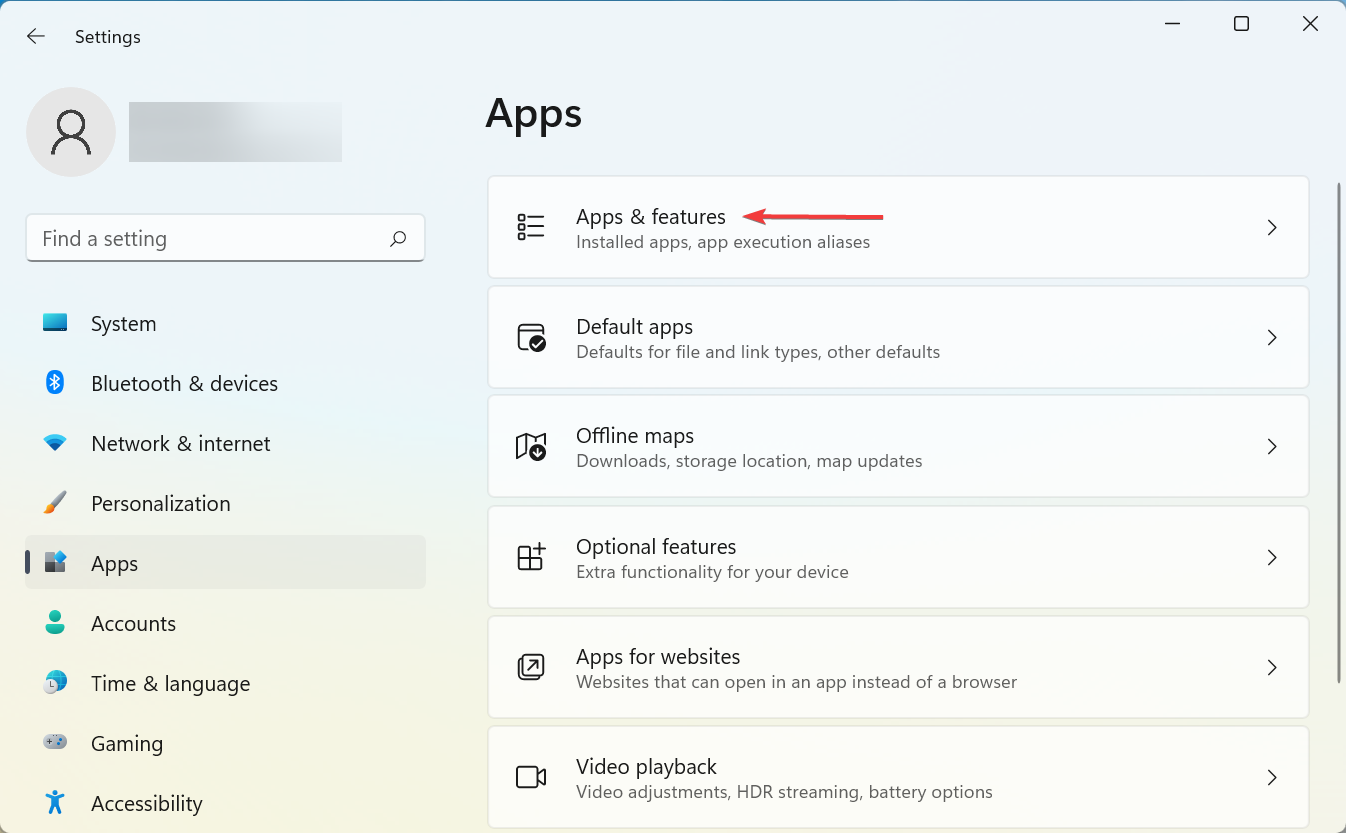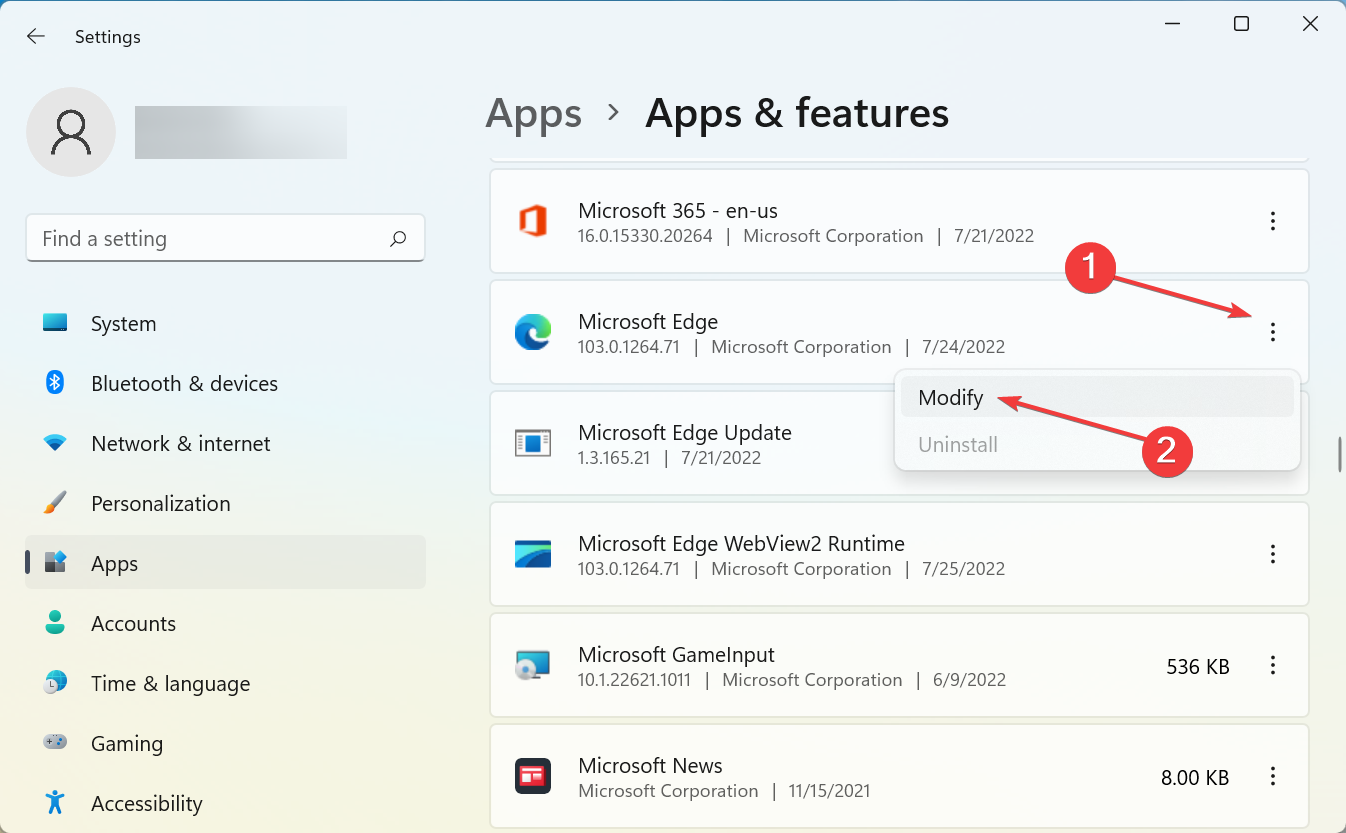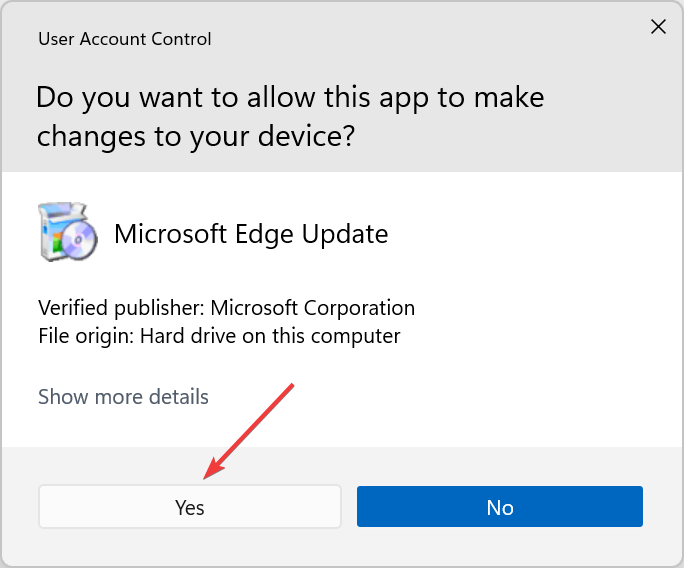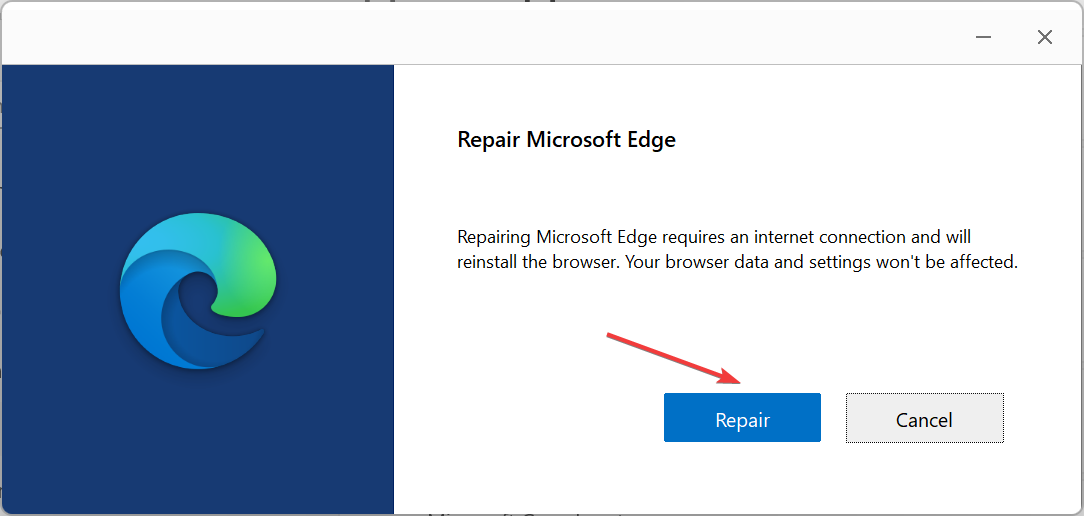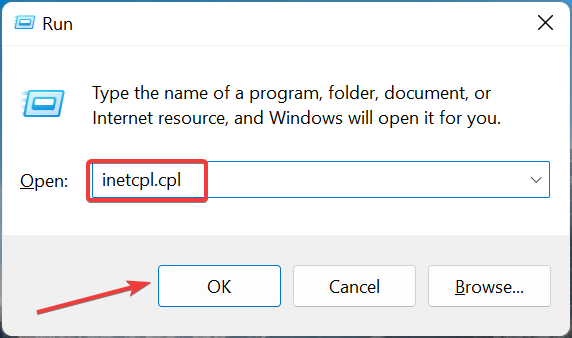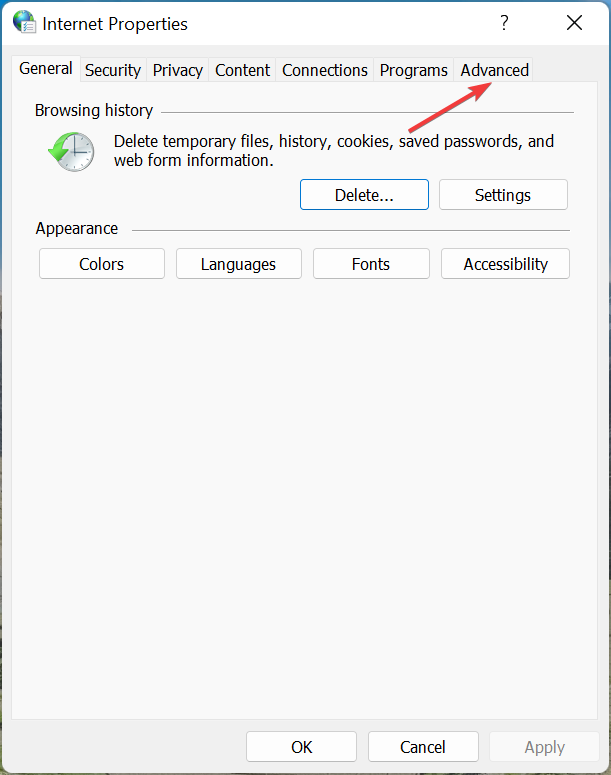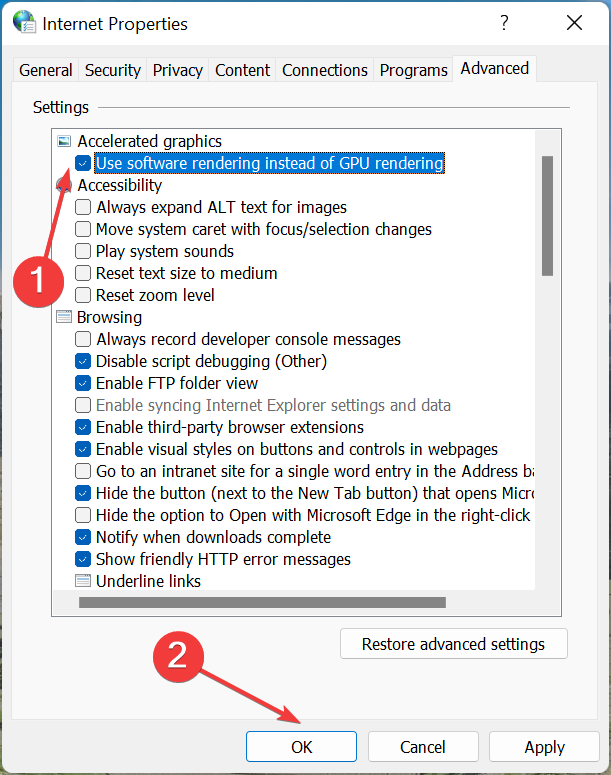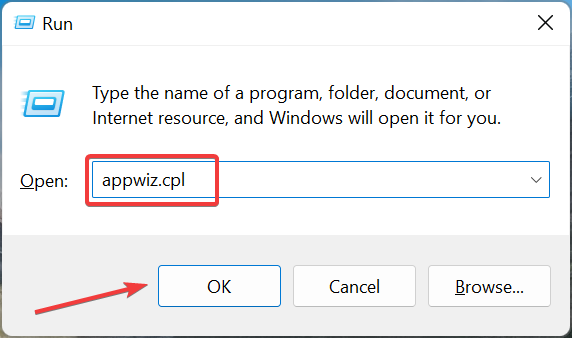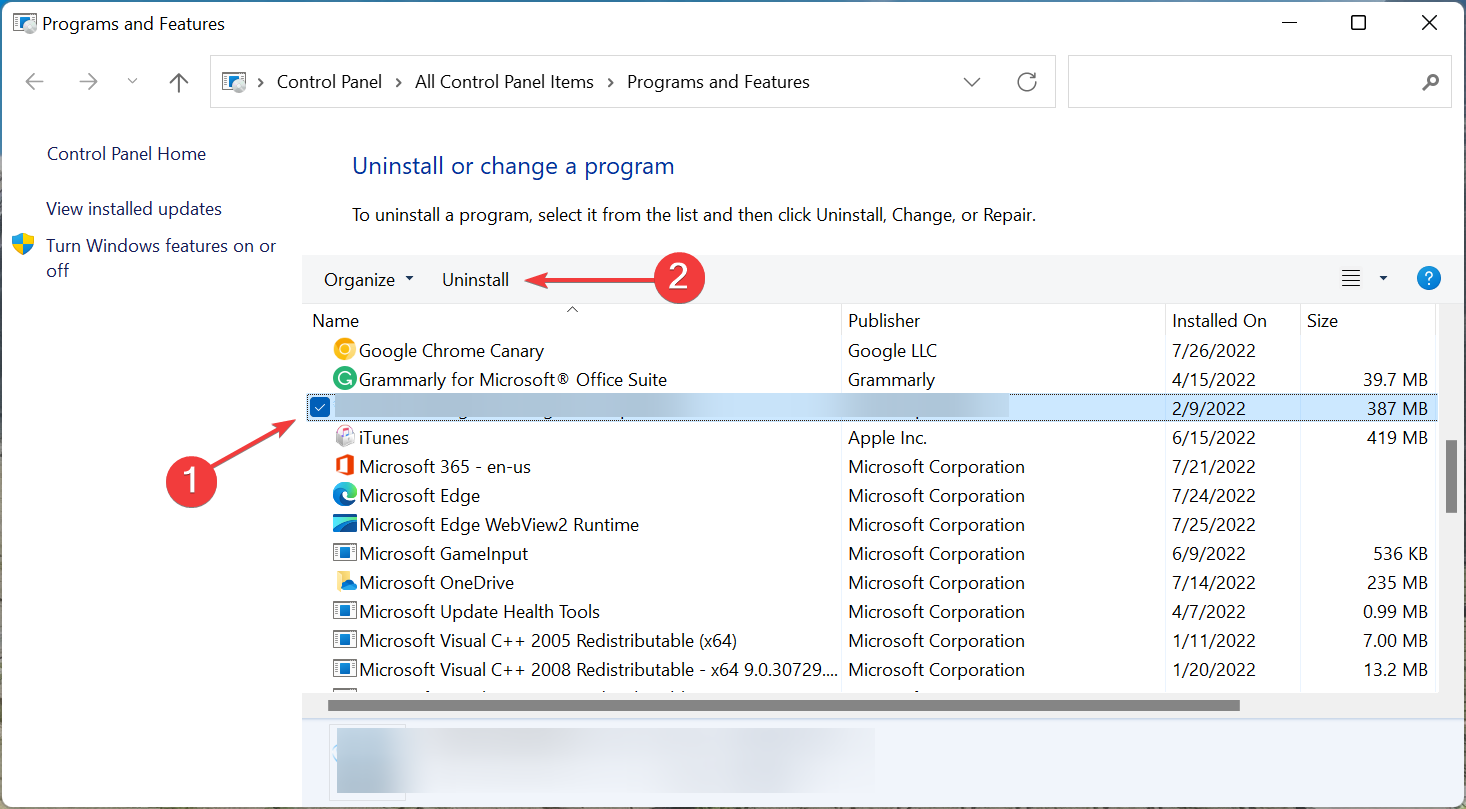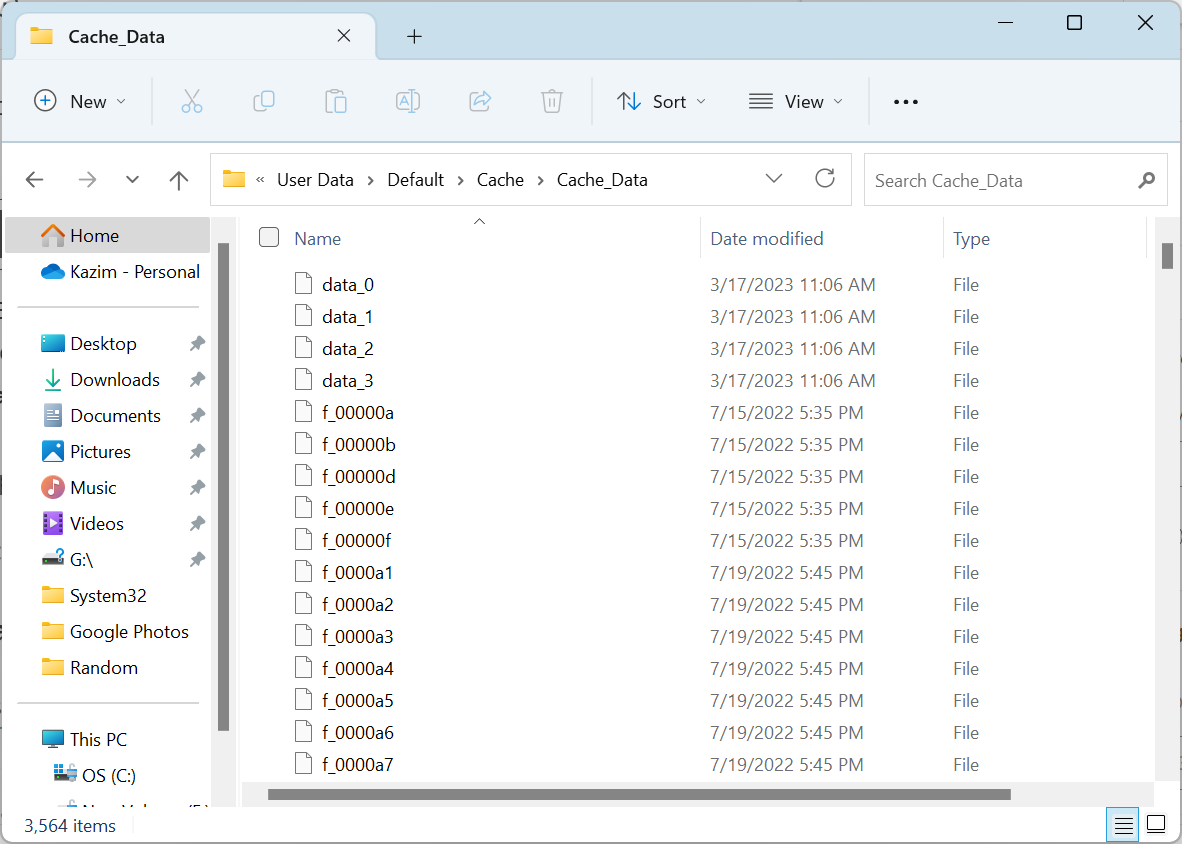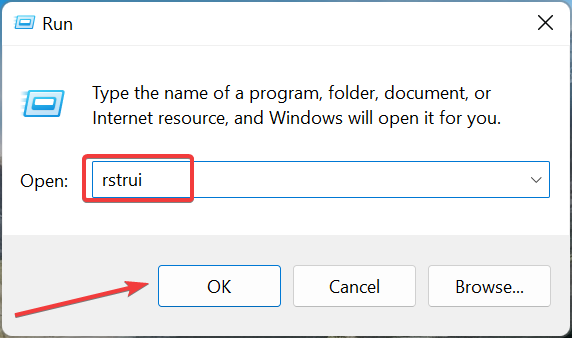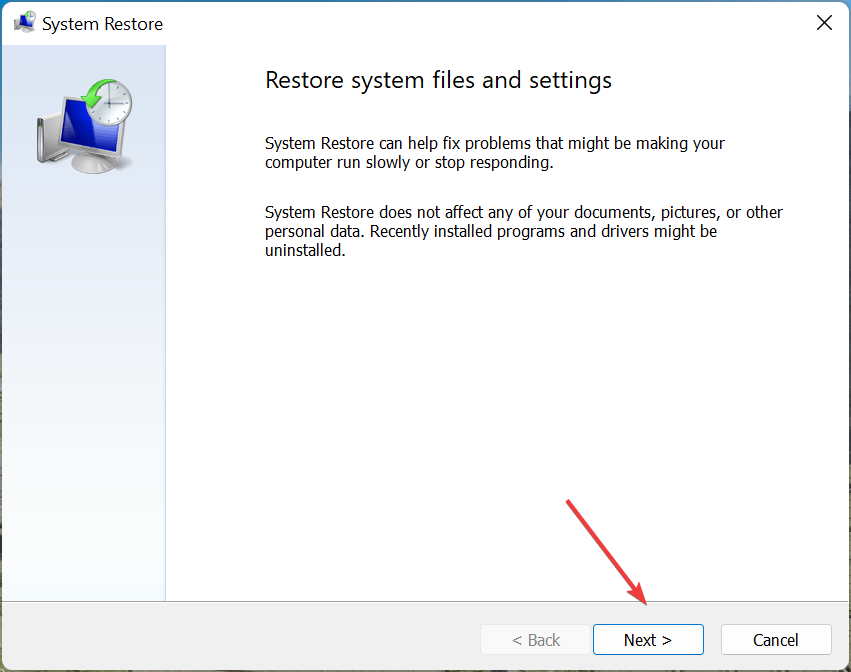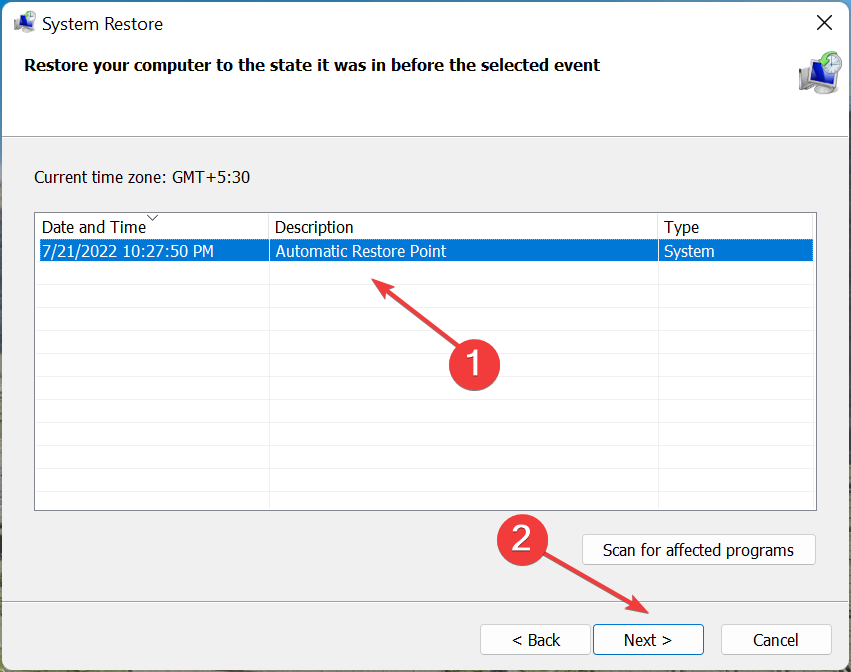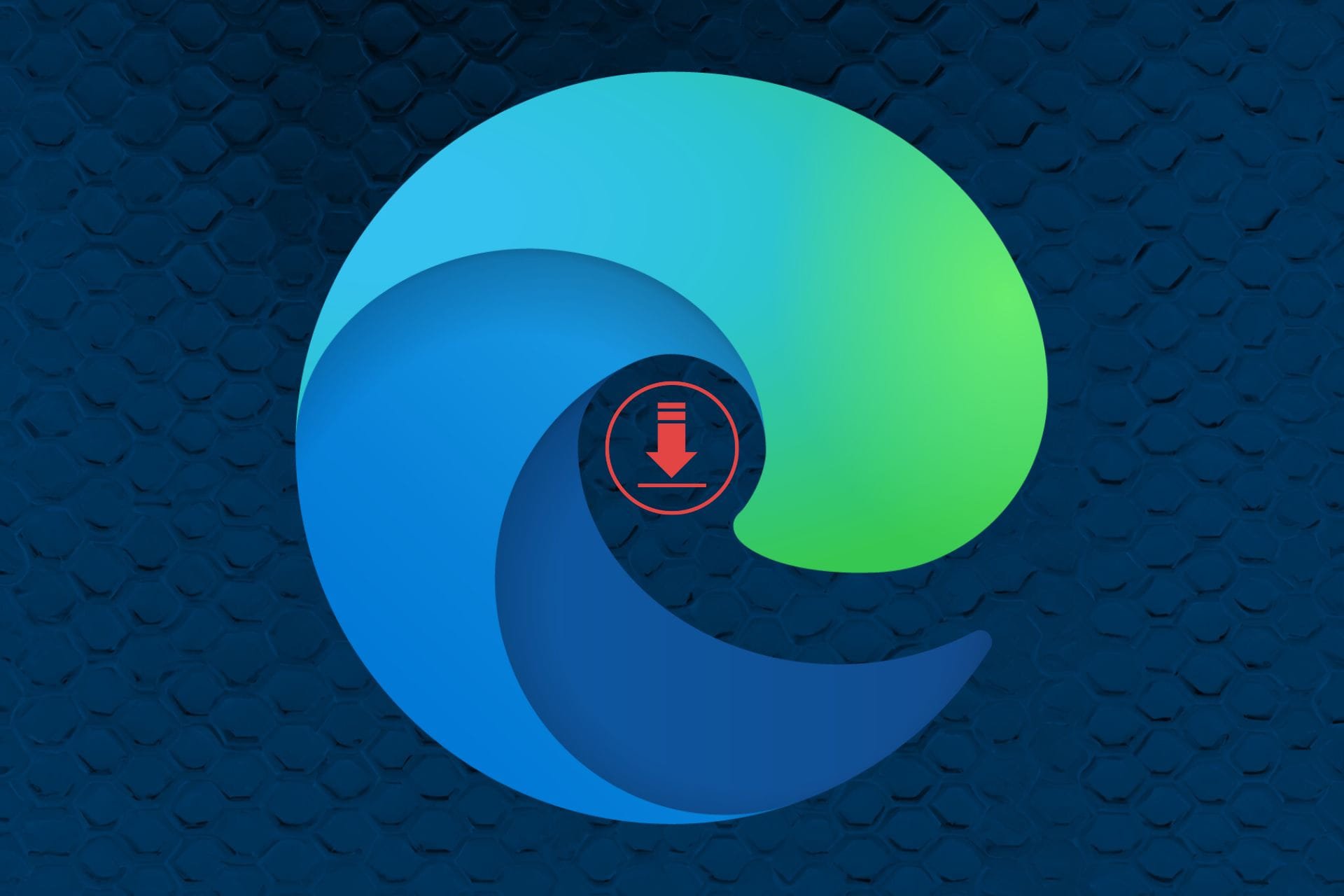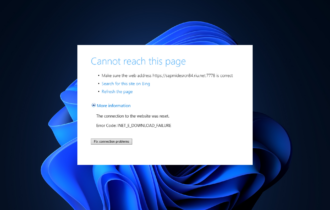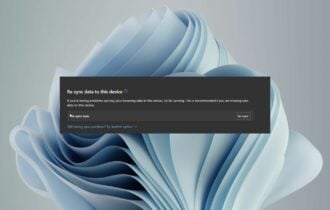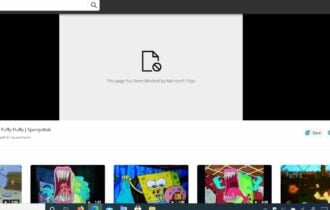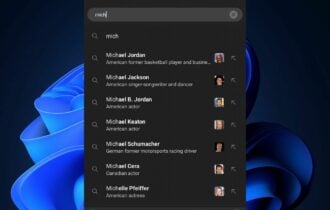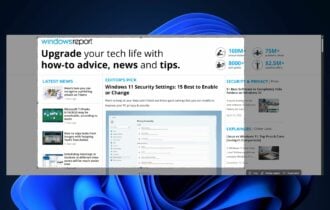How to Fix Microsoft Edge White/Blank/Grey Screen Page Problem
If Edge opens with a blank screen, check the browser's settings
7 min. read
Updated on
Read our disclosure page to find out how can you help Windows Report sustain the editorial team Read more
Key notes
- Microsoft Edge sometimes opens with a grey or white screen due to compatibility issues or a problem with the browser itself.
- When Edge's home page is not working, you can try to reset the browser.
- Consider using another browser if Microsoft Edge keeps opening with a grey screen.
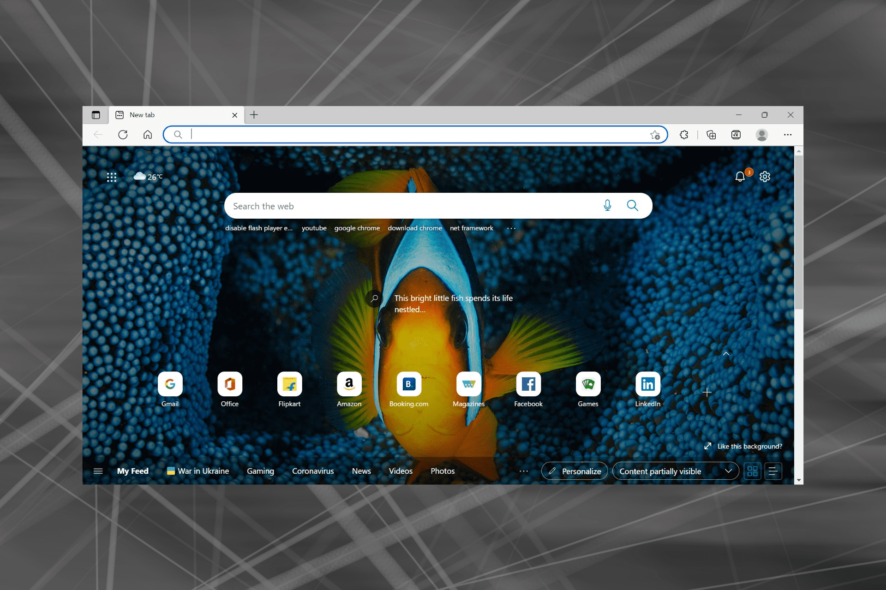
Microsoft Edge wants to be the replacer for the old Internet Explorer browser. Microsoft developed it for the Windows 10 OS and has been included in the latest iteration as well. But you might encounter issues with it, like the white screen in Microsoft Edge.
When you run, does Microsoft Edge open with a blank white or grey screen? Some users have stated that the browser opens with a grey or white screen, and then Edge crashes without any error message.
In other instances, blank pages might open randomly in Edge. These resolutions might fix things if the Microsoft Edge browser crashes with a blank white or grey screen.
What causes the White Screen of Death?
The White Screen of Death in Microsoft Edge or other display-related issues can be caused due to a bunch of reasons. We have listed the common ones below:
- Installed extensions or plugins: Some extensions or plugins affect how Edge operates and lead to White Screen of Death.
- Corrupt browsing data: Corrupt browser data, be it the cache of cookies, can trigger various problems in Edge.
- Conflicting applications installed on the computer: You may find Microsoft Edge blank at the top of the page when conflicting applications are installed.
- Outdated drivers: An outdated driver, especially the graphics driver, can often cause a Microsoft Edge black screen.
- Misconfigured browser settings: Certain browser settings are also found to be the underlying cause behind Microsoft Edge’s white screen in Windows 11.
- Improper installation of Microsoft Edge: If Microsoft Edge is not installed properly and some critical files are missing, it will lead to a blank page URL in Edge.
If you see a white screen on Microsoft Edge and it then closes, it could be due to any of these underlying causes. So, make sure you check for them all.
Why am I getting a Microsoft Edge blank screen?
The Microsoft Edge blank page problem stems from similar issues discussed earlier. It could be a blank white or blank grey screen.
The most common reason behind the issue is Hardware Acceleration. Users with the feature enabled reported issues with the browser, and disabling it seemed to fix things.
Why am I seeing a Microsoft Edge grey screen?
The Microsoft Edge grey screen generally appears when you open a tab that’s been idle for a while. The issue generally arises due to misconfigured browser settings.
Also, if you modified the flags in Edge, it could be responsible for the problem. So make sure to revert any changes to the flags made recently.
How do I fix the white, blank or grey screen on Microsoft Edge?
1. Run the Microsoft Store App Troubleshooter
- Press Windows + I to launch Settings, and click on Troubleshoot on the right.
- Click on Other troubleshooters.
- Now, click the Run button next to the Windows Store Apps troubleshooter.
- Follow the on-screen instructions to complete the process.
Troubleshooters are a great built-in tool in Windows that can help you fix several issues with your computer, installed programs, and connected devices. Once the troubleshooter is run, check if the Microsoft Edge white screen on startup problem is resolved.
2. Clear Edge’s browsing data
- Press Ctrl + Shift + Del to open the Clear browsing data utility.
- Click on the Time range dropdown menu, and select All time.
- Select all the data category boxes, and click the Clear now button.
You should also delete the cache folder for Edge. You will find it usually in the C:\Users\\AppData\Local\Microsoft\Edge\User Data folder. The browser started with default settings.
If the grey screen crash closes Edge before you can utilize the browser’s tools, you can still clear Edge’s data with a dedicated cleaner tool, that removes cookies and cache for you.
3. Reset the Edge browser
- Press Windows + I to launch Settings, and select the Apps tabs from the left.
- Next, click on Apps & features on the right.
- Click on the ellipsis next to Microsoft Edge and select Modify.
- Click Yes in the UAC that appears.
- Now, click Repair.
The repair process will reinstall Edge, but it wouldn’t affect the configured settings or saved data. Also, make sure that you have an active Internet connection to complete the process. Once done, check if the Microsoft Edge white screen when printing problem is resolved.
4. Switch hardware acceleration off
- Press Windows + R to open Run, enter inetcpl.cpl in the text field, and click OK.
- Navigate to the Advanced tab.
- Select the Use software rendering instead of GPU rendering option, and click on OK to save the changes.
Hardware Acceleration might provide smoother graphics rendering for pages, but switching it off can eliminate numerous browser crashes and even fix the Microsoft Edge blank grey screen.
If this resolves the Edge blank screen crash, see how keeping it disabled works for other apps. Also, if you encounter inetcpl.cpl errors, uninstall recent updates.
5. Uninstall IBM Trusteer Rapport
- Press Windows + R to launch the Run command, type appwiz.cpl in the text field, and click OK.
- Select the IBM Trusteer Rapport software, and click the Uninstall button.
- Follow the on-screen instructions to complete the process.
After uninstalling the software, the Microsoft Edge white screen not responding issue should be fixed. In case it persists, head to the last method.
6. Clear the app cache
- Press
Windows+ E to open File Explorer, and navigate the following path where Username is the name for your account on the PC:C:\Users\Username\AppData\Local\Microsoft\Edge\User Data\Default\Cache\Cache_Data - Press Ctrl + A to select all the files here, and then hit Delete.
- Choose the appropriate response in case a confirmation prompt appears.
- Once done, restart the computer and then launch the Microsoft Edge.
When you have Microsoft Edge white screen in Windows 10 or even other iterations of the OS, usually clearing the app cache does the trick. Also, you may try to clear the other cache files here located under different folder.
7. Roll Windows back
- Press the Windows + R, type rstrui in the text box, and click OK.
- Press the Next button to open a list of restore points.
- Select a restore point that at least predates the most recent Windows update, and click Next.
- Click Finish to confirm your selected restore point, and start the process.
We’re suggesting this because some users stated on forums that they experienced Microsoft Edge white screen after an update, which points to either changed settings or a bug in the latest version. The Microsoft Edge white screen problem will be fixed by the time the restore is complete.
How do I fix corrupted Microsoft Edge?
The best way to fix corrupted Microsoft Edge is to Repair it via the App settings, as discussed in the previous section. Or you could run an SFC (System File Checker) scan, which would take considerably longer.
One of our readers also suggested resetting the folders’ security descriptors icacls to fix this issue. To do that, run the following command after opening Command Prompt as an administrator: "C:\Program Files (x86)\Microsoft" /q /c /t /reset
And if these don’t work, reinstalling Edge is always possible. Make sure to use an effective uninstaller software to remove all residual Edge files before you go ahead and reinstall the browser.
To conclude, at least one of these solutions should fix white or gray screen crashes in Edge. In addition, running an anti-virus scan is always helpful.
Also, find out how to fix the Out of Memory error code in Edge.
Please write us a comment below and let us know if any solutions from our guide worked for you or if there are others we should include here.