Fix the Publisher Not Responding Issue on Windows in 5 Steps
Check out expert recommended fixes for quick resolution
5 min. read
Updated on
Read our disclosure page to find out how can you help Windows Report sustain the editorial team. Read more
Key notes
- Microsoft Publisher is a great program for designing printed material, but many reported that Publisher is not responding.
- This could be due to problems with the file or an issue with Publisher itself.
- There are a couple of handy fixes you could employ or switch to a more reliable and user-friendly alternative.
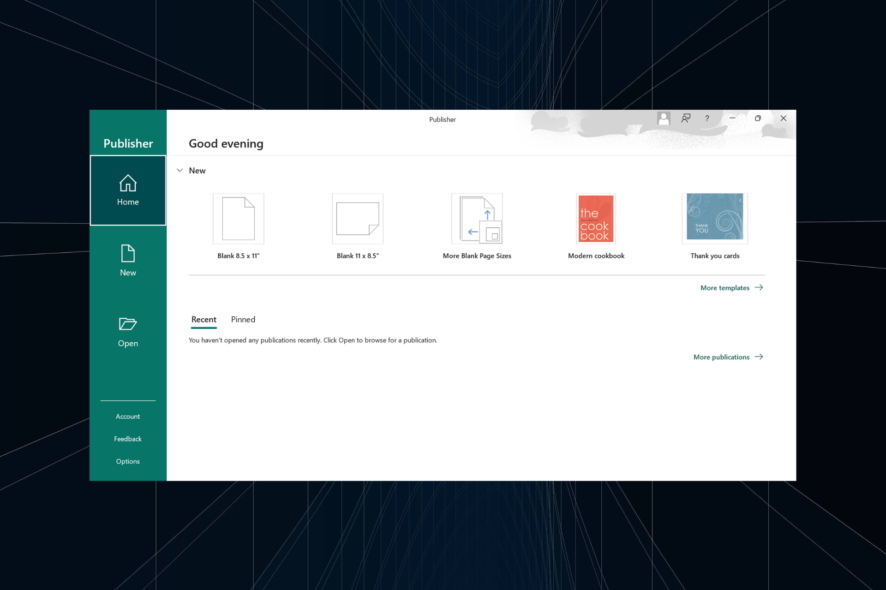
Microsoft Publisher is an application used for desktop publishing and comes in handy to a lot of users. However, several of them reported that Publisher is not responding, which stalls their progress.
The problem is not uncommon, and you will find online forums filled with similar concerns and complaints. And there are several methods that seem to solve the problem in this case. So, let’s go through them all and fix things when Microsoft Publisher is not responding.
Why is my Publisher File not opening?
Here are some of the reasons the Publisher cannot open the file:
- The file is too big – In some cases, users reported that the file is too big, and, as a result, they can’t open Publisher file. Here, you will need to reduce the size of the images added to the document.
- Issues with the format – An issue with the format of items (usually images) added to the document can cause problems opening it and even lead to Publisher not responding.
- Running an outdated version of Publisher – An outdated version is likely to throw errors more often than an updated version of Microsoft Office and even lead to file corruption.
How to fix Microsoft Publisher not responding?
Before we walk you through the slightly complex solutions, try the following quick tricks:
- Restart the computer. In many cases, this did the trick, while in others, it provided temporary relief and allowed the task at hand to be completed.
- Make sure the computer has enough free resources. For this, you will need to clear RAM, unload the CPU a bit, and even check for high disk usage.
- If Publisher is not responding when printing, chances are that the issue lies with the driver. We recommend updating the printer driver or installing an older version of it.
In case none of the worked, head to the solutions listed next.
1. Disable Page Navigation
- Launch Publisher, and open the document that’s throwing the error.
- Now, navigate to the View menu, and uncheck the option for Page navigation.
This is one of the simplest workarounds, if not an actual fix, and should provide some relief. Even if Publisher is still not responding, it wouldn’t be as frequent, and the period it doesn’t respond would be considerably lower.
2. Use a third-party alternative to Microsoft Publisher
If you’re having issues with Publisher in Windows, then you might as well go for a software tool that can do the exact same thing, maybe even more and better.
For example, Adobe InDesign is just as good of a desktop publisher as Microsoft Publisher since it, too, can be used to create posters, flyers, brochures, magazines, newspapers, presentations, books, and ebooks.
However, the main advantage is that Adobe InDesign can also utilize its innate compatibility with other helpful Adobe titles, such as Photoshop or Illustrator, through which it can access a wide variety of resources.
The UI is easy to understand, and the template library for creating your products is much larger than Publisher.
That being said, if you still can’t get Microsoft Publisher to work even after following all of the steps mentioned in this article, then going for Adobe InDesign is the right choice.
Plus, using InDesign may be a better alternative due to its rich-feature functionality and layout designs that will surprise everyone.
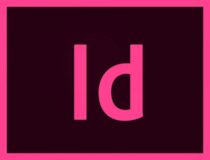
Adobe InDesign
Create your document and publish it with Adobe!3. Launch Microsoft Publisher in Safe Mode
- Press Windows + R to open Run, type mspub /safe in the text field, and hit Enter.
- Microsoft Publisher will now launch in Safe Mode.
Opening Microsoft Publisher in Safe Mode will allow you to identify if there are add-ins that may be causing issues and, as a result, Publisher is not responding. If that’s the case, disable them all and check if the problem is resolved.
4. Repair Microsoft Office
- Press Windows + R to open Run, type appwiz.cpl in the text field, and click OK.
- Locate Microsoft Office, select it, and click on Change.
- Click Yes in the UAC prompt.
- Now, select Online Repair, and click on the Repair button.
- Again, click on Repair to confirm the change.
Wait for the process to complete, and once done, check whether Publisher is still not working. In most cases, an Online Repair should fix things when Publisher is not responding.
5. Reinstall another version of Microsoft Office
If none of the previous methods worked, we have another method that might. Though it would take time, it’s one of the best bets, given the circumstances.
All you have to do is install a different version of Microsoft Office. For instance, if you are running a 32-bit version, switch to 64-bit and vice versa. Both would work if Publisher is not responding.
That’s it! The solutions here don’t just target the problem causing Publisher to stop responding but fix a range of other issues as well, including when a Publisher file won’t open.
Also, do not forget to check the best alternatives to Microsoft Office. Some of these don’t consume as many resources and run more efficiently.
Tell us which fix worked for you in the comments section below. Also, drop any queries you may have, and we will respond at the earliest.
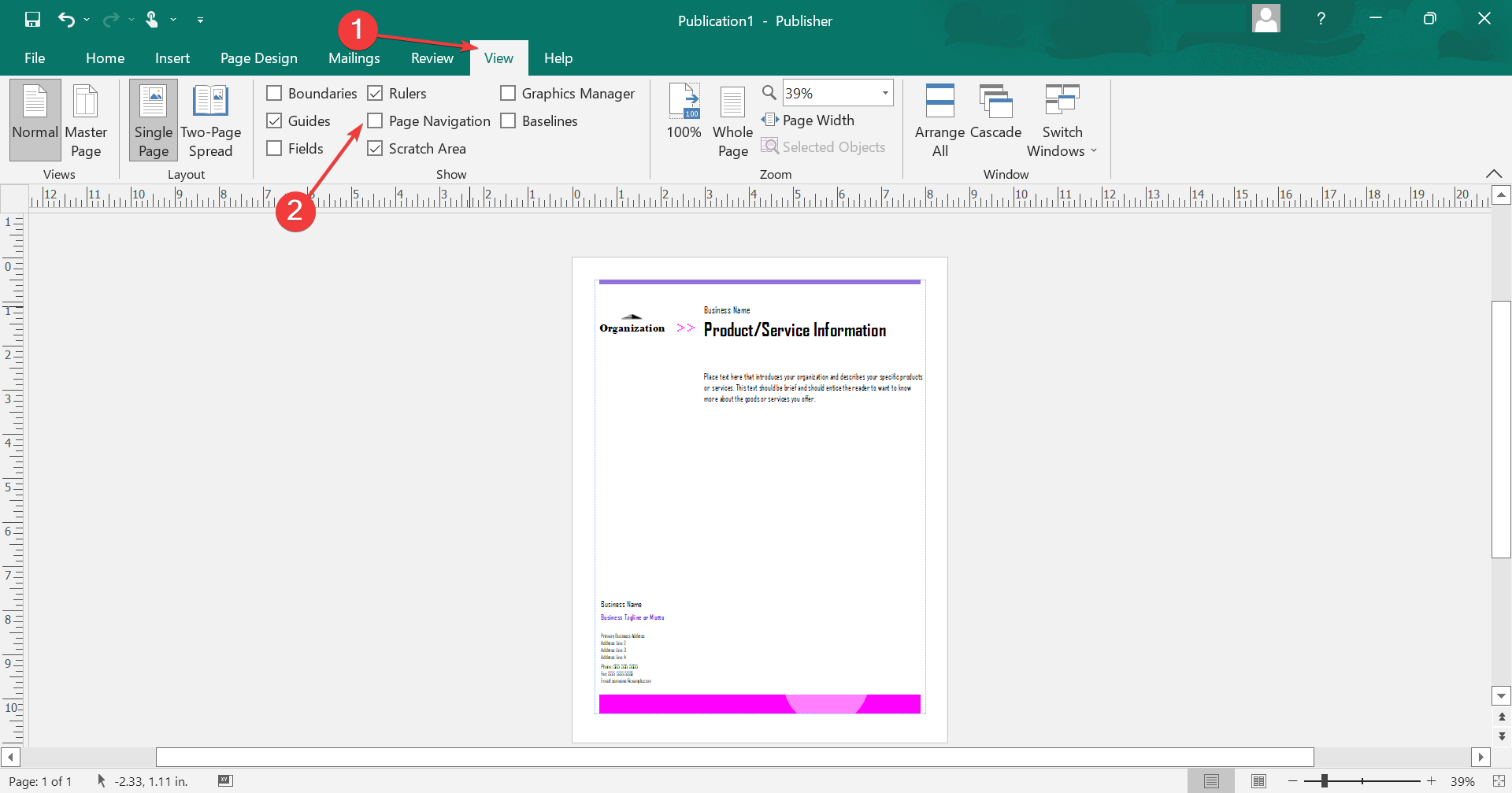
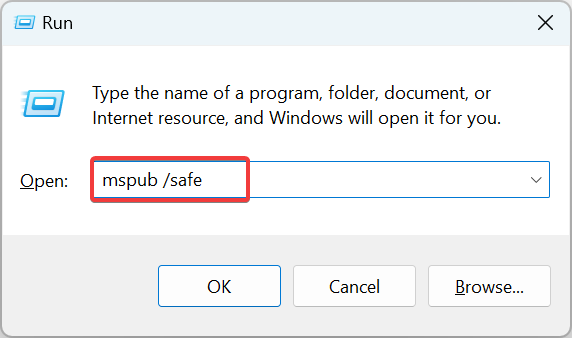
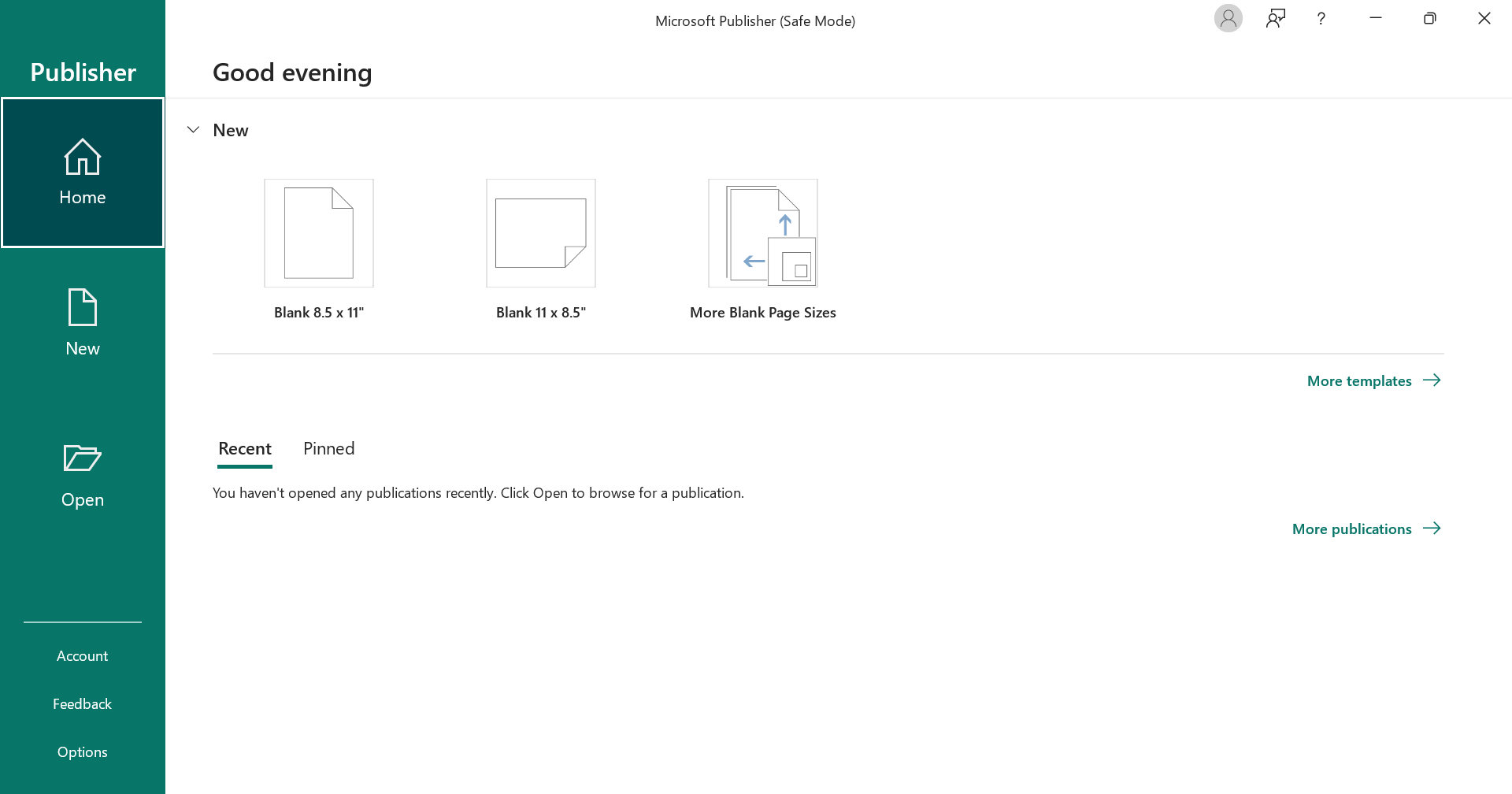
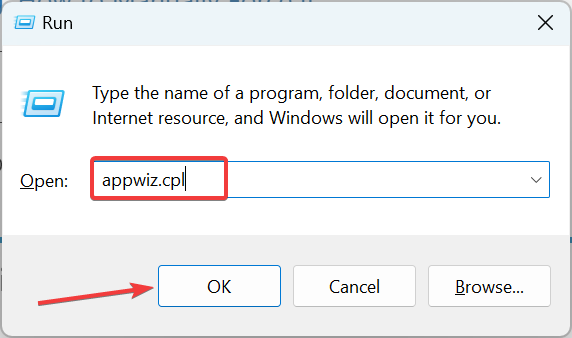
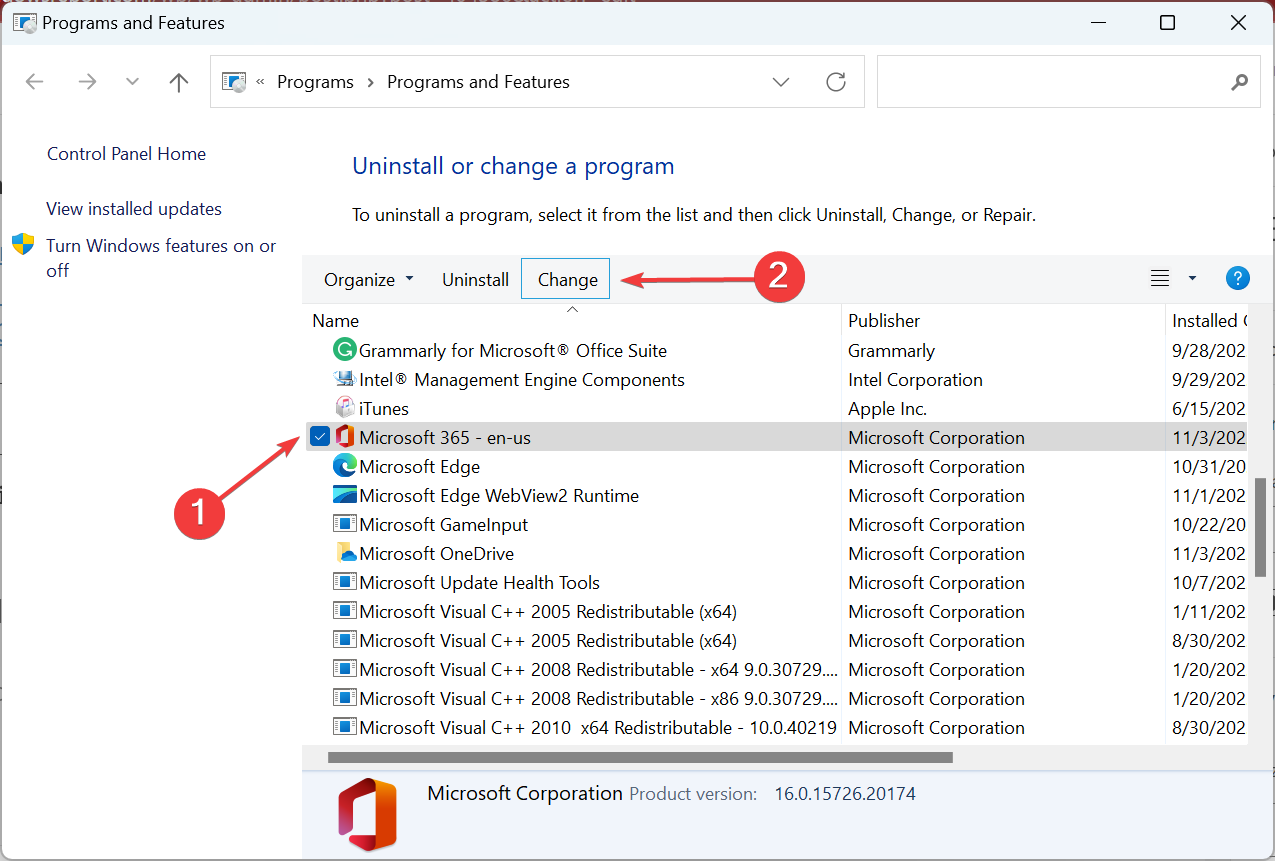
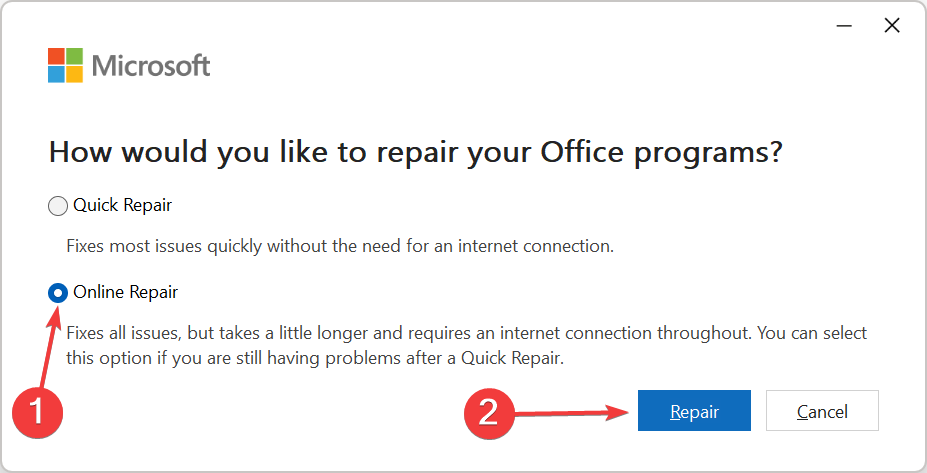
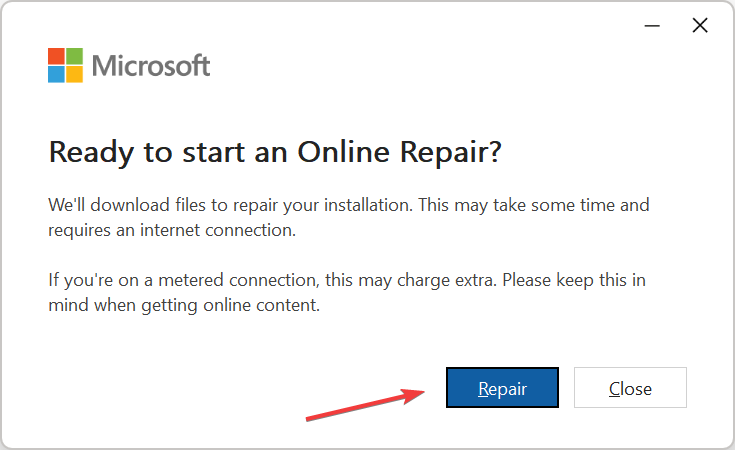






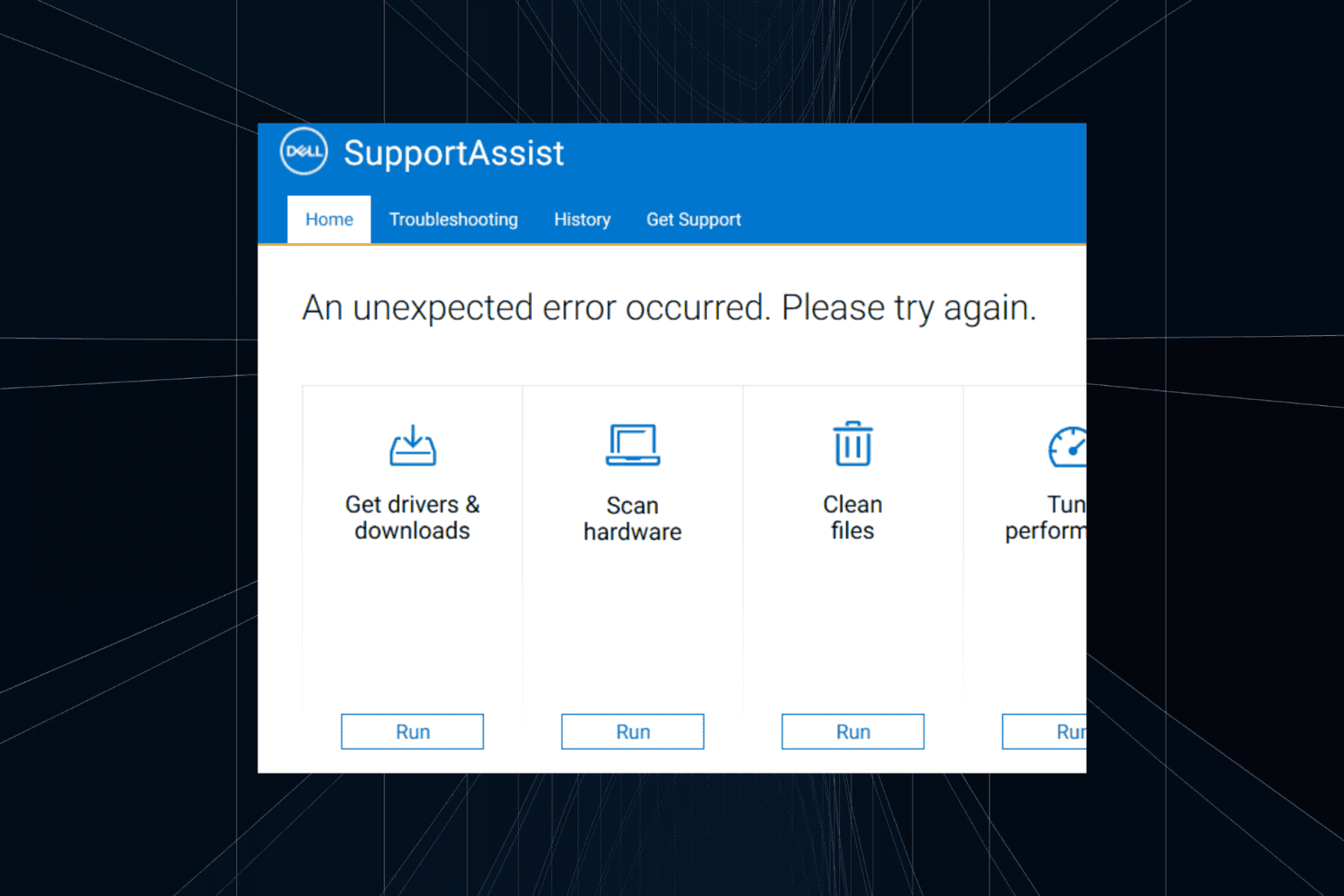

User forum
0 messages