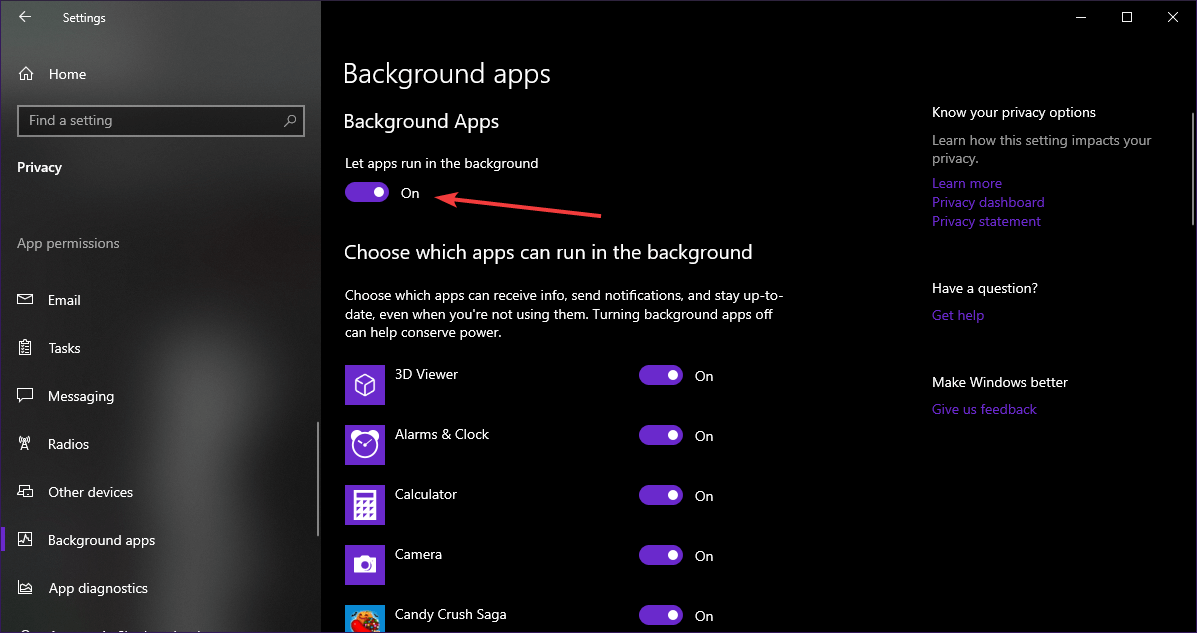Fix Mixer's broadcasting error in Windows 10 by doing this
3 min. read
Updated on
Read our disclosure page to find out how can you help Windows Report sustain the editorial team Read more

It seems that not only gaming in itself is entertaining, but watching other people play can be equally fun.
That is how game broadcasts and streams came to be, as professional gamers get the chance to show off their skills and give tips to others via videos they make while playing.
Up until a while ago, if you wanted to stream and broadcast content, you’d need a third-party program installed on your PC.
However, a growing interest in the gaming industry has led Microsoft to include a build-in broadcasting and streaming service within Windows 10, called the Mixer, which is part of Game Bar.
However, this system isn’t all that tweaked yet, as some users are reporting having issues with it:
Hello, upon attempting to stream/broadcast with the built-in Windows 10 overlay, the small window with the Mixer logo appears with the scrolling blue dots, and then sometime later (maybe 15 seconds?) it closes and I get a notification from Windows that “Broadcasting isn’t working. Something went wrong. Try broadcasting again later”.
How can I get rid of Mixer’s broadcasting issue on Windows 10?
1. Reset the Game Bar
One of the simplest solutions to such an issue is to completely reset Game Bar. Since Mixer is a part of Game Bar, resetting Game Bar’s settings will also reset Mixer’s settings as well.
- Press Windows
- Click on Settings (the cogwheel-shaped button from the Start menu)
- Type in Game Bar in the App Search
- Click Game Bar
- Choose Advanced options
- Scroll down until you see the Reset button
- Click the Reset button
Looking for a really powerful tool to record your gaming moments? Here are our top picks.
2. Allow Windows 10 to run apps in the background
The Game Bar will only work whenever Windows 10 detects that you are playing a game.
However, whenever you play a game, some background apps may be disabled so that you can enjoy a smooth gaming experience. Make sure the Game Bar is not included in the list of disabled background apps.
Additionally, make sure that the global setting for letting apps run in the background is set to ON. You can do this by following these steps:
- Press Windows
- Click on Settings
- Select Privacy
- Go to the Background apps tab
- Make sure the Let apps run in the background slider is turned on constantly
Do you have any other issues using the Mixer to stream your epic gameplay moments? Share some of your experience with us and let us know in the comments section below.
RELATED ARTICLES YOU SHOULD CHECK OUT: