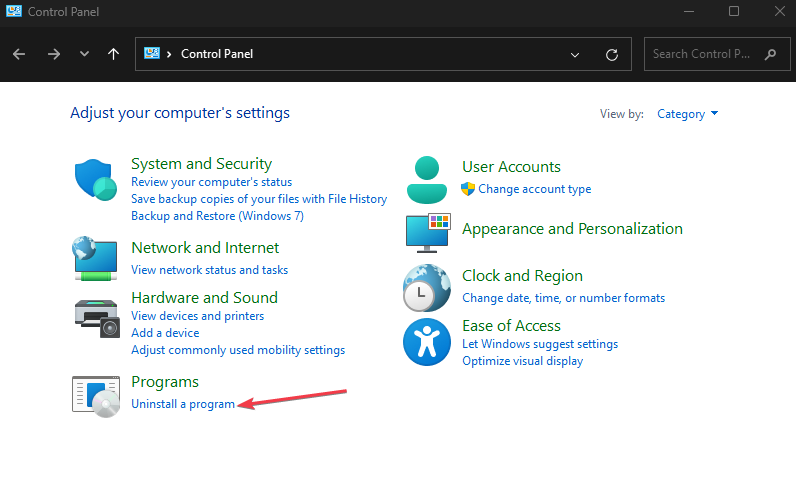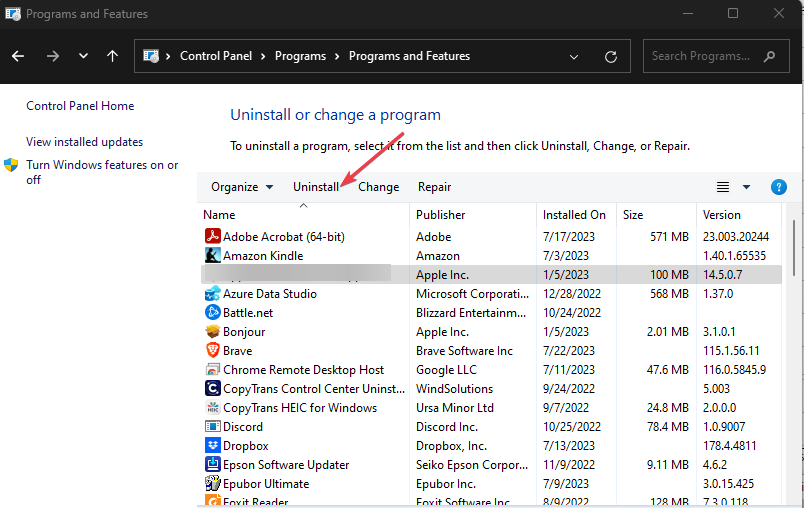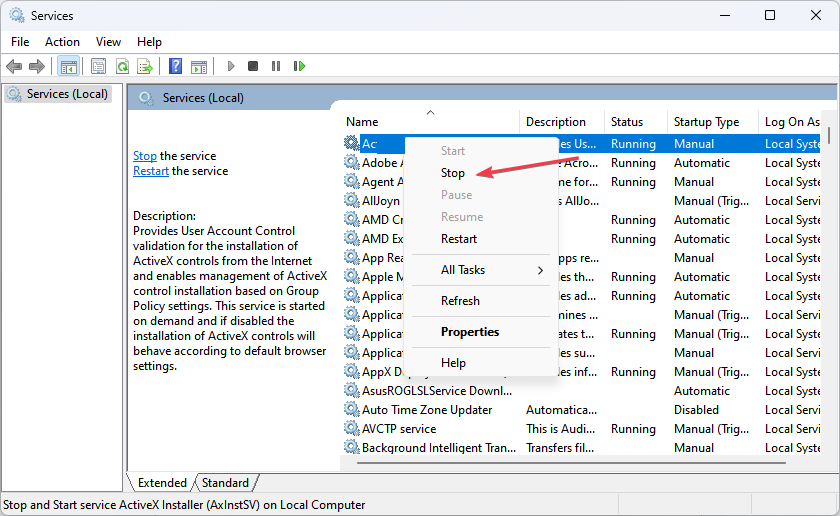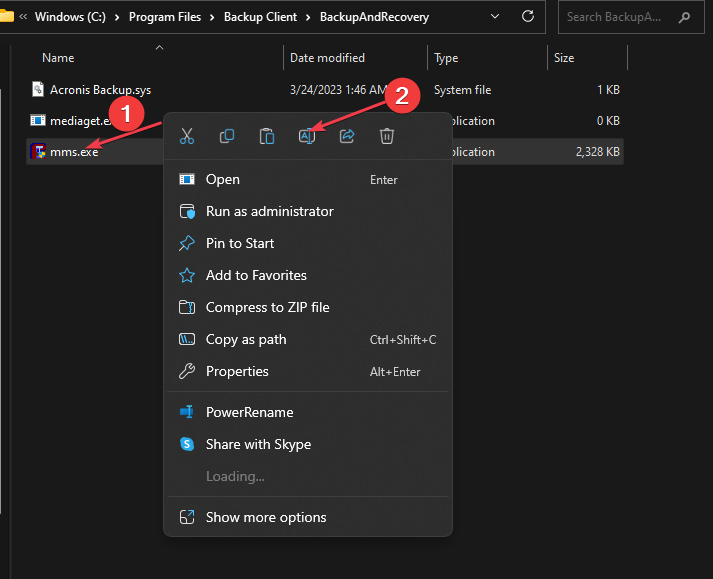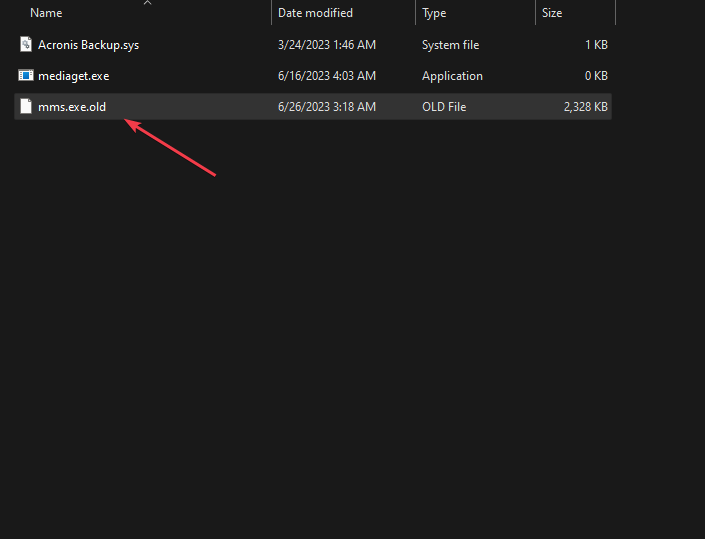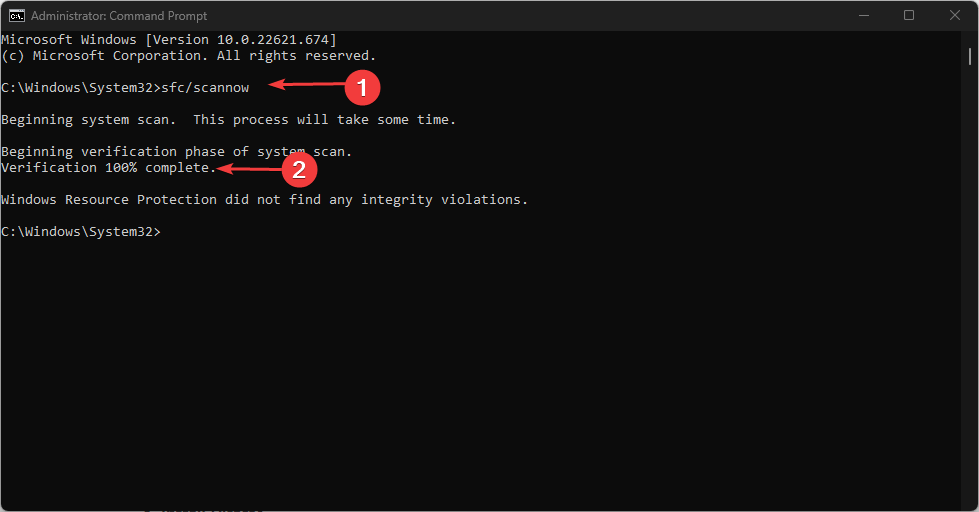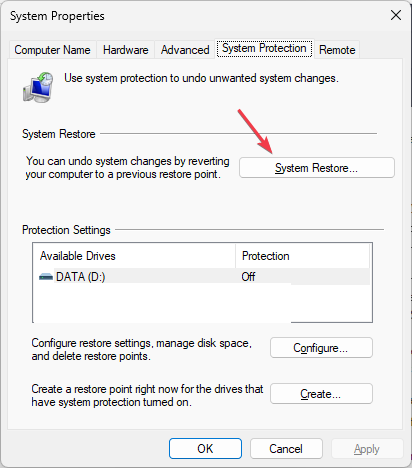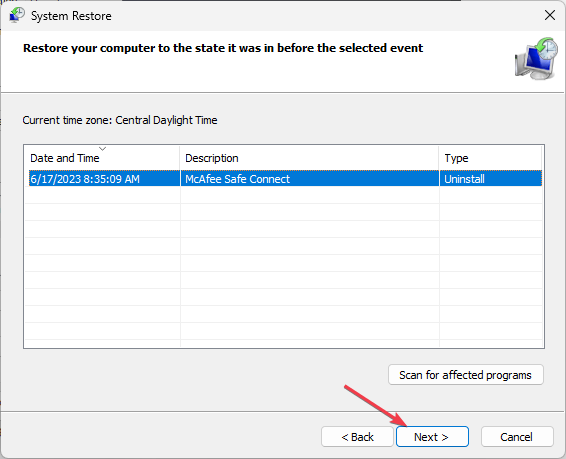What is MMS.exe? Guide to Uninstall and Fix Crashes
Re-register the machine manually to fix MMC.exe crashes
5 min. read
Updated on
Read our disclosure page to find out how can you help Windows Report sustain the editorial team Read more
Key notes
- Removing executables is. Or recommended unless you have a good reason to do so.
- MMS.exe is not an essential Windows system file but is necessary for Acronis Backup software.
- Removing MMS.exe prevents Acronis Backup software from operating.
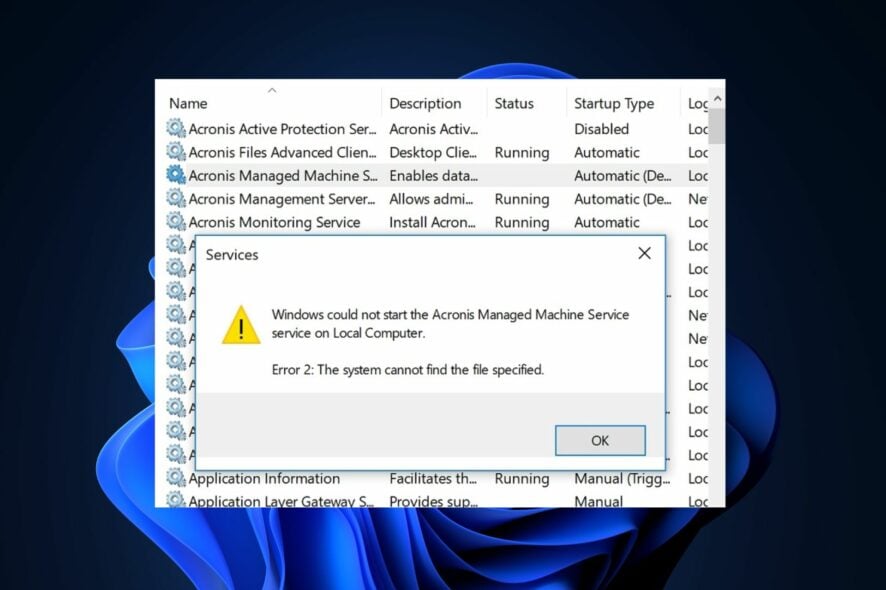
The MMS.exe is one file responsible for facilitating the operations of Acronis products and software. However, the file is uncommon, and you may be prompted to delete it on discovery.
If you’ve noticed the MMS.exe file and are unsure what to do on your smart device, this article provides a comprehensive guide and offers solutions to common errors triggered by MMS.exe.
What is MMS.exe?
MMS.exe (managed machine service) is an executable file or component which belongs to the Acronis Managed Machine Service process and comes along with the Acronis backup software.
- It acts as an intermediary process that communicates requests between the Acronis family of products.
- Removing the file will not affect Windows because it’s not an operating system file but it may cause problems with Acronis True Image.
- Acronis True Image offers data protection services, e.g., system-wide backups of the entire system, even the operating system.
- MMS.exe facilitates the backup and recovery process on Windows, as it communicates the requests made by the different products in the Acronis Backup software.
Is MMS.exe Safe or a Virus?
MMS.exe is a known and trusted file that facilitates backup and recovery. Typically, the file is completely safe and poses no threat to the Windows OS.
However, hackers can disguise malware as this file. Hence, you need to check its security risk rating using these parameters:
- File Location – The process must be in this file path, or else there’s a registry error:
C:\Program Files\Acronis\BackupAndRecovery\BackupAndRecoveryMonitor.exe - Digital Signature – You can check the file’s signature using Microsoft’s Process Explorer. If the file status is listed as unable to verify, the file might be a virus.
- Process behavior – Having MMS.exe run in the autostart entries, high CPU or memory usage, and multiple process instances in Task Manager are red flags warrant file review.
- Changes in spelling – Take note of changes in file spelling to truncate camouflaging malware. Anything that differs from MMS.exe or mms.exe should be treated as malicious.
Having identified if the file is safe, you should check ways to disable it below.
How do I disable or uninstall MMS.exe?
Uninstall Acronis Backup & Recovery 11 Agent
 NOTE
NOTE
- Press the Windows key, type control panel, and hit Enter.
- Click Uninstall a program under the Programs option in the Control Panel window.
- Scroll through the list of apps to locate Acronis Backup & Recovery 11 Agent for Windows and click Uninstall.
- Follow the onscreen instructions to remove Acronis Backup & Recovery 11 Agent from your PC.
- Once you complete the uninstallation, restart your PC. This should stop MMS.exe from functioning.
Removing executable files or processes is not recommended, especially if they’re essential Windows components. However, you might need to disable or uninstall MMS.exe if you discover anomalies with the file/process.
Also, if you find out that the software was not causing any issues, you can install a fresh copy.
How do I fix MMS.exe errors?
Before we proceed with more advanced solutions, here are a few quick solutions you can attempt –
- Restart your PC.
- Update your Windows OS.
- Close unnecessary background apps.
If the errors persist, the following are troubleshooting techniques that can help you fix MMS.exe errors –
1. Re-register the machine manually
- On the client machine, left-click the Start menu, type services, and launch it.
- Right-click the Acronis Managed Machine Service and click Stop.
- Open File Explorer and navigate to this folder:
C:\Program Files\BackupClient\BackupAndRecovery\ - Right-click mms.exe, click rename, and add old as a file extension: mms.exe.old.
- Then, start the Acronis Managed Machine Service, and check if the machine is back.
- If it’s missing, manually register the machine again.
This solution is effective when port 8090, assigned to Acronis Backup Monitor by default, is occupied. Thus, prompting the constant crashes.
2. Run an SFC scan
- Press the Windows key, type in cmd, right-click on the displayed result, and select Run as Administrator.
- Click Yes to grant the app administrative access in the User Account Control window.
- Once the command prompt opens, type the following, and hit Enter:
sfc /scannow - Wait till the scan is complete, and restart your PC to check if the error persists.
Corrupt system files are common causes of MMS.exe error messages; an SFC scan identifies and repairs any corrupt file on your PC but you can also try third-party repair software for an in-depth look.
3. Perform a system restore
- Left-click the Start menu, type restore and click Create a restore point.
- Select System Properties and choose System Restore button.
- In the Restore Files and Settings box, click Next.
- In the next window, select the Restore Point to which you wish to restore your PC, and click Next.
- Then, click Finish to complete the system restore.
A system restore reverts your PC to an earlier state, free of recent errors. If you noticed the MMS.exe errors recently, you can quickly fix them by performing a system restore.
However, you need to back up your PC before running a system restore to avoid file loss.
MMS.exe is an essential component for the Acronis backup software; removing it poses no threat to your OS but will stop Acronis apps from functioning. Disabling or removing executables is not recommended, but if you have a good reason to do so, ensure you follow the steps listed in our guide to remove them safely.
If you’ve got any questions or suggestions, please let us know in the comments. You can also share this article with a friend to help them get a comprehensive understanding of MMS.exe.