How to monitor a Windows 10 VPN connection in 5 ways
4 min. read
Updated on
Read our disclosure page to find out how can you help Windows Report sustain the editorial team. Read more
Key notes
- VPN services are exceptional for online security and privacy, as well as for remote connections. But they're prone to errors, like any other piece of software.
- Use 5 very different ways to monitor your Windows 10 VPN connection. You can detect packet loss and other issues, view connected users, and more.
- If you're an entrepreneur interested in virtual private networks, visit our Business VPN section.
- Once you identify the VPN connection issue, find its solution in our VPN Troubleshooting Hub.

A VPN is a must-have tool for anyone concerned about online security and privacy. It can change your IP address and geo-location, encrypt all data, access blocked sites, and bypass censorship.
Virtual private network solutions also help employees remotely access the workplace and use the company’s internal resources by connecting two networks.
However, if the VPN connection is faulty, those security features won’t matter anymore. That’s why it’s a good idea to track the VPN connection on your PC.
We listed 5 very different ways to monitor a Windows 10 VPN connection, depending on the type of information that interests you.
Make sure you’re connected to the VPN before proceeding.
How do I monitor my Windows 10 VPN connection?
View the VPN connection properties
- Right-click the Windows 10 Start button.
- Go to Network Connections.
- Click Change adapter options.
- Double-click the VPN connection.
It might seem like a rudimentary method to monitor your Windows 10 VPN connection, but you can view the total sent and received bytes this way.
Enable debugging and inspect logs
- Sign up for a PIA subscription plan.
- Download and install PIA.
- Connect to a VPN server.
- Right-lick PIA’s icon in the systray.
- Go to Settings > Help.
- Check Enable Debug Logging.
- Click Submit Debug Logs.
- Click Open next to a log file to open its location in Windows Explorer.
This method gives you complete, raw data about the VPN connection. We chose Private Internet Access in this example because it’s the best VPN for Windows 10. It’s a fast and secure VPN service operated by Kape Technologies.

Private Internet Access
Enable debug logging in PIA to find out exactly what happens with your VPN connection.Use pathping
- Launch Command Prompt as admin.
- Type pathping and the IP address or hostname of the remote PC.
- You can also use arguments, as detailed in our pathping guide.
Pathping is a combination of ping and traceroute, which checks the route between your PC and a remote server. It sends the ping command every hop of the way, making it an excellent tool to monitor your Windows 10 VPN connection and check for packet loss.
Use NetworkTrafficView
- Download NetworkTrafficView and unpack the ZIP file.
- Run the tool as admin.
- Set the VPN connection as your network adapter.
- Click the start button.
NetworkTrafficView is a free-to-use packet sniffer that lets you choose the network adapter to keep track of all Internet-enabled processes. You can use it to monitor your VPN connection in Windows 10 and view detailed information, such as data speed, last packet time, and latency.
Check out other free tools like Performance Monitor (built into Windows 10) or Microsoft Network Monitor.
Use PRTG Network Monitor
- Download PRTG Network Monitor.
- Install and launch the application.
- Log in to the web interface with the default credentials.
- Open the Sensors menu and click Add Sensor.
- Select Add sensor to a device and click Probe Device.
- Click Continue.
- In the search box, type VPN.
- Click on the preferred sensor type.
- Set a Sensor Name and click Create.
- Click the sensor to view VPN-related data.
PRTG Network Monitor is a network traffic inspection tool for corporations that want to monitor VPN connections on Windows 10 and Windows Server. It can be used to keep track of the activity of remote connections.
You can detect VPN connection issues and suspicious traffic, get notified on critical events, generate reports, and more. Currently, PRTG Network Monitor supports SNMP Cisco ASA VPN connections, traffic and users, together with SNMP SonicWall VPN traffic.
In conclusion, these 5 solutions can help you monitor your VPN connections on Windows 10 computers. As you can see, they show various information, from simple data like total sent and received data packets to more elaborate details like currently connected employees.
If you’re dealing with a specific VPN error, make sure to visit our VPN Troubleshooting Hub.



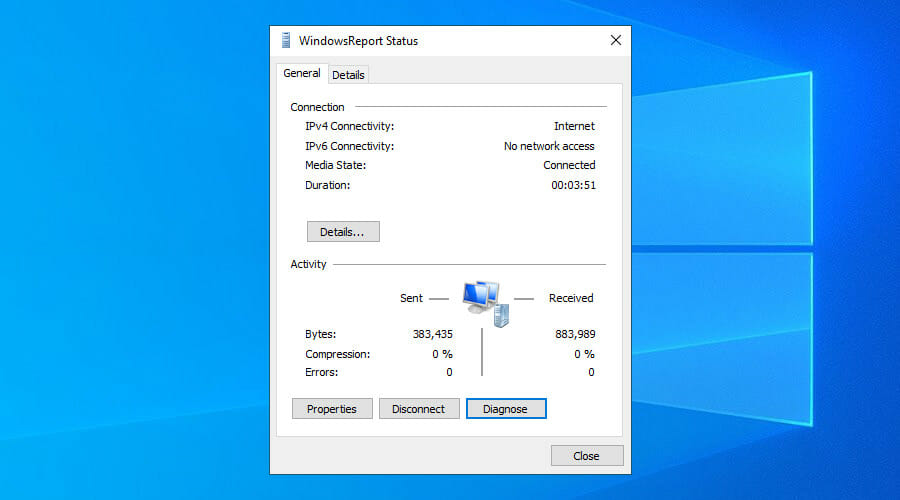
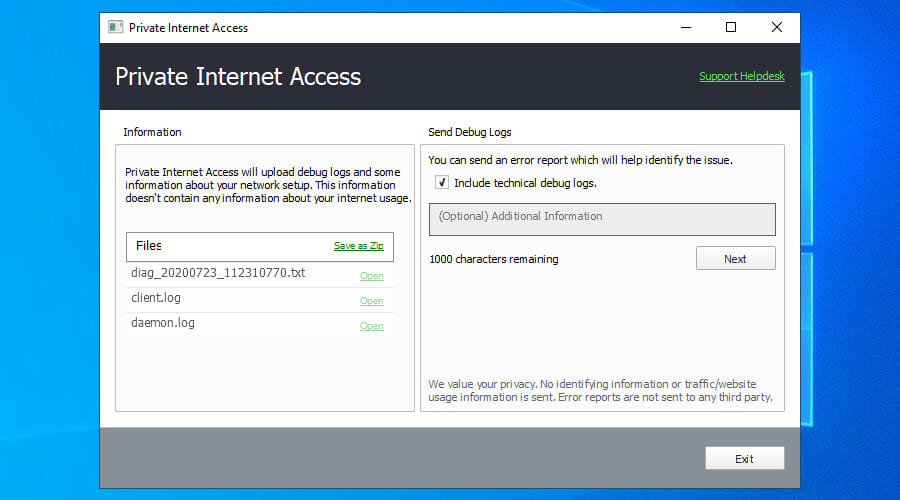
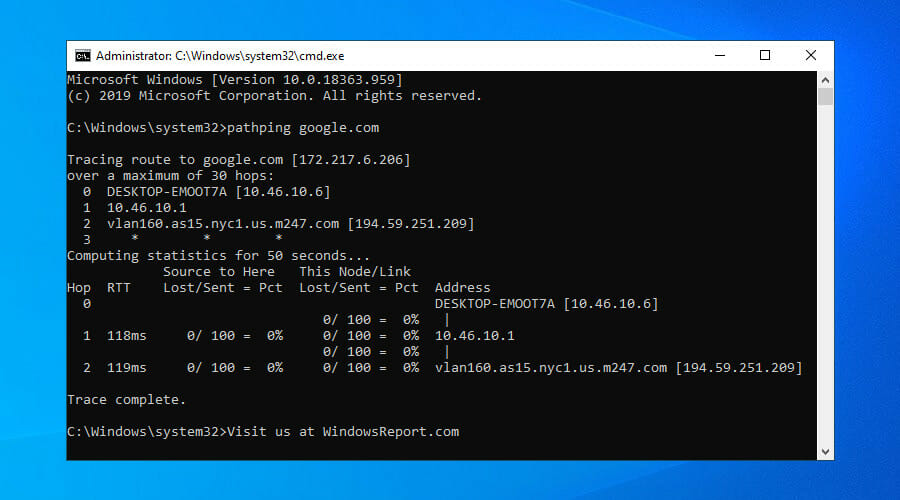
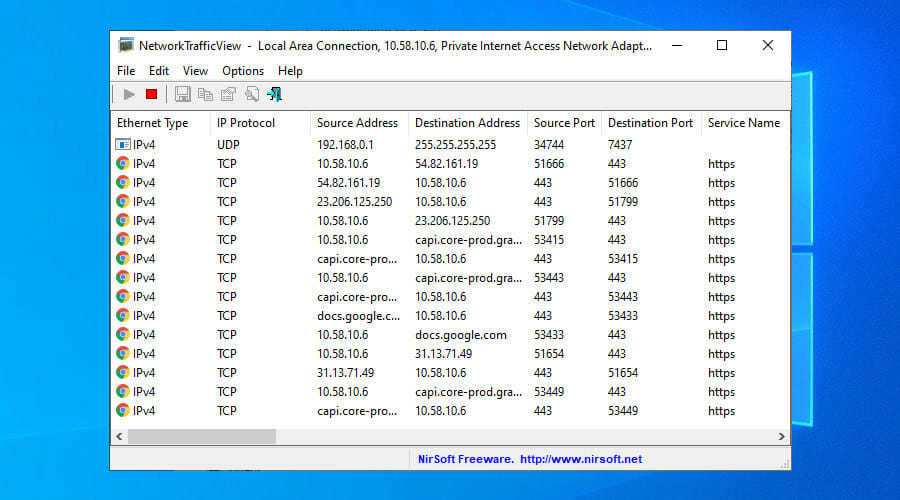
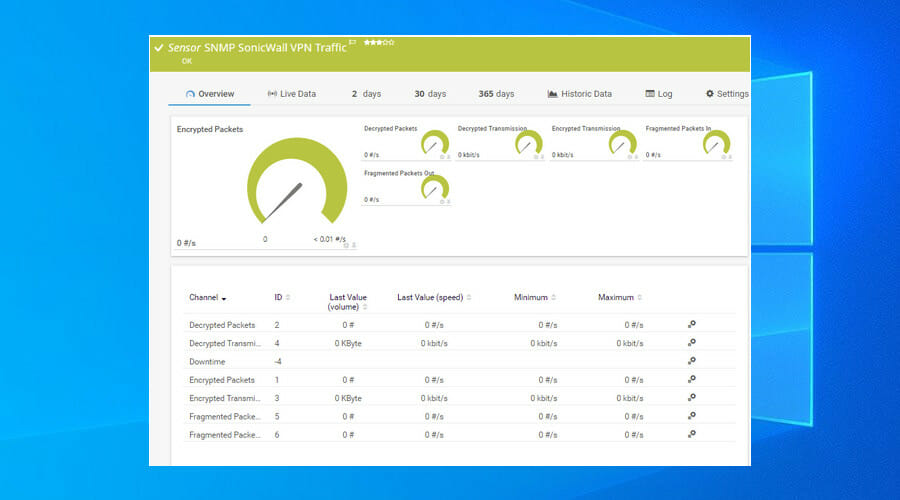








User forum
0 messages