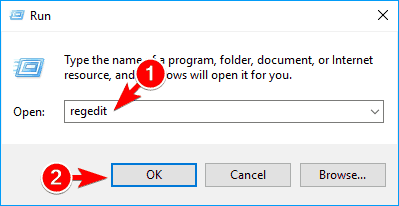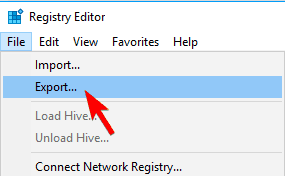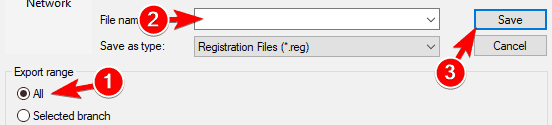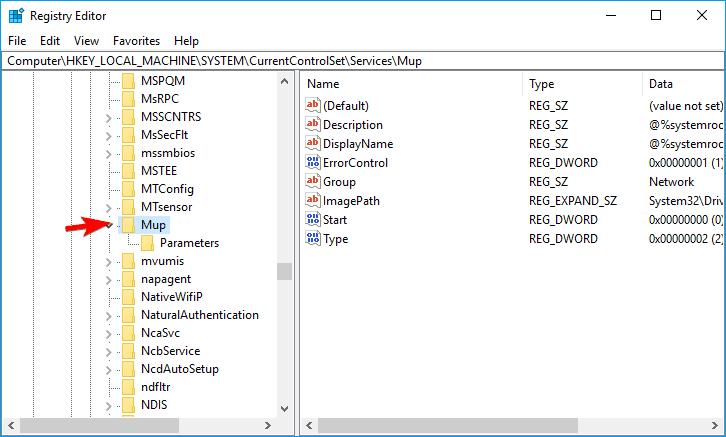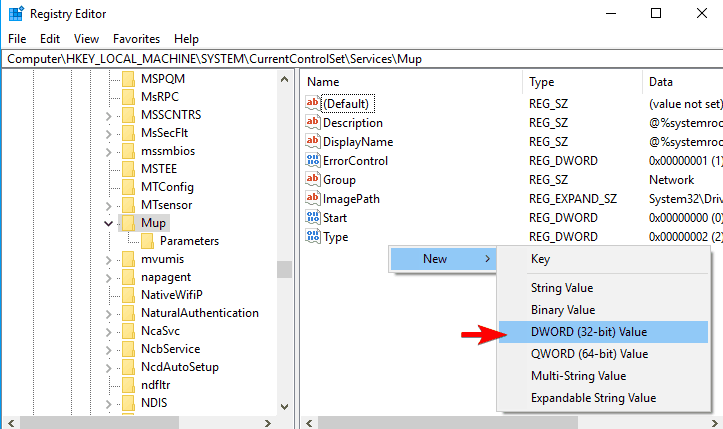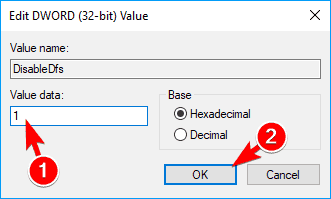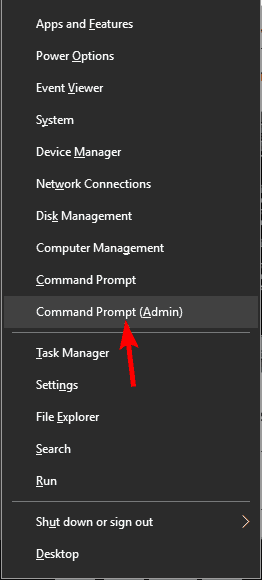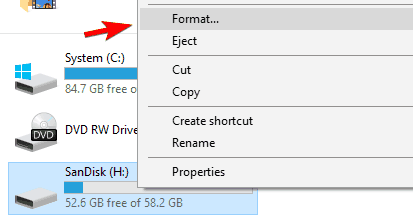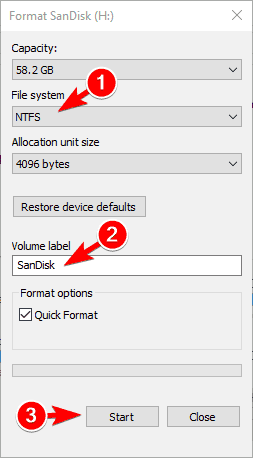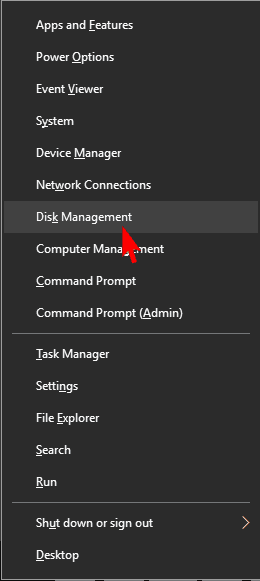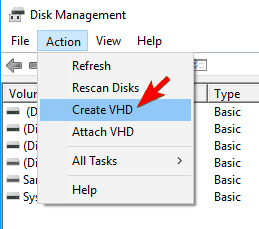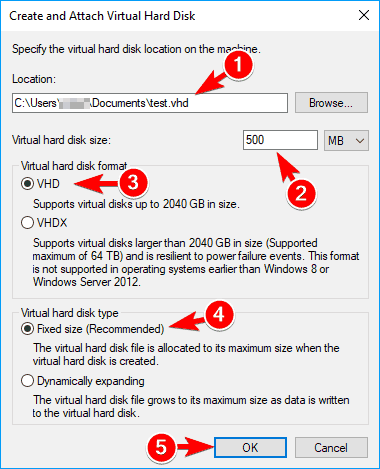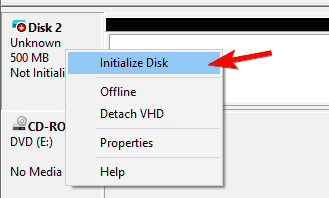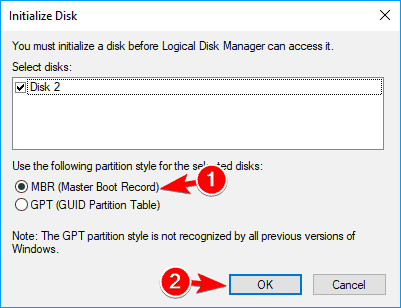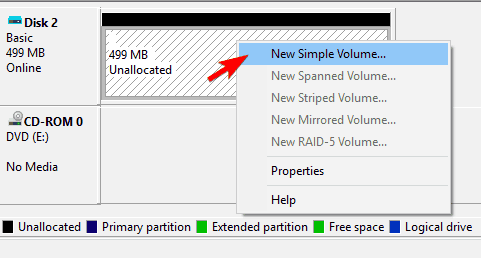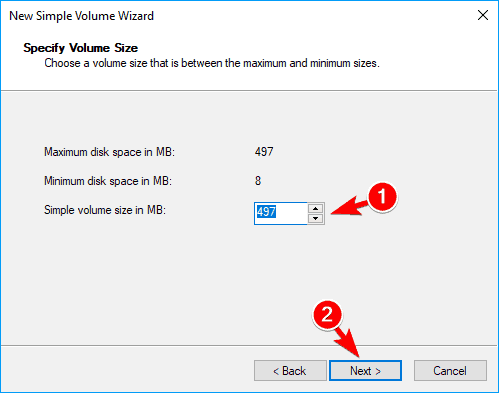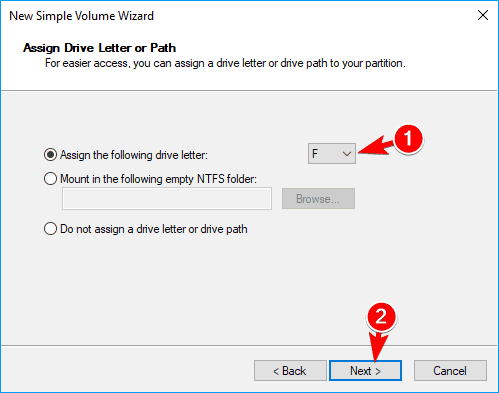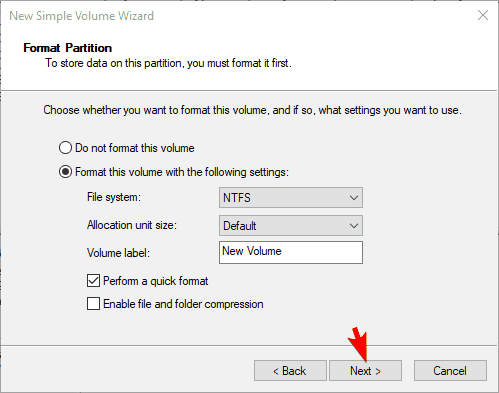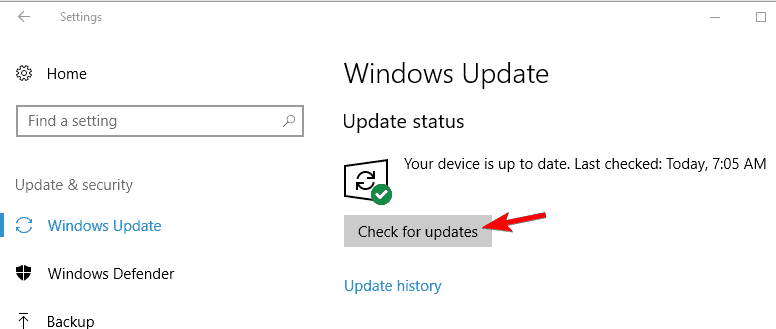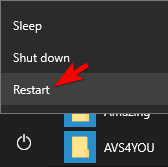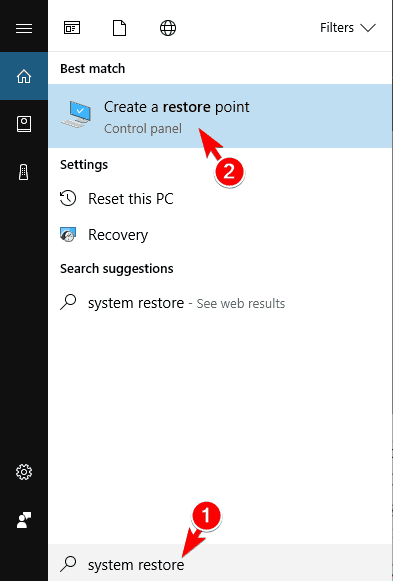The mounted file system does not support extended attributes [Fix]
12 min. read
Updated on
Read our disclosure page to find out how can you help Windows Report sustain the editorial team Read more
![The mounted file system does not support extended attributes [Fix]](https://cdn.windowsreport.com/wp-content/uploads/2017/09/The-mounted-file-system-does-not-support-extended-attributes-Fix-886x590.jpeg)
System errors such as ERROR_EAS_NOT_SUPPORTED can occur almost on any PC and they can cause certain problems. You’ll recognize this error by The mounted file system does not support extended attributes message, and today we’re going to show you how to fix it on Windows 10.
How to fix ERROR EAS NOT SUPPORTED error?
Solution 1 – Use Allwaysync
Few users reported this error message while trying to copy files and folders using the robocopy command. According to them, they are getting The mounted file system does not support extended attributes message every time they tried to use this command.
If you’re having this problem, you might be able to circumvent it by using tools such as Allwaysync. This is a file-synchronization tool and will allow you to sync files between desktop PCs, laptops, USB drives, and web servers. Several users reported that this tool worked for them, so be sure to try it out.
Solution 2 – Use MVFS drive
According to users, you might be able to circumvent this error by using MVFS drive or mapped view drive and run dir. Several users claim that this solution works, so you might want to try it out.
Solution 3 – Make changes to your registry
If you’re getting this error on your PC, you might be able to fix it by making few changes in your registry. This is rather simple and you can do it by following these steps:
- Press Windows Key + R and enter regedit. Press Enter or click OK.
- Optional: Before making any changes to the registry, it’s always a good idea to make a backup. Your registry stores important system settings, and if you make any wrong changes you can cause stability issues with your PC. To create a registry backup, you need to click on File > Export.
Now you need to select a safe location for your backup. Set Export range to All, enter the desired file name and click the Save button.
- Navigate to HKEY_LOCAL_MACHINE\System\CurrentControlSet\Services\Mup key in the left pane.
- In the right pane, right-click the empty space and choose New > DWORD (32-bit) Value. Enter DisableDfs as the name of the new DWORD. Double click the DisableDfs DWORD to open its properties.
- Set the Value data to 1 and click OK to save changes.
- After doing that, close Registry Editor and restart your PC to apply changes.
Keep in mind that modifying the registry can lead to certain issues, and if you experience any problems after performing this solution you need to restore your registry. You can do that by running the file that you created in Step 2. Alternatively, you can go back to Registry Editor and manually undo the changes.
Solution 4 – Convert your external hard drive to NTFS file system
According to users, The mounted file system does not support extended attributes message usually appears when trying to create a backup via local network. Users claim that they are unable to create a backup on their external hard drive due to this error.
To fix the problem, some users are suggesting to convert your external hard drive to NTFS file system. There are several ways to do it, and if you already have your files on the external hard drive, you can convert it without losing your files. To do that, follow these steps:
- Press Windows Key + X to open Win + X menu and choose Command Prompt(Admin).
- Once Command Prompt opens, enter convert X: /FS:NTFS and press Enter to run the command. Be sure to replace X with the correct letter that represents your external hard drive. It’s crucial to use the correct letter or else you might accidentally convert the wrong hard drive, so be sure to double-check everything before starting.
Keep in mind that this process can take a while, so be patient and don’t interrupt it. Depending on the size of your external hard drive the process can take about an hour or sometimes more.
Another way to convert your external hard drive to NTFS is to format it. Formatting the drive will delete all your files from it, so use this method if you don’t have any important files on your external hard drive. If you have important files, you might want to back them up before formatting the drive. To format your external hard drive, do the following:
- READ ALSO: How to fix Adobe error 16 on Windows 10
- Open This PC.
- Locate your external hard drive, right click it and choose Format.
- Set the File system to NTFS and enter the desired Volume label. Now click Start to format your drive.
- Wait for the process to finish.
After the process is finished, all files from your external hard drive will be removed, but your hard drive will use NTFS file system instead. After converting to the NTFS file system, the error should be resolved.
Solution 5 – Use Daemon Tools to mount the .wim file
Several users reported this error message while trying to work with .wim files. To fix this problem you need to mount the file with Daemon Tools and then read the files from it. This is a simple workaround, so be sure to try it.
Solution 6 – Remove the /B parameter
Users reported The mounted file system does not support extended attributes message while using robocopy command to copy files. According to them, this error occurs due to /B parameter. This parameter will copy files in Backup mode, and that can sometimes cause this problem. To avoid this problem in the future, be sure to exclude /B parameter from the robocopy command.
Solution 7 – Create a virtual hard drive
According to users, the The mounted file system does not support extended attributes message appears while trying to save certain files. This error appears with Paint.net, but it can also affect other applications.
According to users, the application tries to save files to the drive that doesn’t exist causing this error to occur. According to users, you can avoid this problem by creating a virtual drive and saving the file to it. To do that, follow these steps:
- Press Windows Key + X and choose Disk Management.
- When Disk Management opens, go to Action > Create VHD.
- Set the save location for your virtual hard drive and its size. Now choose VHD as the format and choose Fixed size. Click OK to save changes.
- The virtual hard drive will appear on the list of drives. Right-click it and choose Initialize Disk.
- Select MBR (Master Boot Record) and click OK.
- Now right click on Unallocated space and choose New Simple Volume.
- When new window appears, click on Next.
- Set the desired size of the drive and click Next. In most cases, it’s best to use the maximum size available.
- Select the desired letter and click on Next. Be sure to use the drive letter that the application is forcing you to save to.
- Select the formatting options and click on Next. In most cases you can leave these options unchanged.
- Now click on Finish to complete the process.
After creating a new virtual drive you’ll be able to save files on it without any issues. However, you’ll have to move the files from the virtual hard drive to the desired location. This is just a workaround, but it might be helpful to some users, so be sure to try it out.
Solution 8 – Check your antivirus software
In some cases, this error can be caused by your antivirus software. Even though antivirus software is a necessity, certain problems with it can occur. Antivirus tools can sometimes cause this and other errors to occur, and in order to fix it it’s advised to check your antivirus configuration.
Certain security features can interfere with your operating system, and if you’re having this problem you need to find and disable the problematic feature. This might not be an easy task, especially if you’re not familiar with system security so it might take you a while to find the problematic feature.
If you can’t find the problematic feature, you might want to try disabling your antivirus entirely. Keep in mind that your computer won’t be completely vulnerable even if you disable your third-party antivirus software.
If disabling the antivirus doesn’t fix the problem, you might want to try removing your antivirus software. Antivirus tools often leave certain files and registry entries behind even after you uninstall them.
These files can also cause problems and to remove them you need to use a dedicated removal tool. Antivirus companies usually have these tools available for download, so be sure to download one for your antivirus software.
After removing all files related to your antivirus, check if the problem is resolved. If so, you might want to install the latest version of your antivirus or switch to a different antivirus software.
Solution 9 – Install the latest updates
According to users, this problem can appear due to certain bugs and glitches in Windows 10. To keep your system bug-free, we strongly advise you to download and install the latest Windows updates.
In most cases, Windows 10 will automatically download and install the missing updates. However, sometimes you might skip an important update due to certain errors. To check if your Windows 10 is up to date, do the following:
- Press Windows Key + I to open the Settings app.
- Go to the Update & security section. Now click on Check for updates button. Windows will check for updates and if any updates are available they’ll be installed automatically.
After updating Windows to the latest version, check if this error still persists.
Solution 10 – Enter Safe Mode
Safe Mode is a special segment of Windows that runs with default drivers and applications. As a result, this mode is perfect if you want to troubleshoot your PC. To enter Safe Mode, you need to do the following:
- Open the Start Menu and click on Power. Press and hold the Shift key on your keyboard and choose Restart from the menu.
- Choose Troubleshoot > Advanced options > Startup Settings. Click the Restart button.
- Once your PC restarts, you’ll see a list of options. Select any version of Safe Mode by pressing the appropriate key.
After you enter Safe Mode, check if the problem still appears. If not, it means that certain application is causing this problem. To fix the issue, we advise you to remove any recently installed or updated applications and check if that solves the problem.
Solution 11 – Restore your PC
If you still have this problem on your PC, you might be able to fix it by performing System Restore. This feature is rather useful and it allows you to restore your PC and fix various problems. To perform System Restore, do the following:
- Press Windows Key + S and enter system restore. Choose Create a restore point from the menu.
- System Properties window will appear. Click on the System Restore button.
- When System Restore window opens, click on Next. If Show more restore points option is available, check it. Select the desired restore point and click on Next.
- Follow the instructions on the screen to complete the process.
After restoring your PC, be sure to check if the problem still persists.
Solution 12 – Reset Windows 10
If you’re still having this problem, you might want to try resetting Windows 10. This process is similar to clean install, so be sure to back up your important files before you reset Windows 10.
In addition, this procedure might require Windows 10 installation media, so be sure to create it using Media Creation Tool. After you create installation media and your backup, you can reset Windows 10 by doing the following:
- Open the Start Menu, click the Power button, press and hold the Shift key and click on Restart.
- Choose Troubleshoot > Reset this PC > Remove everything.
- If you’re asked to insert Windows 10 installation media, be sure to do so.
- Select your version of Windows and choose Only the drive where Windows is installed > Just remove my files.
- You’ll now see the list of changes the reset will perform. Once you’re ready to start, click on Reset.
- Follow the instructions on the screen to complete the reset process.
After the resetting process is done, you’ll have a clean installation of Windows 10. Keep in mind that all your files and applications will be removed from the system drive so you’ll have to install them again. This is a drastic solution so use it only if other solutions can’t fix this problem.
The mounted file system does not support extended attributes message and ERROR_EAS_NOT_SUPPORTED error can prevent you from copying certain files and cause problems on your PC. This isn’t a serious error, and you’ll be able to solve it by using one of our solutions.
READ ALSO: