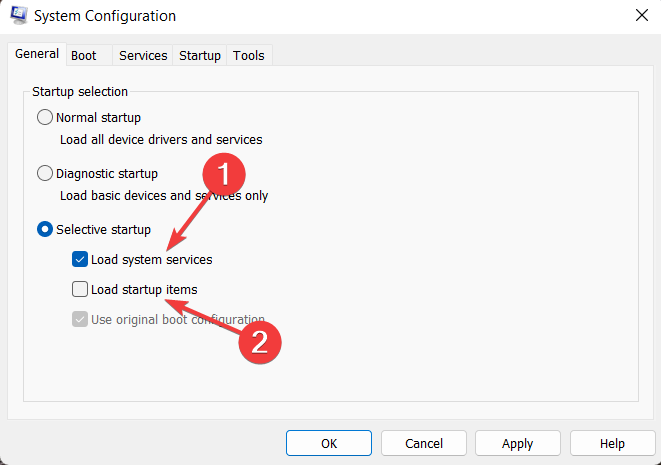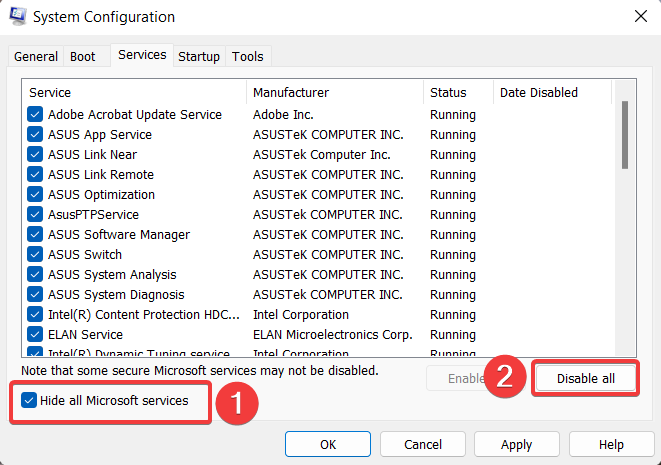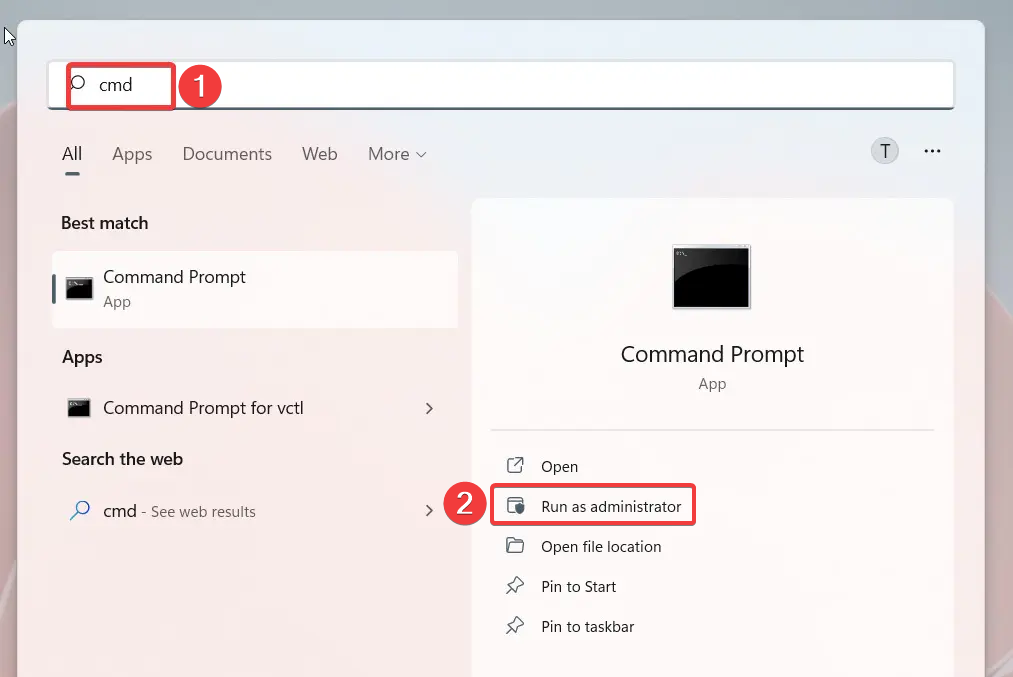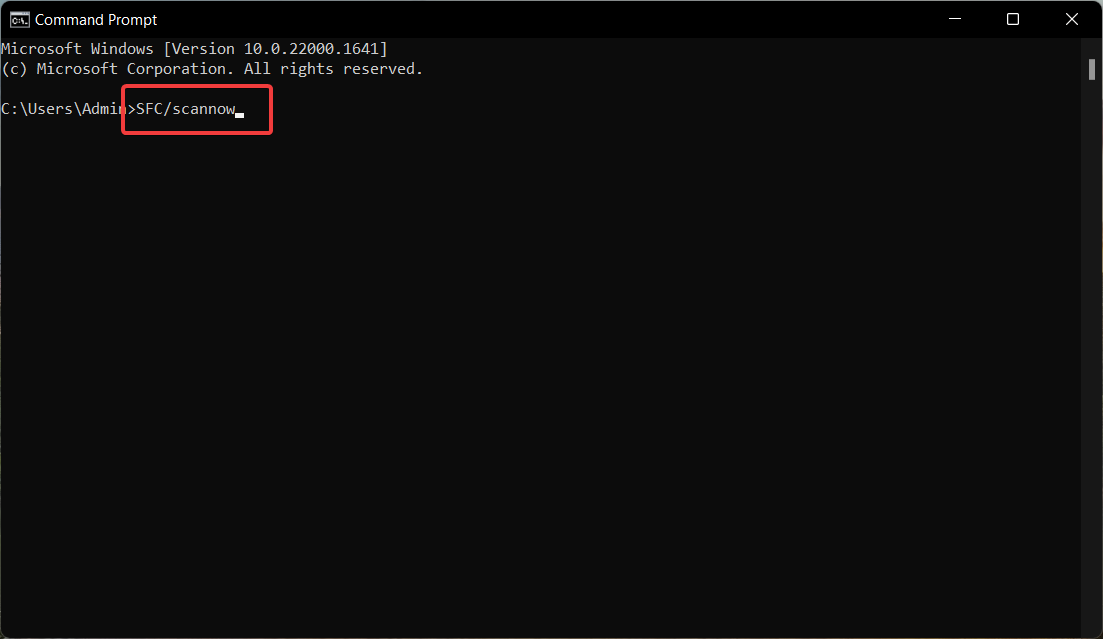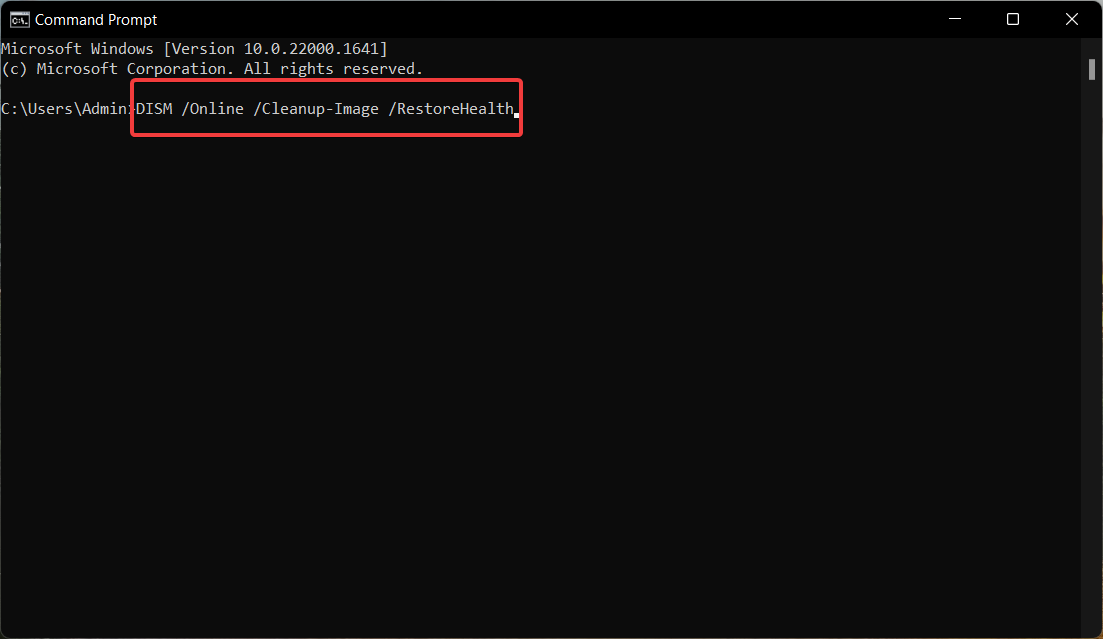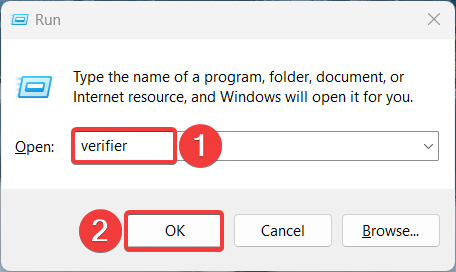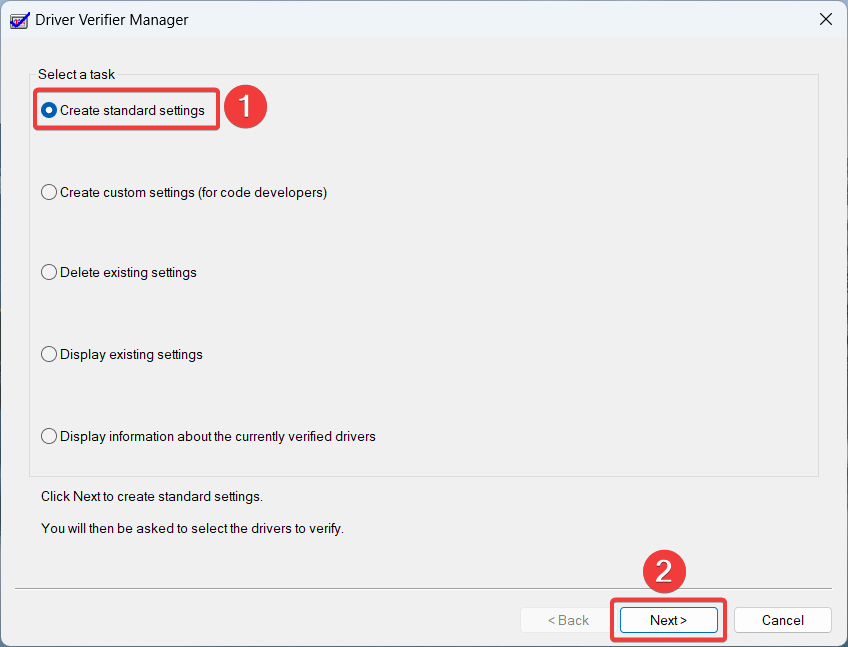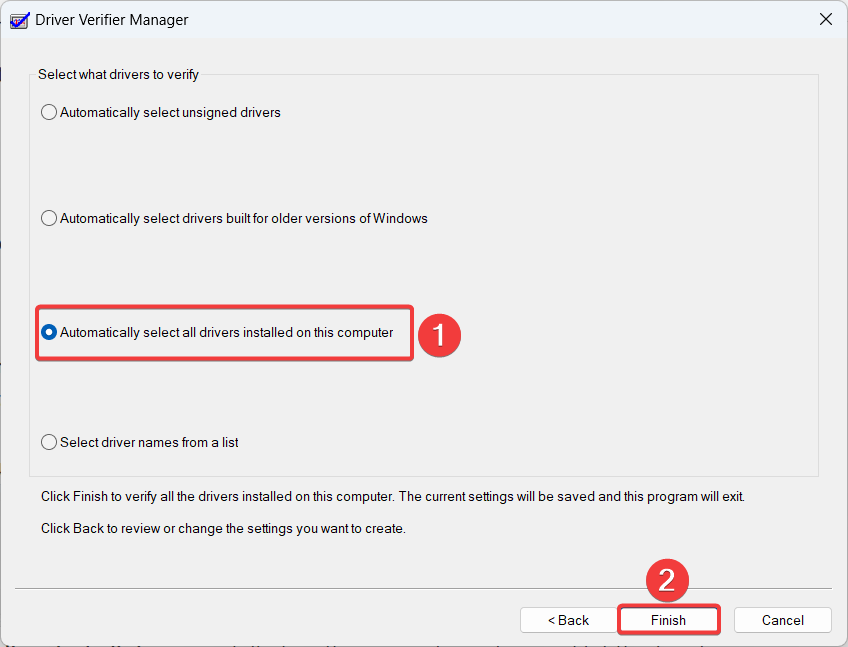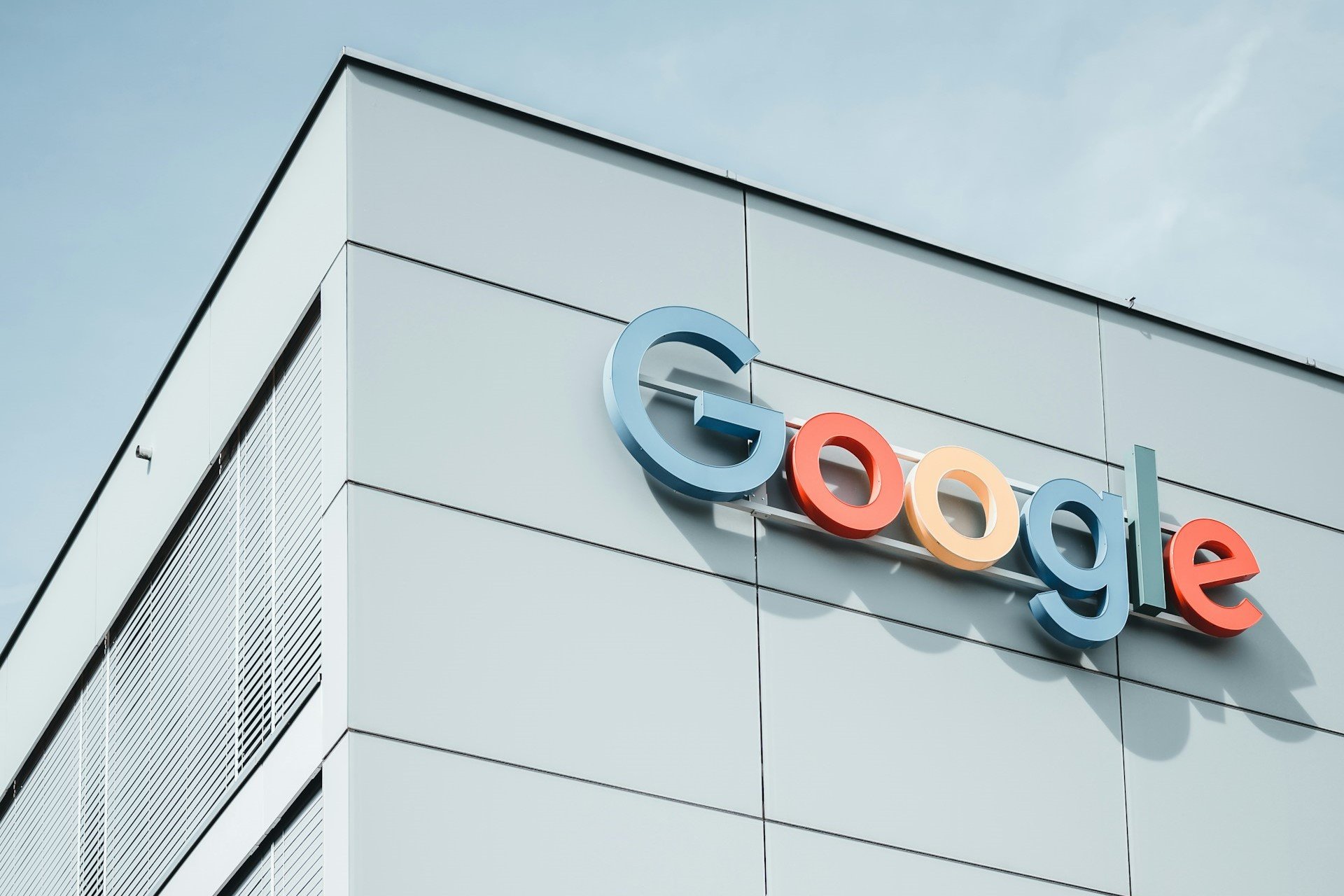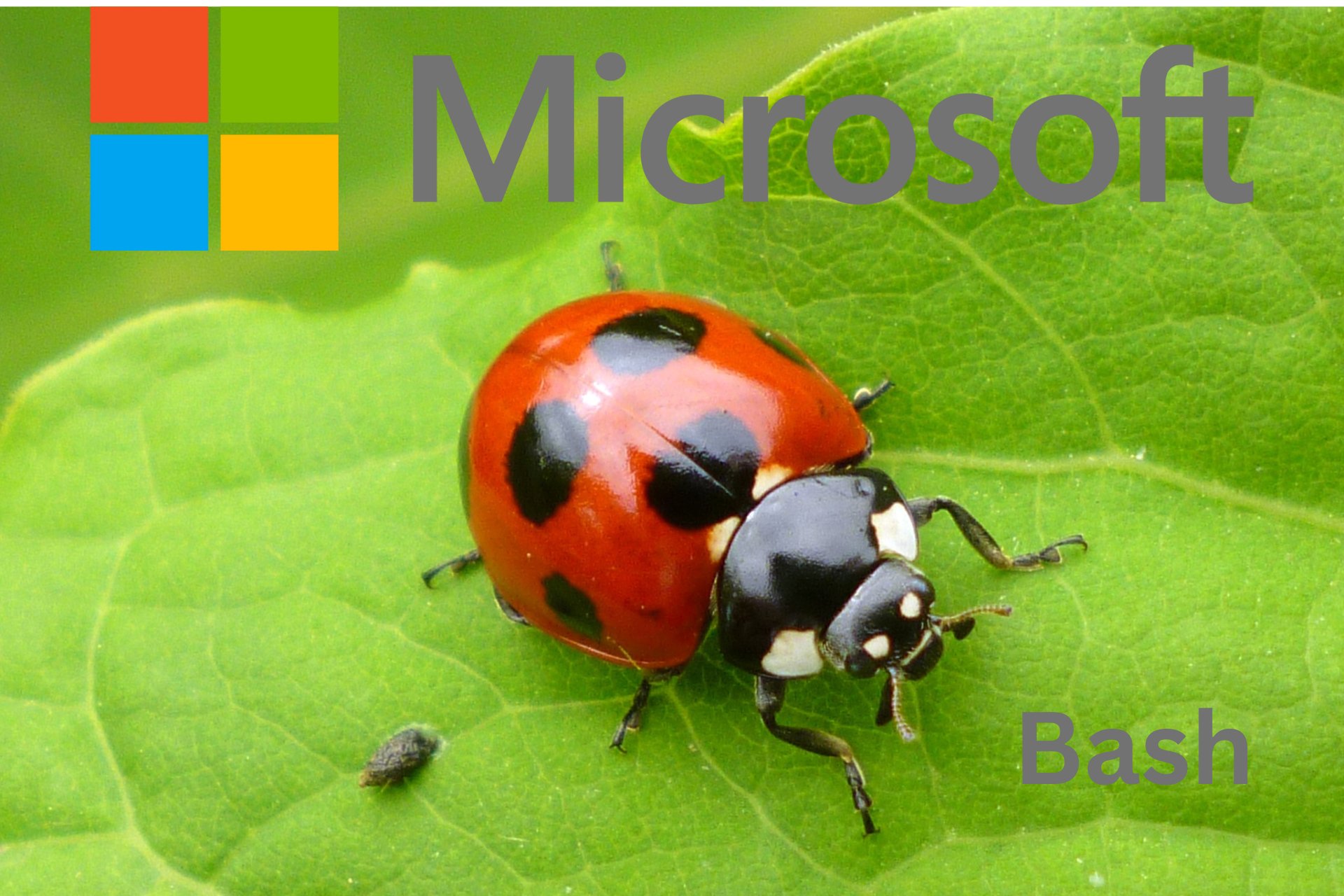Mpksldrv.sys: What is it & How to Fix its Reloading Bug
Perform these solutions to solve this reloading bug issue
5 min. read
Updated on
Read our disclosure page to find out how can you help Windows Report sustain the editorial team Read more
Key notes
- A bug in the recently installed Windows update often leads to the mpksldrv.sys reloading bug on your computer.
- You can uninstall the recently installed update or clean install Windows to get rid of this problem.
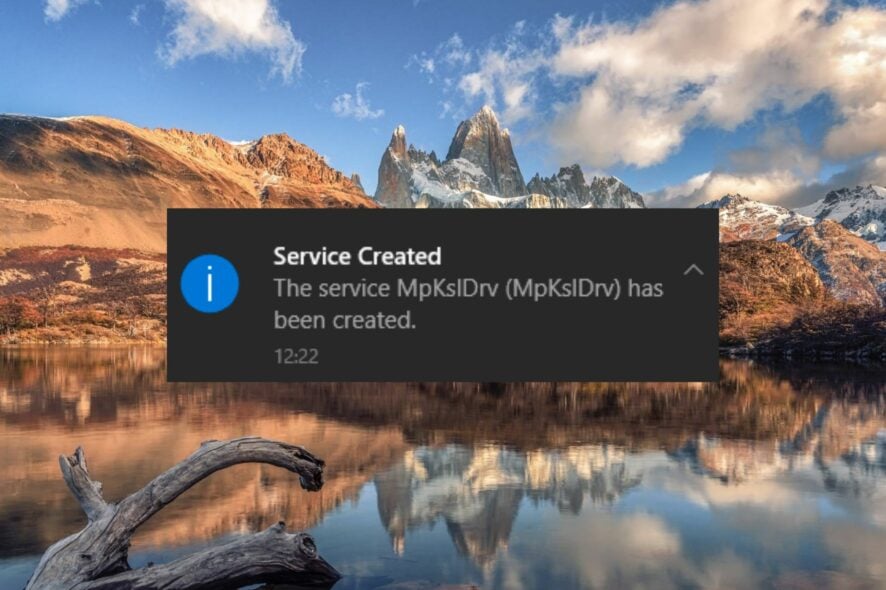
Many of our readers have reported that mpksldrv.sys file, a part of Microsoft Malware Protection, keeps reloading repeatedly every ten minutes with the message The service mpksldrv has been created.
This reloading bug suddenly showed up after installing an update and keeps clogging up the display of the monitoring system.
Why do I encounter the mpksldrv.sys reloading bug?
The mpksldrv.sys reloading bug can show up in several scenarios, some of the significant ones being:
- Incompatible drivers – Corrupt or incompatible kernel mode drivers often cause the mpksldrv.sys file to reload on a Windows computer.
- Malware attack – If your PC gets infected by viruses and malware, reloading bugs like these are a common sight.
- Buggy Windows update – A recently installed Windows update may be bug-ridden, which might trigger the mpksldrv.sys bug.
- Corrupt system files – This reloading bug can also occur if the system files get corrupted or are damaged during an incomplete Windows update.
- Incompatible software – A recently installed app may interfere with the functionality of the malware protection service hence the error.
If you also experience the same problem on your computer, walk through this guide to discover the possible solutions.
How do I fix the mpksldrv.sys reloading bug?
Try these workarounds before proceeding to the advanced solutions listed below.
- Uninstall the recently installed Windows Update from your computer.
- Scan your PC for viruses and malware using an antivirus tool.
- Make sure all your system drivers are up to date.
- Uninstall the problematic app and re-install it again.
If these methods did not help get past this BSOD error, employ the following fixes.
1. Perform a clean boot state
- Right-click the Windows icon and choose the Run option from the Quick Links menu.
- Enter the following command in the text box and press Enter to launch the System Configuration window.
msconfig - In the General tab, disable the Load startup items option and enable the Load system services option.
- Now in the Services tab, enable the box for the Hide all Microsoft services option in the bottom left, and press the Disable all button.
- Switch to the Boot tab, here check the box for the Safe Boot option present in the Boot Options section, and enable the Minimal radio button.
- Press Apply to save the changes and OK to close the System Configuration window.
Now restart your PC to perform the safe boot and enter the clean boot state. At this point, your computer will load minimal services and no third-party programs will function. Use your computer for some time to see if it mpksldrv.sys bug still reloads on your PC.
If this problem does not arise, it means a third-party program installed on your computer is causing this bug to reload repeatedly. You should try uninstalling that conflicting app and see if it helps.
2. Run SFC and DISM scans
- Press the Windows key to launch the Start menu, type cmd in the Search bar and choose Run as administrator from the right results section.
- Click the Yes button on the User Account Control prompt.
- Type or paste the following command and press the Enter key to initiate the System File Checker.
sfc /scannow - After you see the message verification is 100% complete, type or paste the below command and press the Enter key.
DISM /Online /Cleanup-image /Restorehealth
System File Checker will scan your PC to find the corrupt system files and will replace them with the original file stored in the compressed folder. Similarly, the DISM tool will identify and repair faulty system images in Windows.
3. Run Driver Verifier
- Bring up the Run dialog box using the Windows + R shortcut key combination. Type the following command in the command box and press Enter to execute the command.
verifier - Click the Yes button on the User Action Control prompt to grant Driver Verifier Manager permission to make changes on your PC.
- Next, from the Select a task section, enable the Create Standard Settings option and press Next.
- Now, enable the radio button preceding the Automatically select all drivers installed on this computer option and click the Finish button.
Restart your computer as you normally do and try using your PC for some time until the mpksldrv.sys files begin to reload with the name of the problematic driver. You can then update or rollback that system driver to get rid of this bug from your PC.
Driver Verifier monitors the Windows kernel-mode drivers and graphics drivers and diagnoses the illegal function calls that might lead to abnormal system behavior.
That’s pretty much it! We are positive that you we’re able to successfully troubleshoot the mpksldrv.sys reloading bug on your PC using the solutions listed in this guide.
In case you are facing high CPU usage due to the antimalware executable service, refer to this guide to disable it.
If you need further assistance regarding troubleshooting this error on your PC, feel free to reach out to us.