MSI Dragon Center Not Installing: 6 Methods to Force Install
Your search is over as we've compiled the best solutions for you
7 min. read
Updated on
Read our disclosure page to find out how can you help Windows Report sustain the editorial team. Read more
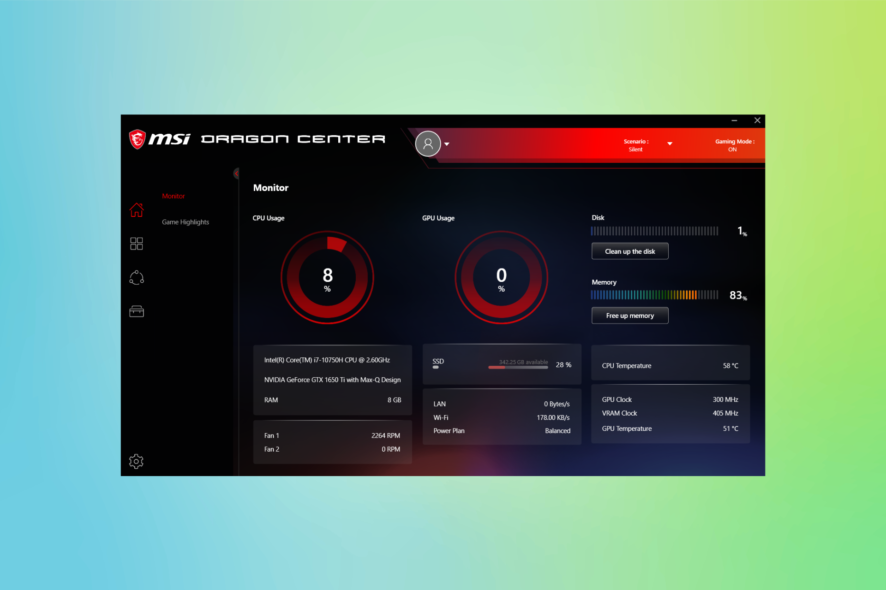
MSI Dragon Center is one of the tools preferred by gamers using computers manufactured by MSI. And it generally comes preinstalled. But, several users who either uninstalled it or didn’t receive the tool reported that MSI Dragon Center is not installing.
Other users even reported that MSI Dragon Center kept crashing and the Gaming mode is not working in MSI Dragon Center, which we have covered separately. But don’t worry! Read the following sections to find out why MSI Dragon Center is not downloading or installing and the solutions for it.
Why I can’t install MSI Dragon Center?
Here are a few reasons MSI Dragon Center is not installing in Windows:
- Issues with the setup file: Oftentimes, the setup itself is partially downloaded, amongst other issues, leading to a failed installation.
- Software already exists on the computer: If you already have MSI Dragon Center installed on the computer, that, too, a more recent version, another will not install.
- Missing permissions: The software requires administrative privileges, in the absence of which, MSI Dragon Center will not work or even install.
- Installed blocked by another application: A third-party antivirus or firewall can be blocking the installation attempt. Even if you somehow bypass that, the MSI Dragon Center Firewall error may appear.
What does MSI Dragon Center do?
MSI Dragon Center allows users to monitor the computer’s performance and optimize it. There’s also the option to control the RBG effects or use the mobile app to oversee and make the necessary modifications to the PC.
Besides, it allows users to control the fan speed, thus eliminating overheating in Windows. In all, it serves as a great optimization tool for laptops manufactured by MSI.
How do I fix MSI Dragon Center not installing?
Before we head to the slightly complex solutions, try these quick ones first:
- Restart the computer.
- Make sure you are installing the latest version of MSI Dragon Center. Head to the official website to verify the same.
- Check for any pending Windows Updates and install them. Once done, verify whether MSI Dragon Center is still not installing.
- Update the BIOS. The exact steps for it can be found on the manufacturer’s website, but we recommend you be cautious during the update and make sure there’s a steady power supply.
If these don’t work, move the fixes listed below.
1. Run the installer as an administrator
- Right-click on the installer, and select Run as administrator from the context menu.
- Click Yes on the UAC prompt.
- Next, follow the on-screen instructions.
If you find that the MSI Dragon Center package installation is not completed, it could be due to a lack of required permissions. To fix that, just run the setup as an administrator.
2. Terminate non-critical processes
- Press Ctrl + Shift + Esc to open Task Manager and locate all the non-critical processes.
- Select them individually and click on End task.
- Similarly, disable the other background process background tasks as well.
Often, a conflicting background process is the reason MSI Dragon Center is not installing in Windows. So, terminate all non-critical programs, processes, and tasks and then run the setup.
3. Disable the antivirus
- Press Windows + S to open Search, type Windows Security, and click on the relevant search result.
- Click on Virus & threat protection.
- Click on Manage settings under Virus & threat protection settings.
- Disable the toggle for Real-time protection.
- Click Yes in the UAC prompt.
- Finally, you can try running the MSI Dragon Center setup to install the software.
Another common reason why MSI Dragon Center is not installing is the antivirus. With these steps, you can disable Windows Security in case it’s the one erroneously identifying the software as a threat.
For other antiviruses, you will have to check the built-in option to find the setting to disable it. Or you could simply uninstall the app for now and get it again after the installation goes through.
4. Update the graphics driver
- Press Windows + X to open the Power User menu, and select Device Manager.
- Expand Display adapters, right-click on the graphics adapter here, and select Update driver from the context menu.
- Now, select Search automatically for drivers and let Windows install the best available one.
Running an outdated driver for the graphics adapter can lead to issues installing MSI Dragon Center, as reported by some users. So, make sure you update the graphics driver.
Remember, the Device Manager will only look for newer driver versions on the computer. So, you might have to manually install the drivers through the manufacturer’s website.
Moreover, an easier and faster solution is using a specialized driver updating tool that can help you automatically locate the latest driver options from its substantial vault.
5. Reinstall the MSI Dragon Center
- Press Windows + R to launch the Run command, enter appwiz.cpl in the text field, and click OK.
- Select the MSI Dragon Center entry, and click on Uninstall at the top.
- Follow the on-screen instructions to complete the process. Similarly, uninstall the MSI SDK file.
- Press Windows + E to open File Explorer, paste the following path in the address bar, and hit Enter:
C:\Program Files (x86)\MSI - Click on the View menu, hover the cursor over Show, and select Hidden items.
- If any files appear, press Ctrl + A to select them, and then hit the Delete key.
- Next, go to the MSI Dragon Center’s official website, and click on the Download Now button to get the MSI Dragon Center offline package.
- Once completed, right-click on the downloaded file (Zip format), and select Extract all.
- Click on Browse if you want to change the location, tick the checkbox for Show extracted files when complete, and then click Extract.
- Double-click on the Dragon Center folder.
- Launch the setup for it.
- Click Yes in the UAC prompt.
- Select the installation language, and click OK.
- Click on Install and wait for the process to complete.
If nothing listed previously has worked, completely uninstalling and then reinstalling MSI Dragon Center would be a viable solution. In case the error doesn’t go away, you can also try an effective software uninstaller to remove MSI Dragon Center in Windows 11 before reinstalling it.
6. Install MSI Center from Microsoft Store
- Press Windows + S, type Microsoft Store, and then click on the relevant search result.
- Search for MSI Center, and click on the Get button for the software.
- Wait for it to finish installing, and you should now be able to run MSI Center.
If MSI Dragon Center is not installing in Windows, a simple solution is to install MSI Center from the Microsoft Store. It will be an alternative when MSI Dragon Center is freezing on Windows.
MSI Center is designed to combine all the features offered by the various MSI tools into a single platform and allows users to access and configure the settings quickly.
These are all ways to fix things when MSI Dragon Center is not installing. Also, these would work if you come across the Dragon Center is found. This installation will be canceled error or the This system is not supported.
Besides, find out what to do if Gaming Mode is not working in MSI Dragon Center. If you managed to fix the problem, now you can go ahead and update BIOS using MSI Dragon Center.
Tell us which fix worked for you in the comments section below.

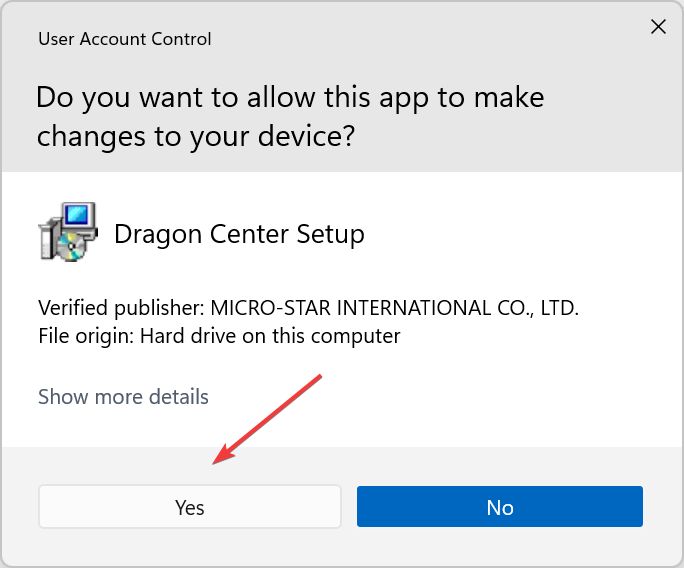
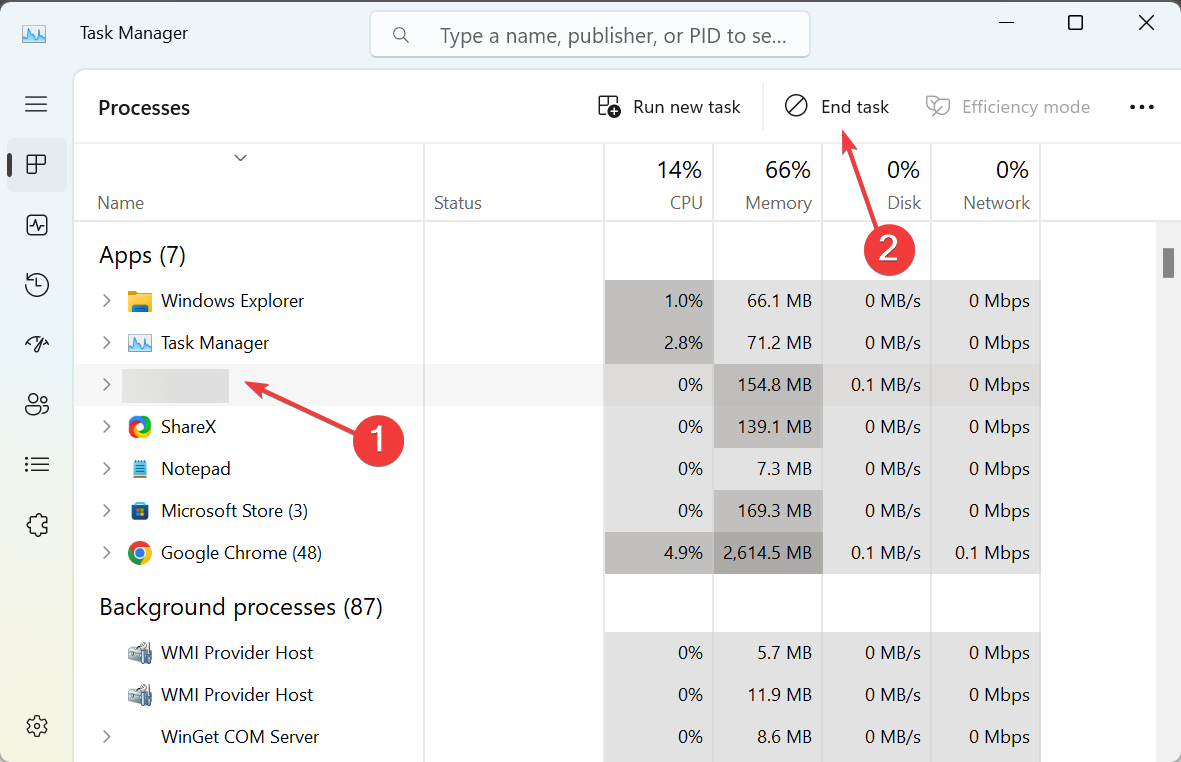
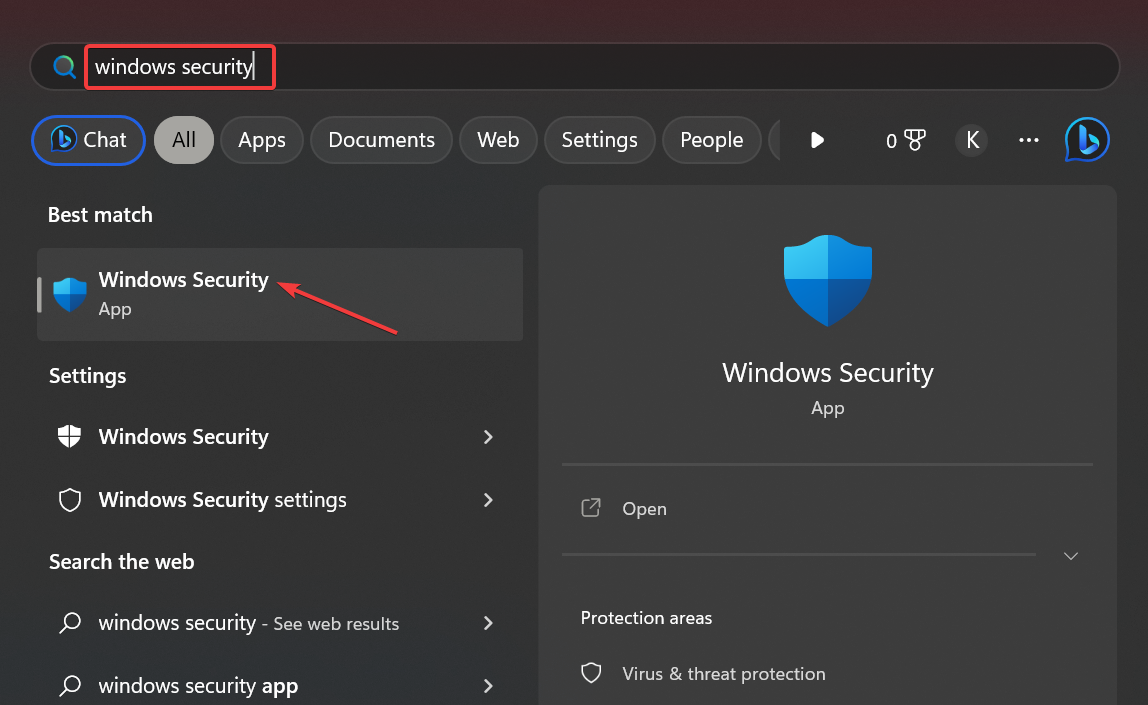
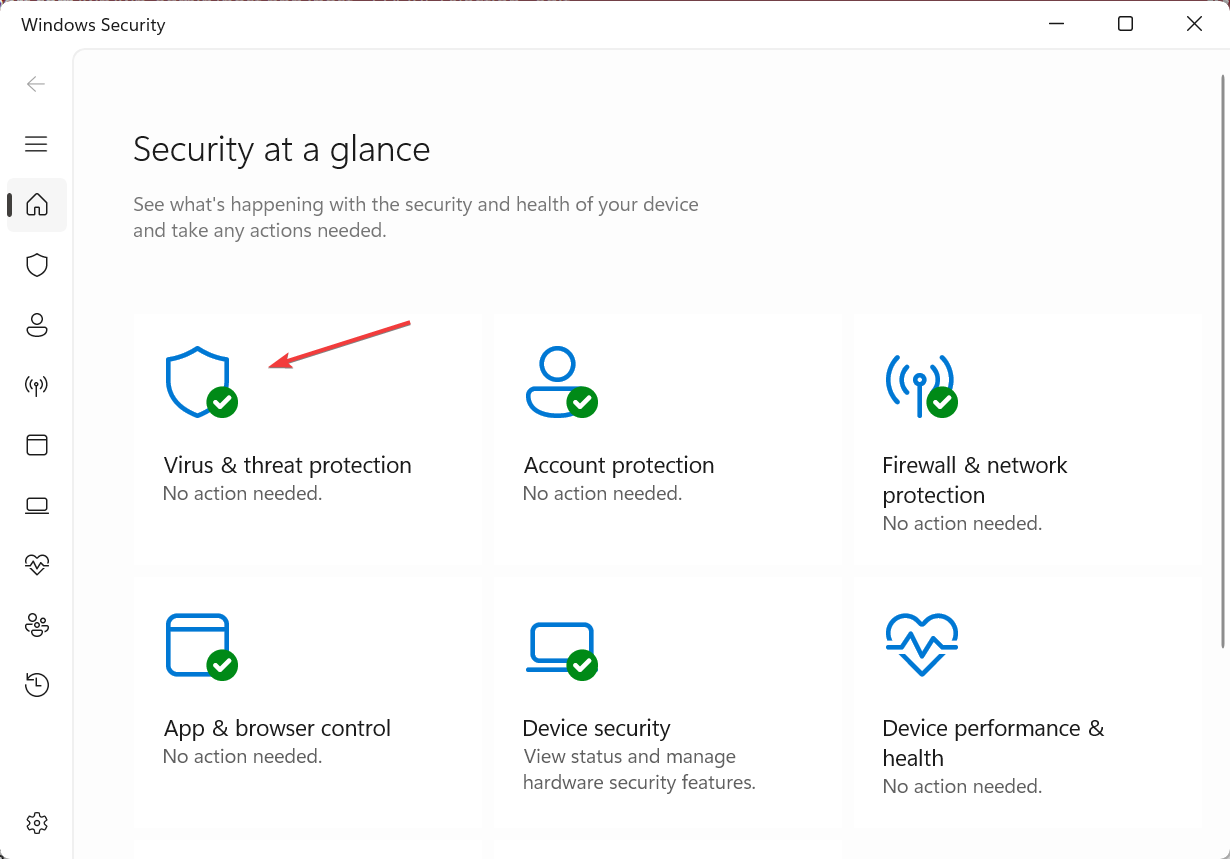
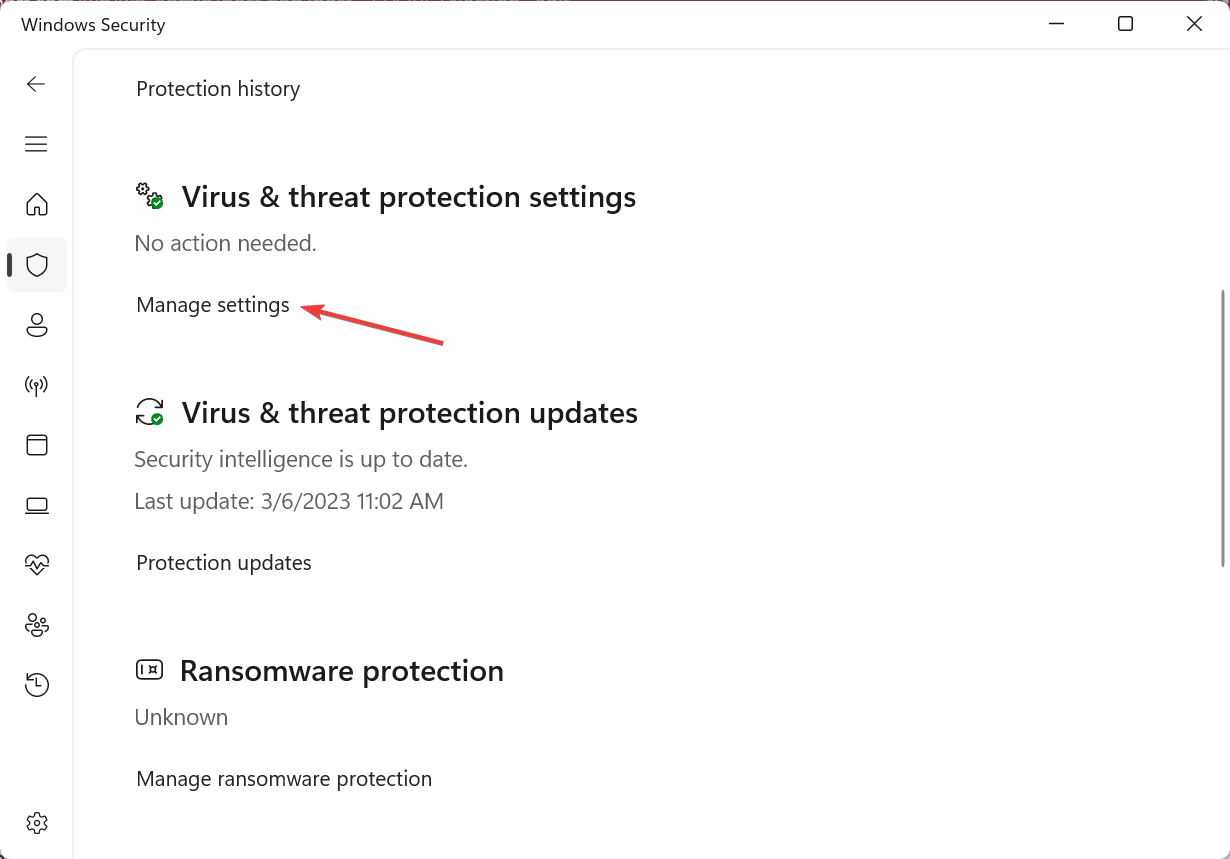
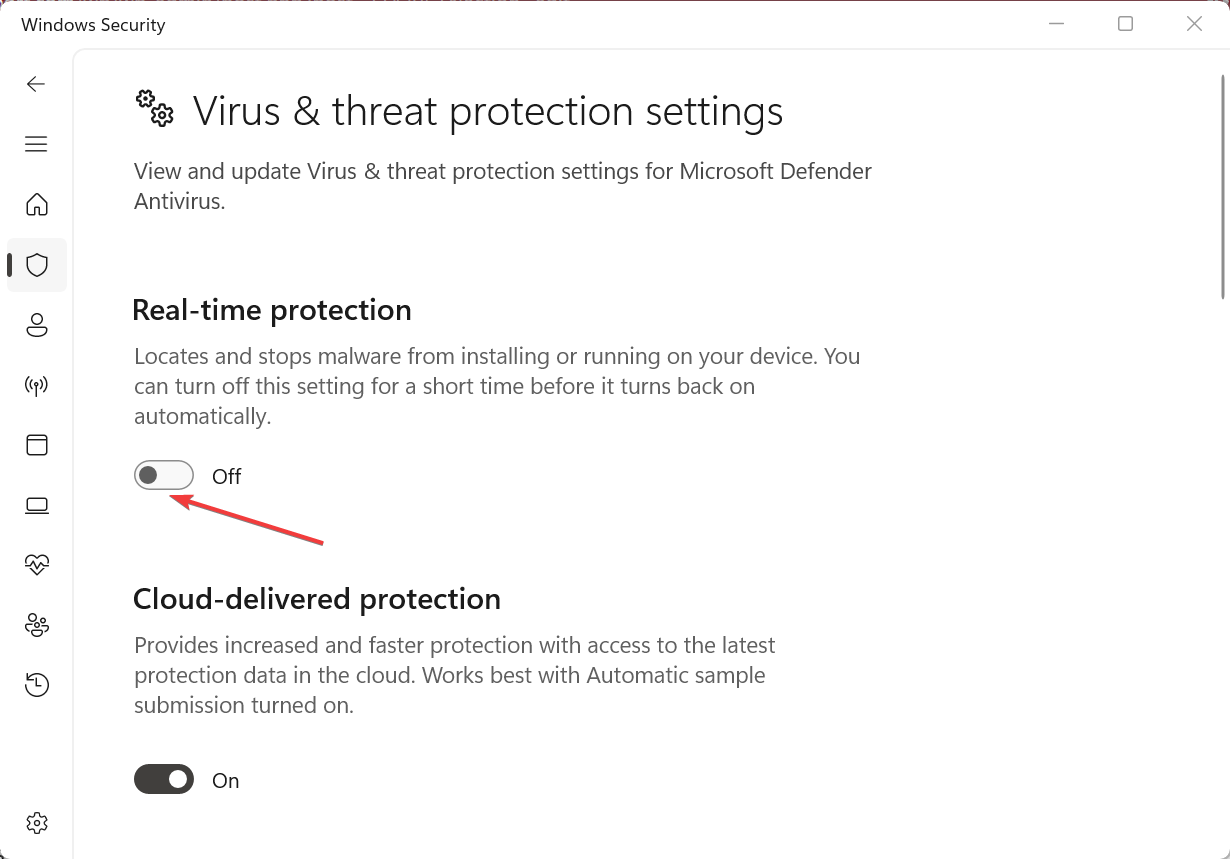
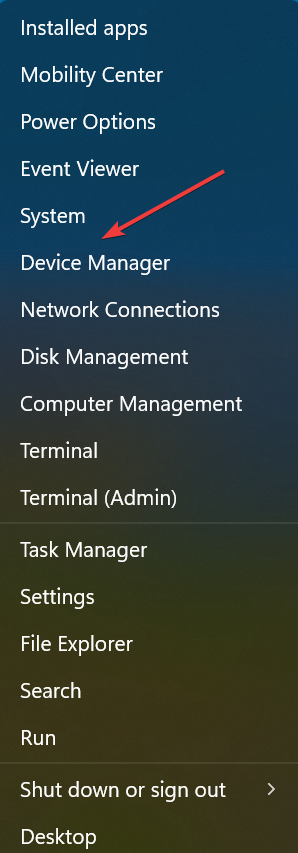

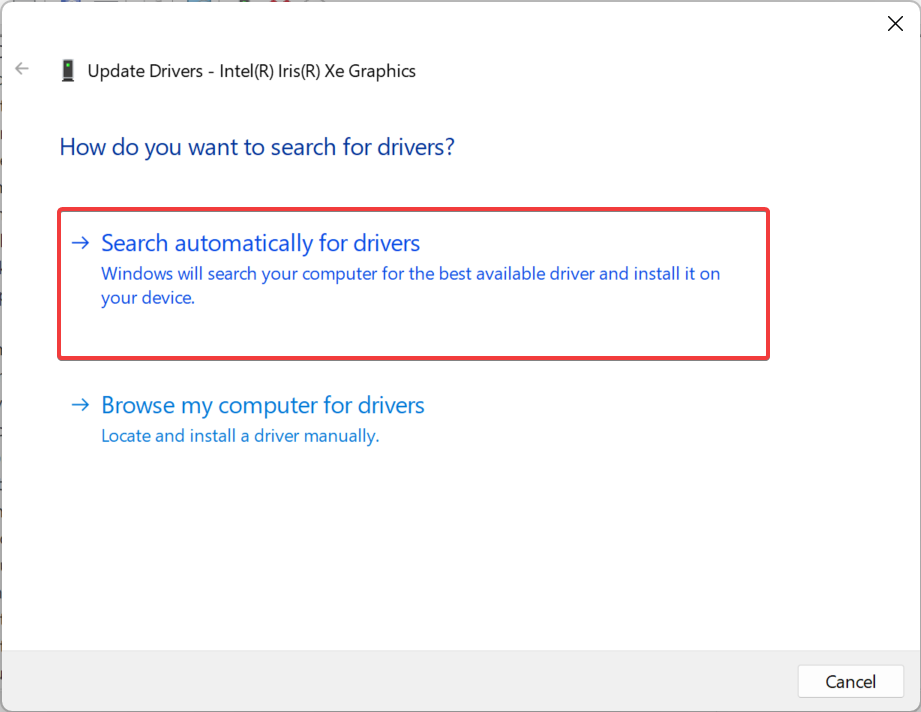
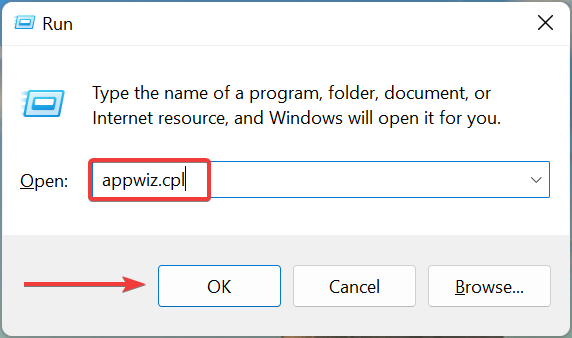

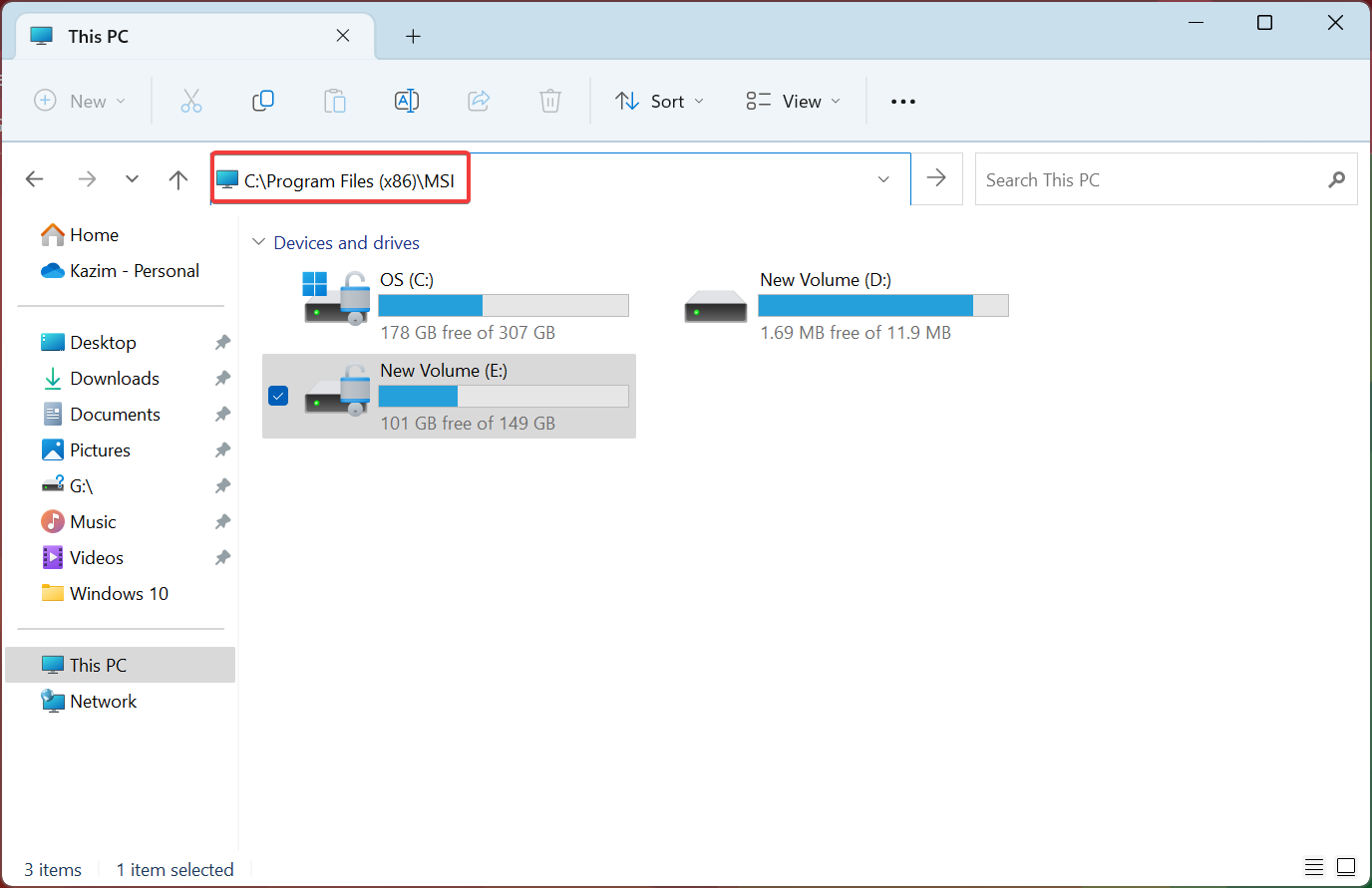
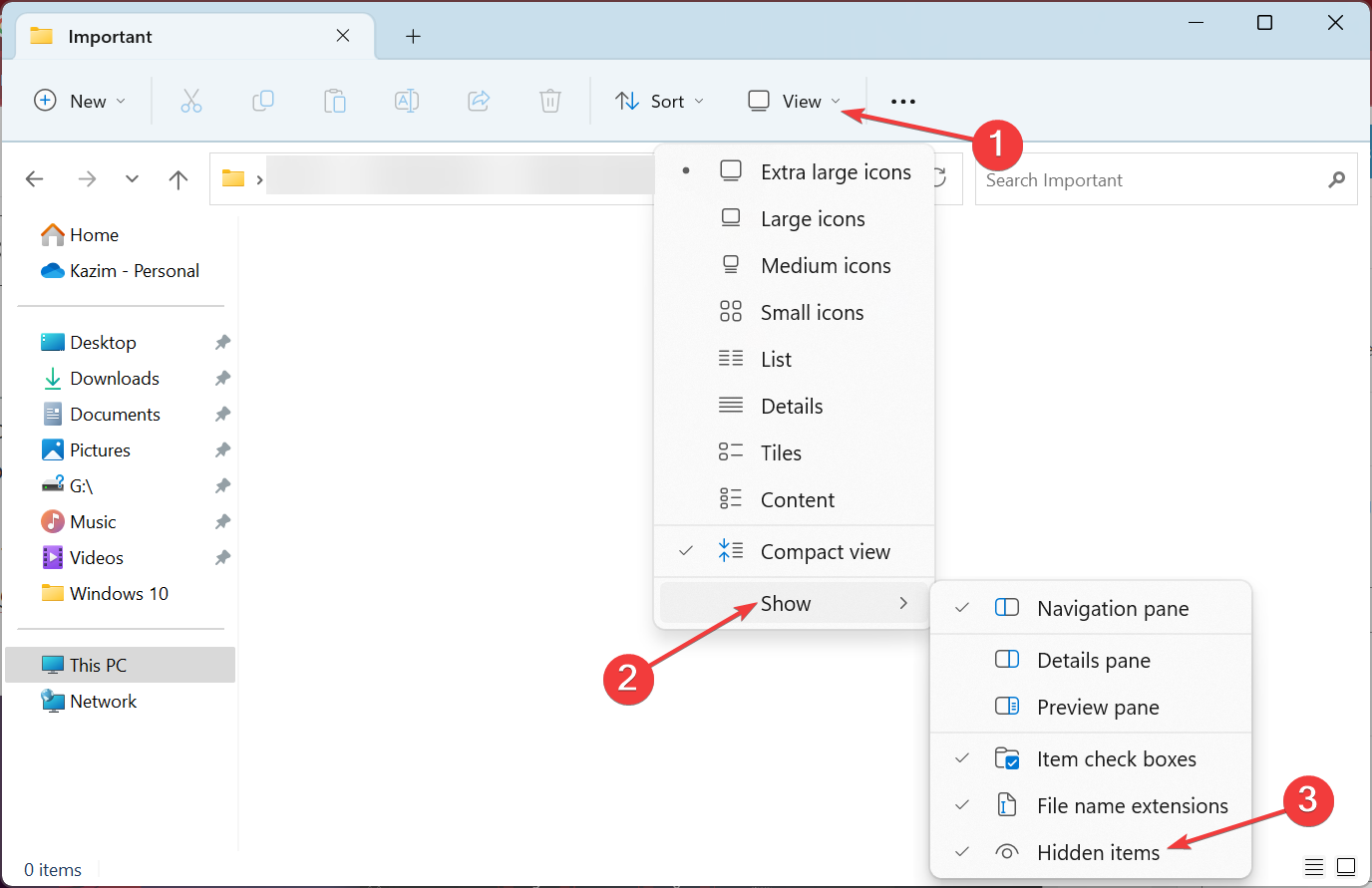
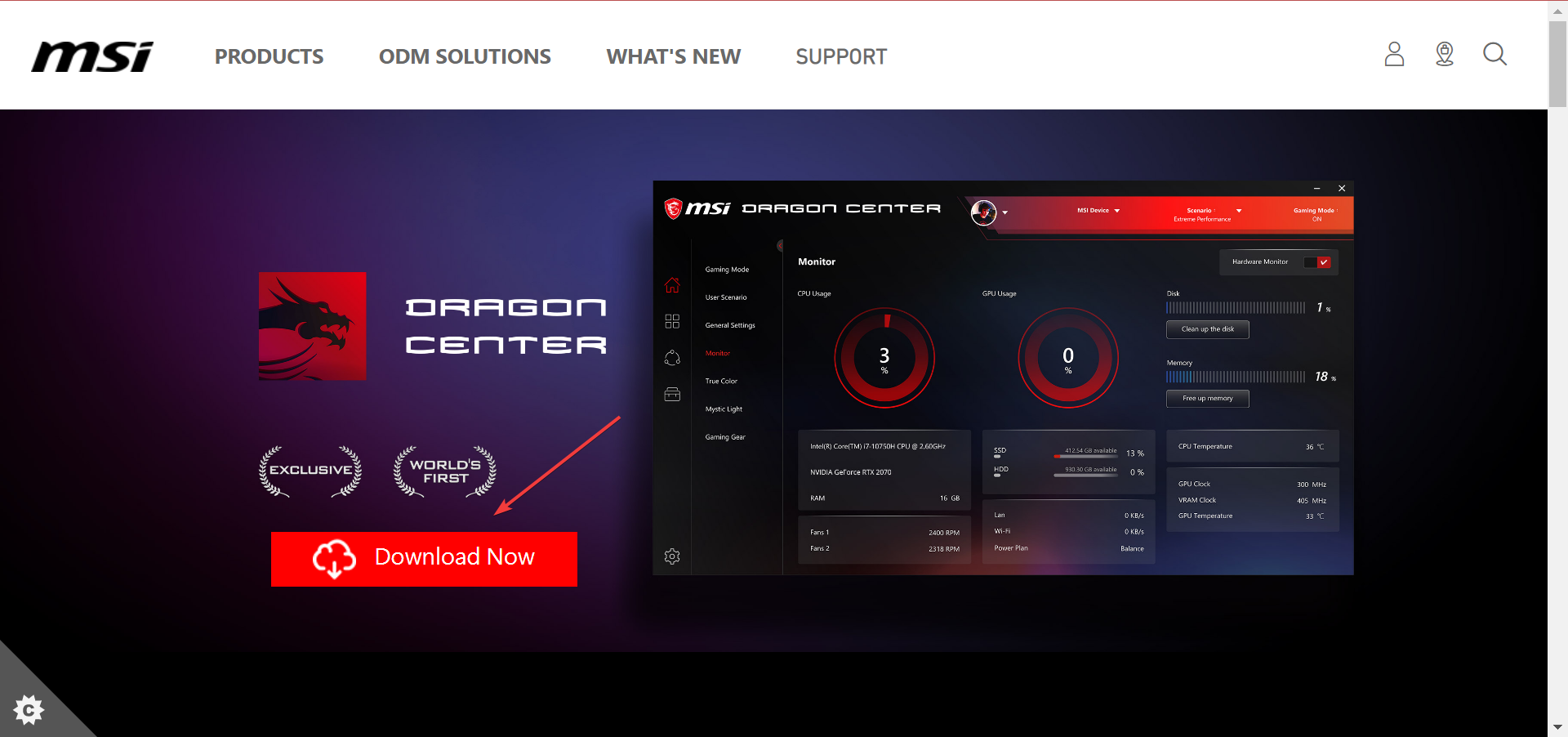
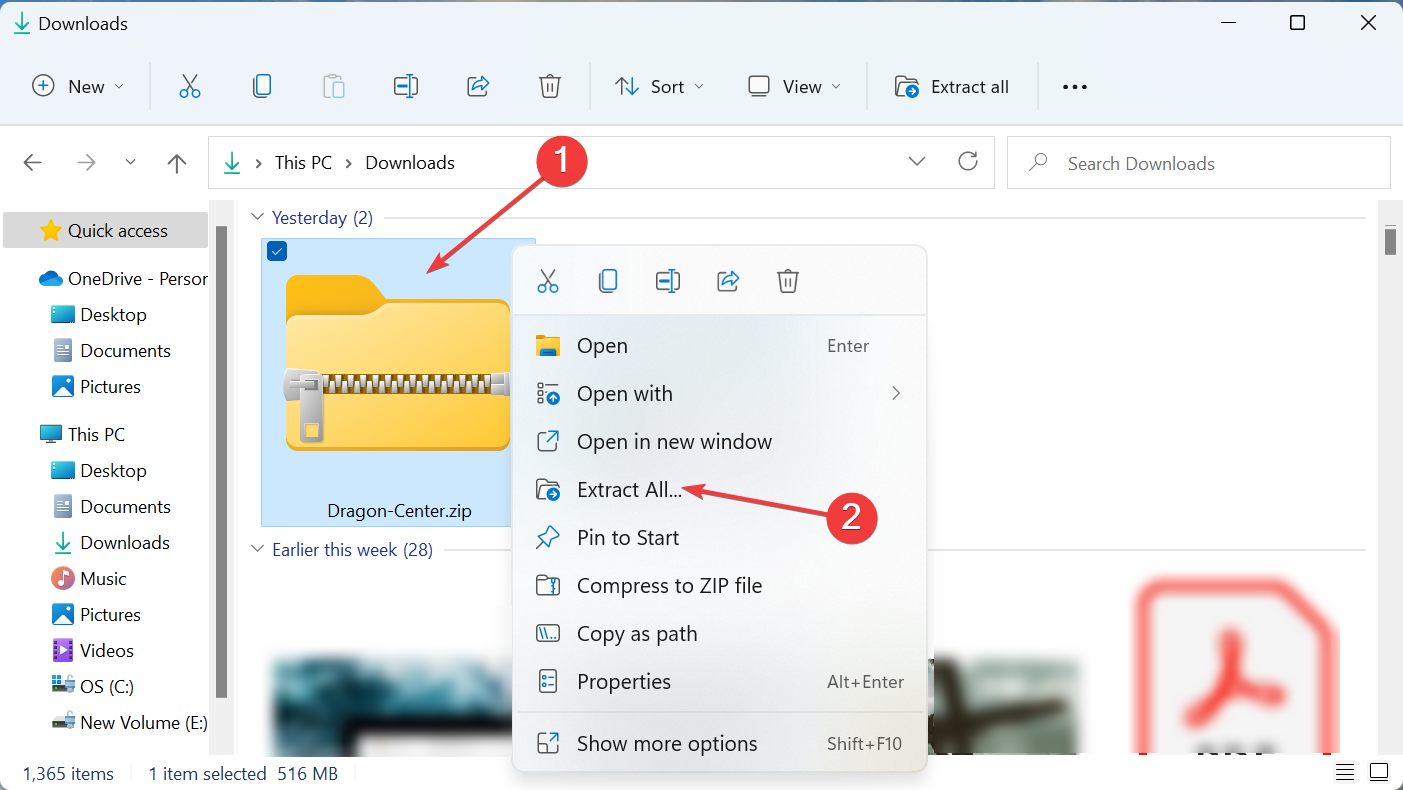
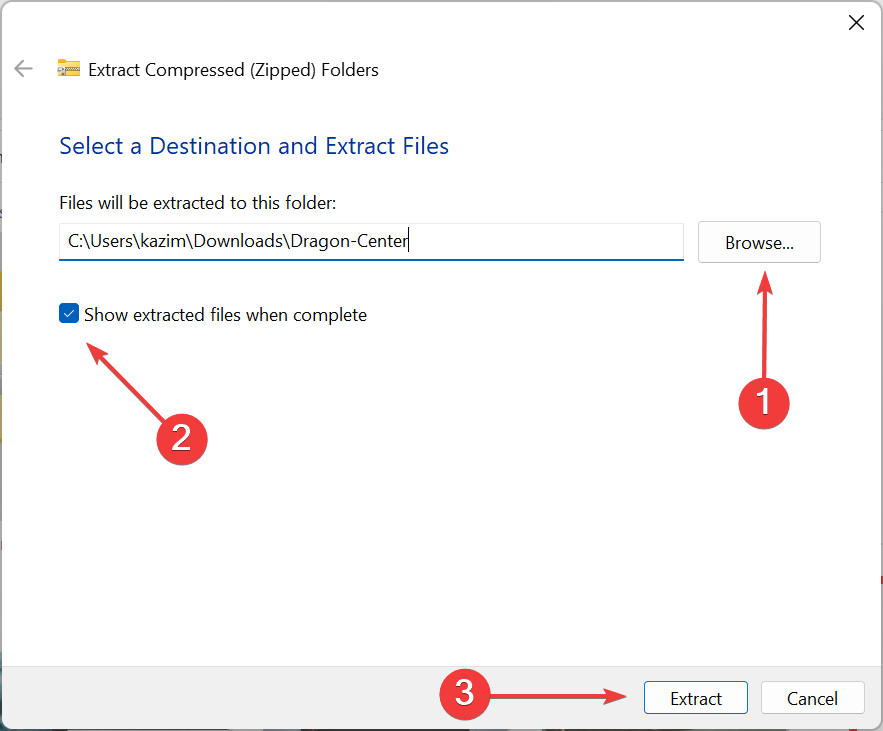
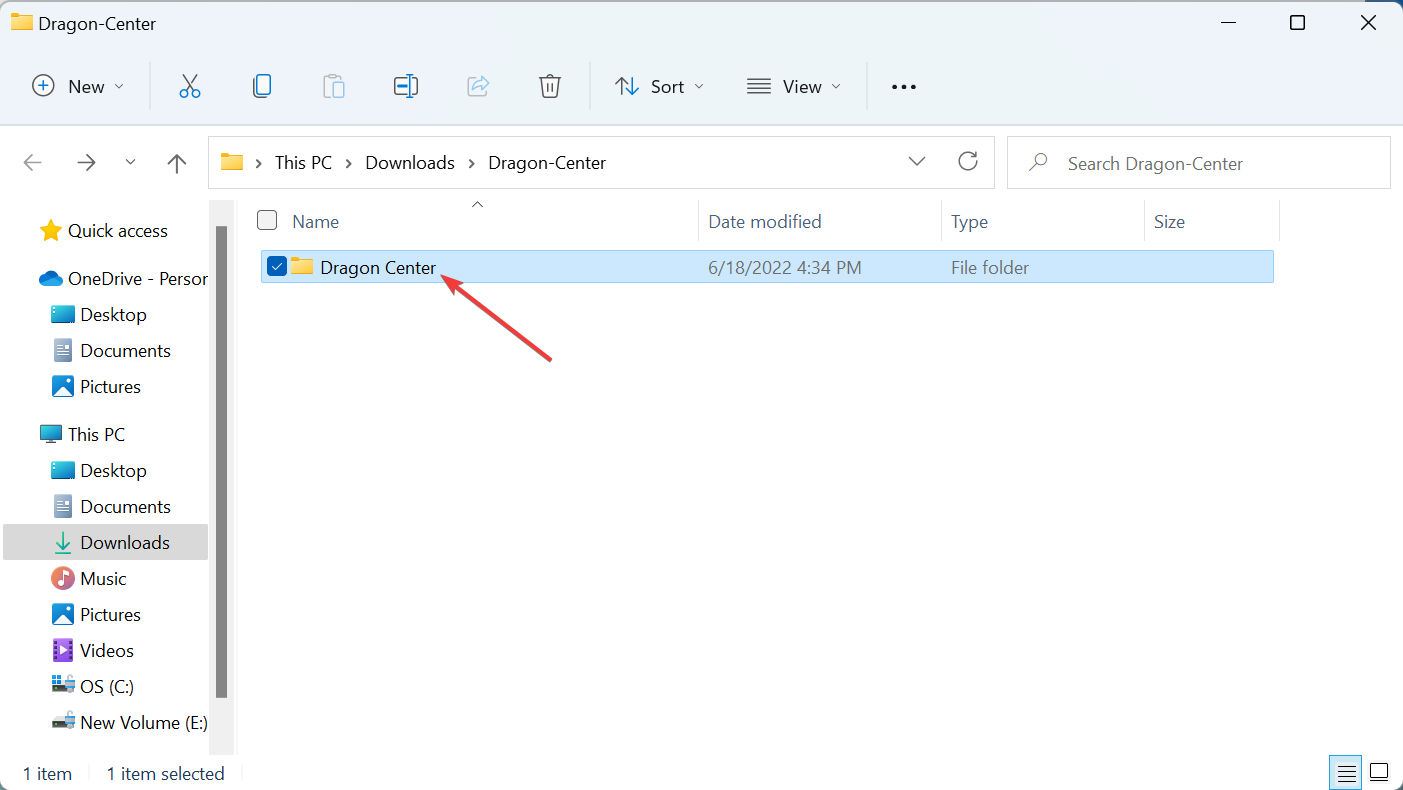
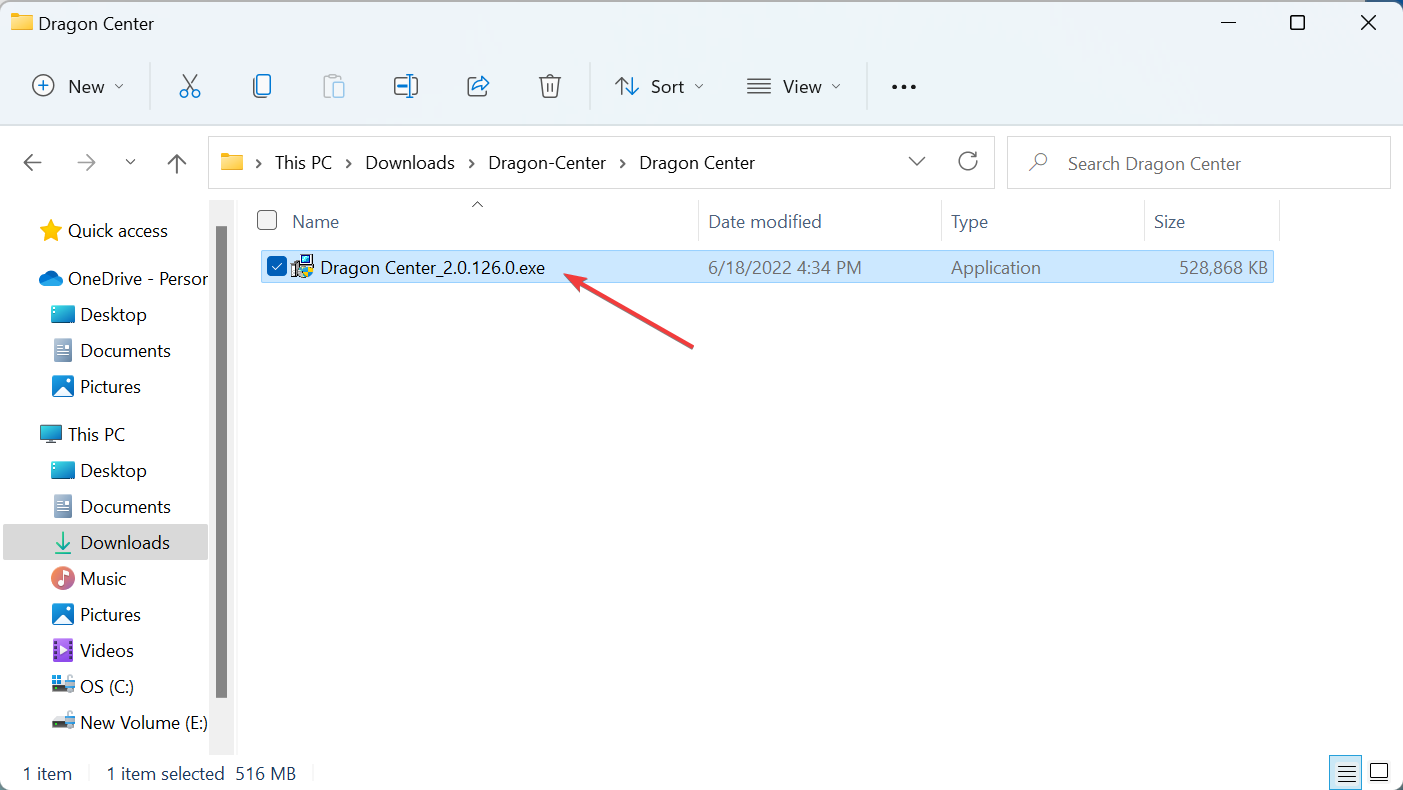
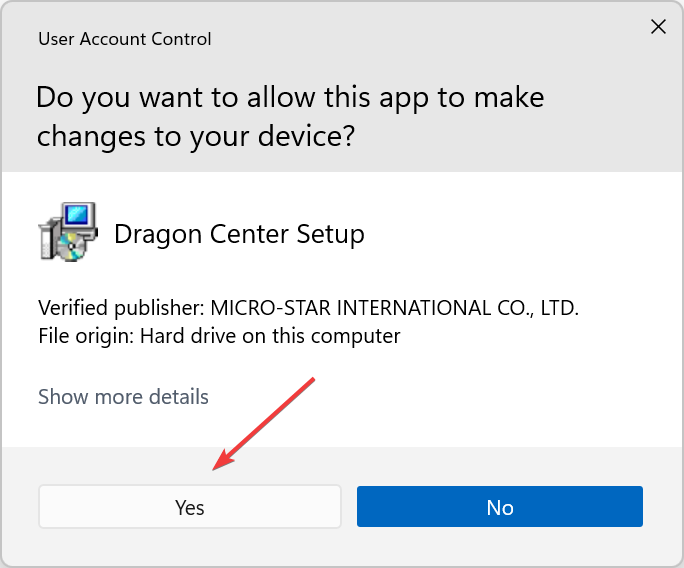
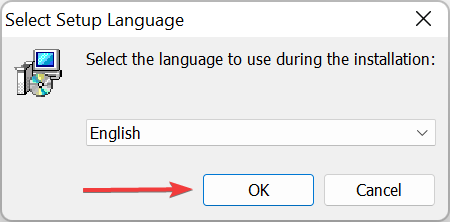
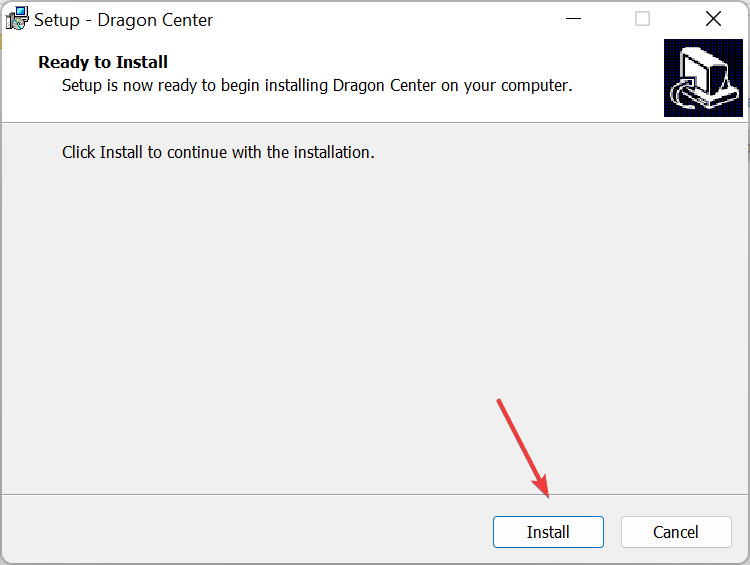
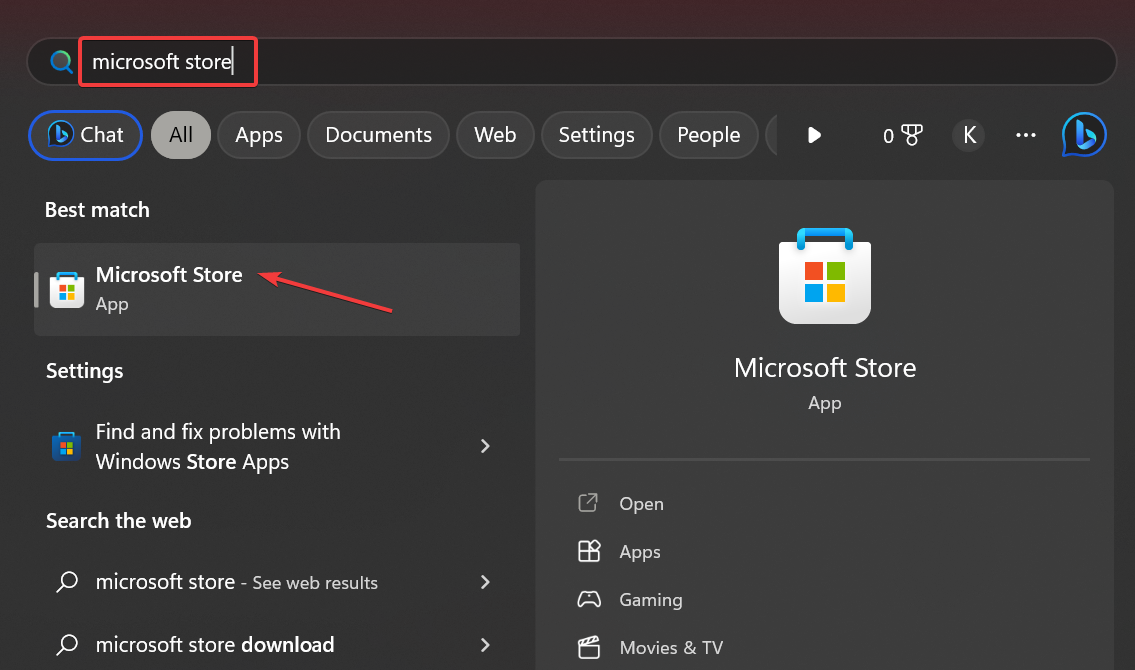
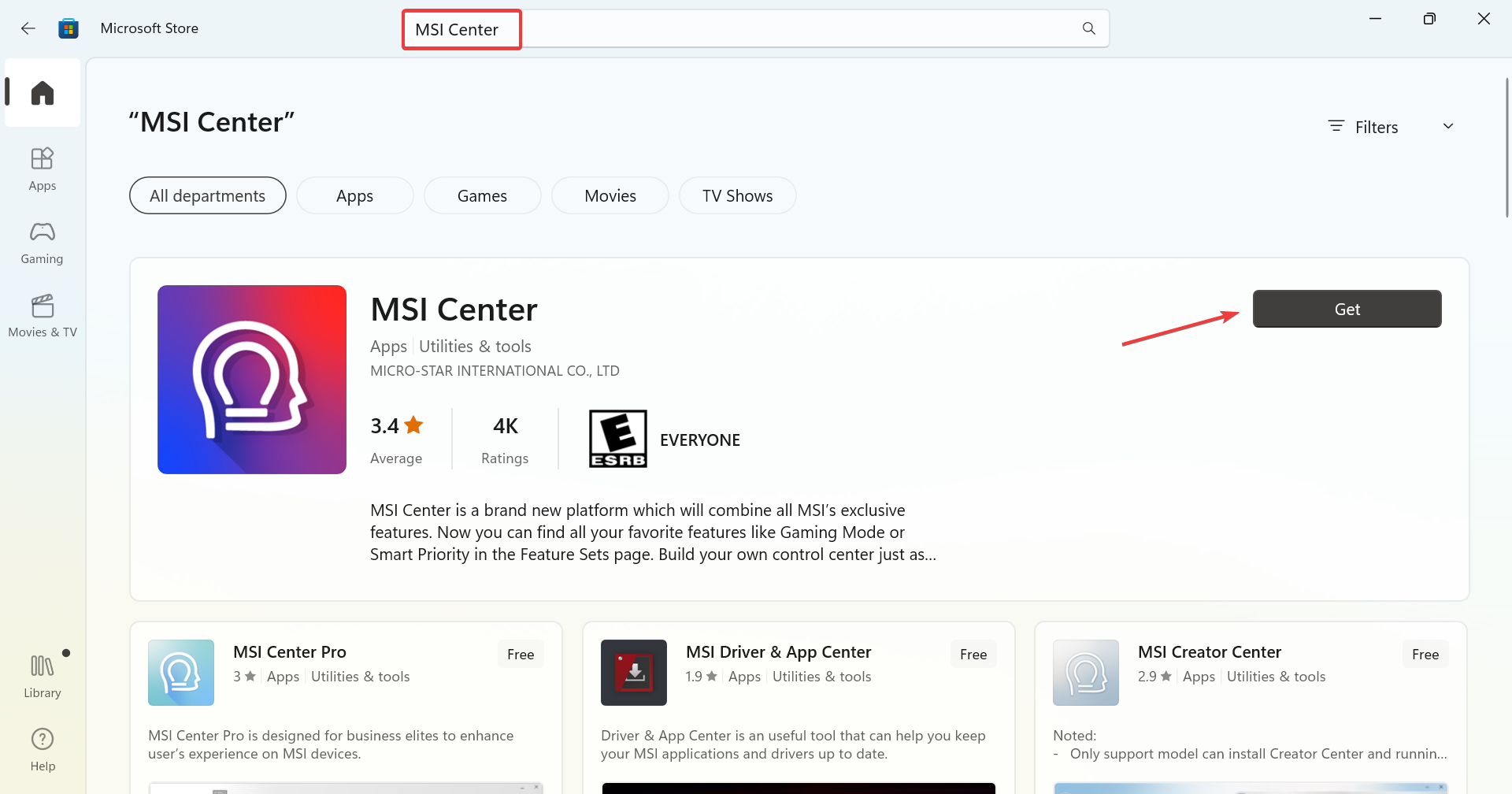








User forum
0 messages