7 Quick Fixes for 0x8007003b Network Error on Windows 10
You might need to perform a system restore to fix this issue
5 min. read
Updated on
Read our disclosure page to find out how can you help Windows Report sustain the editorial team. Read more
Key notes
- If you are getting the error code 0x8007003b while trying to transfer files over your network, it might be due to viruses.
- To fix this issue, you need to repair some broken system files by running a few commands.
- Another effective solution is to perform a system restore to a point when everything was working perfectly.
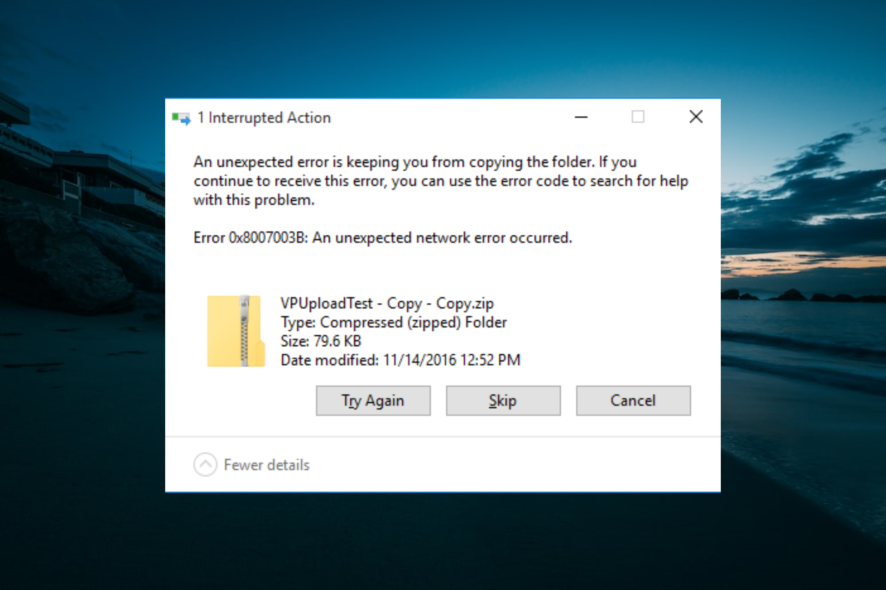
Error code 0x8007003b is a network issue that some Windows 10 users have encountered when attempting to transfer large files from a network drive to a desktop or laptop.
This error message window states, 0x8007003B: An unexpected network error occurred. Consequently, you will be unable to transfer all files across your VPNs.
While some users could fix this issue by simply restarting their router, the issue persisted for others. In this guide, we will take you through the surefire fixes to solve this problem convincingly.
What is network error 0x8007003b?
The error appears due to an unstable network connection and affects device sharing. Here are a few reasons you are getting the error:
- Malware or virus: A common reason users encounter the error is when the PC is infected with malware or virus.
- Security software conflicting with the process: In many cases, it was the antivirus that triggered the error, be it the built-in Windows Security or a third-party antivirus.
- Firewall or VPN is active: The firewall or configured VPN can also modify the network properties or block certain elements, which affects the PC’s ability to interact with other devices.
How do I fix the 0x8007003b error on Windows 10?
1. Scan for Malware
- Press the Windows key + S, type virus, and select the Virus & threat protection option.
- Select Scan options.
- Now, choose the Full Scan option and click the Scan now button.
If you are trying to figure out how to fix error 0x8007003b, your primary approach should be to scan for malware since this is a common underlying cause. You can utilize Windows Defender to scan for malware since it’s already built-in.
However, for more advanced and accurate results, we recommend trying third-party antimalware software for Windows 10.
2. Temporarily Switch off Anti-Virus Software
- Press the Windows key, type virus, and click Virus & threat protection.
- Click the Manage settings option.
- Finally, toggle the switch for the Real-time protection option backward to disable it.
If a malware scan didn’t fix the network error code 0x8007003b issue, temporarily disable your third-party antivirus software. The antivirus software could be interfering with the file transfer.
If it is a third-party antivirus, you can switch it off by right-clicking its system tray icon and selecting a disable option on its context menu.
3. Switch the Windows Firewall off
- Click the Start icon, type firewall, and click Windows Defender Firewall.
- Click Turn Windows Firewall on or off in the left pane.
- Now, tick the Turn off Windows Firewall radio buttons for both the Private and Public options.
- Finally, click the OK button and restart your PC.
Users have also reported error 0x8007003b over VPN and Windows Firewall, which can get in the way of file transfers. It is, after all, a network wall of sorts. So switching that firewall off or disabling the VPN could fix An unexpected network error occurred while copying file.
4. Disable the Windows Search service
- Press the Windows key + R, type services.msc, and click the OK button.
- Right-click the Windows Search service.
- Now, select the Stop option.
According to some users, the Windows Search service can also cause the error 0x8007003b with a small file. You should temporarily disable the service and try sending your files again.
5. Check the Destination Hard Drive’s Format
- Launch File Explorer and right-click your hard drive.
- Select the Properties option.
- Now, check the File system type.
Another thing to note is if the destination hard drive for the file is FAT32 formatted. You can’t transfer files larger than 4 GB to a FAT32 hard drive.
If your hard drive’s file system is FAT32, you’ll need to split up any file larger than 4 GB to copy it to the PC. You can split files up with third-party tools. This will help prevent the network error code 0x8007003b.
For details on how to split files on Windows 10, check our detailed guide.
6. Scan Files With the System File Checker
- Press the Windows key, type cmd, and select Run as administrator under Command Prompt.
- Type the command below and hit Enter:
sfc/scannow - Finally, wait for the command to finish running.
Windows 10’s System File Checker might also come in handy for fixing network error code 0x8007003b. A wide variety of Windows issues can be due to corrupted system files. So, you need to repair and restore these files to restore normalcy.
7. Perform a system restore
- Press the Windows key + R, type rstrui.exe, and click OK.
- Click the Next button on the window that pops up.
- Now, choose your desired restore point and click the Next button.
- Finally, click the Finish button to confirm the action and follow the onscreen instructions.
It might be the case that a recently installed program has interfered with Windows settings. If that’s the case, restoring the platform to a previous date might also fix the error code 0x8007003b.
The System Restore tool will remove all third-party software installed after a selected restore point and undo system changes. This is how you can utilize System Restore.
With this, we can conclude this article on how to fix the network error code 0x8007003b. You now have everything you need to get past the issue. Hence, what is left is for you to follow the instructions keenly.
If you are facing a similar issue in error code 0x800704cf, check our detailed guide to fix it quickly.
Feel free to let us know the solution that helped you fix this issue in the comments below.
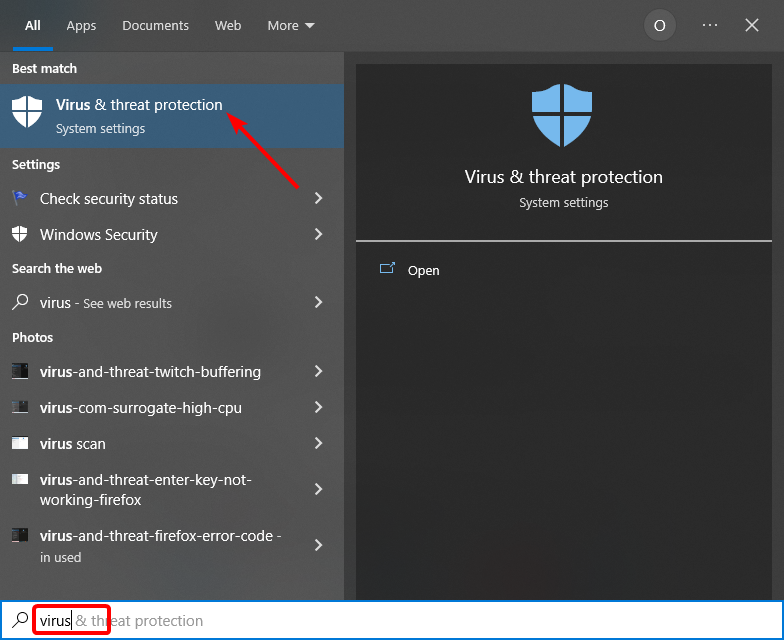


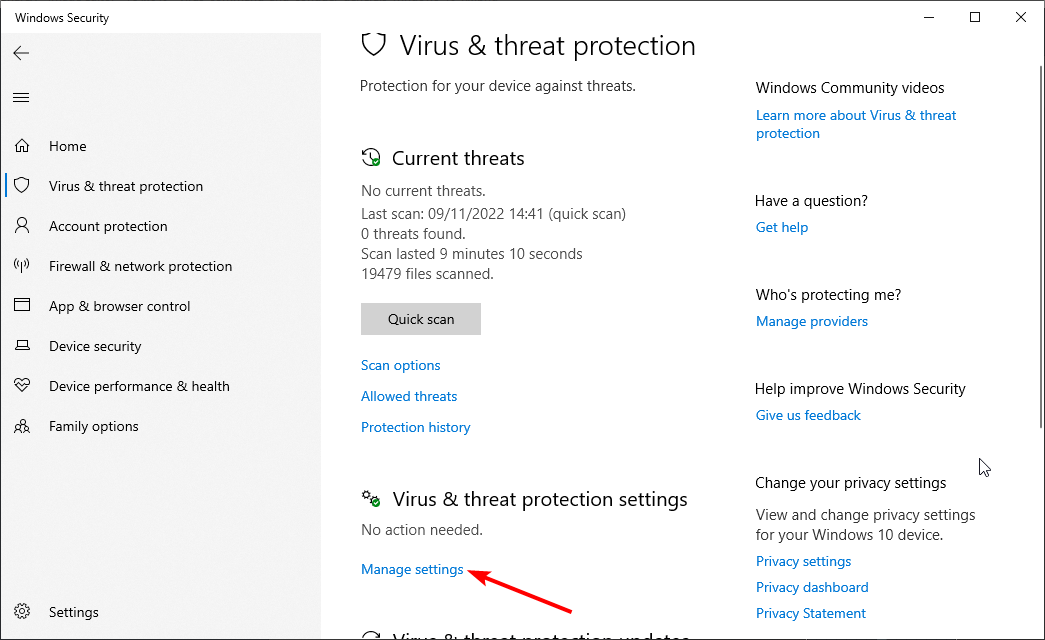

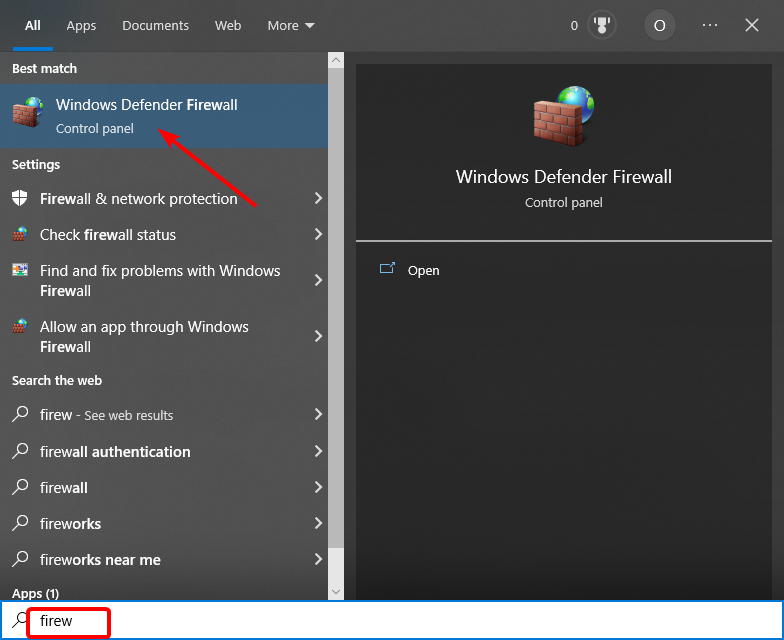
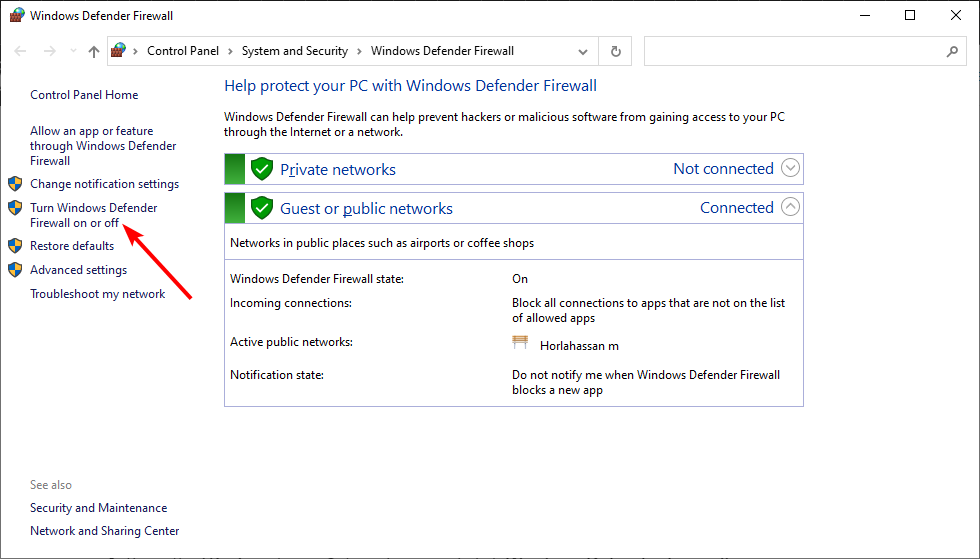
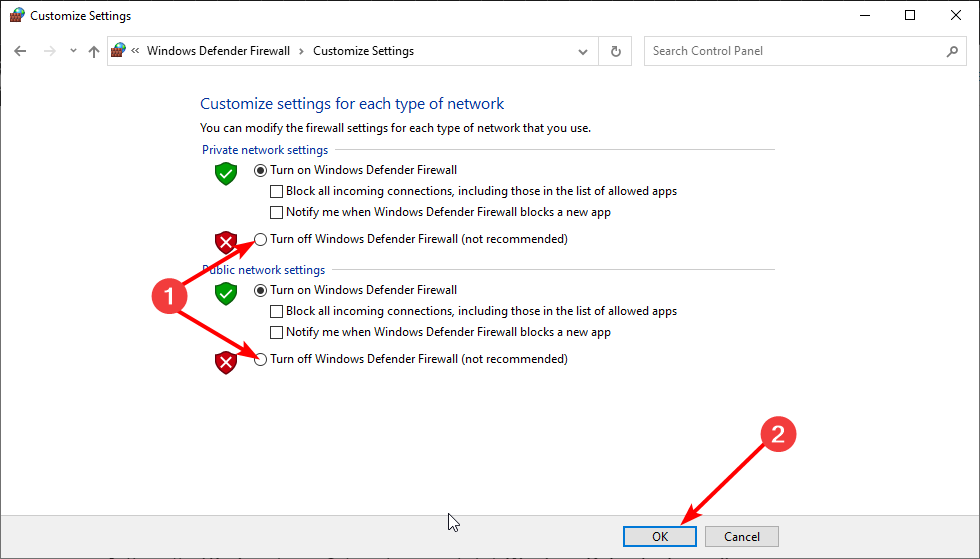
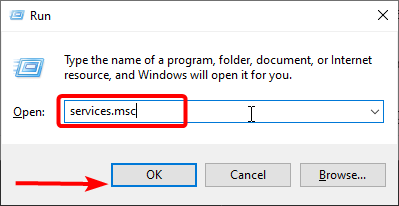
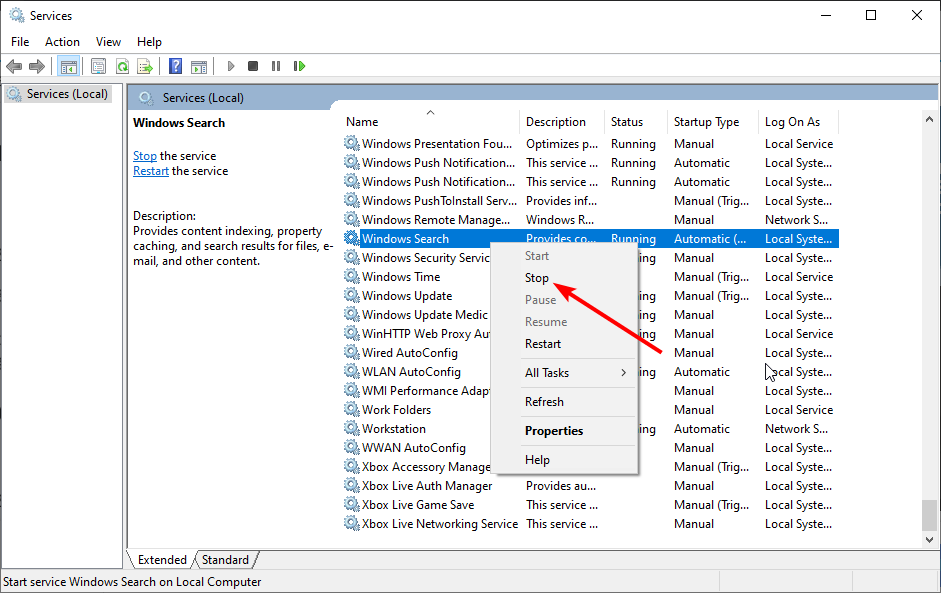
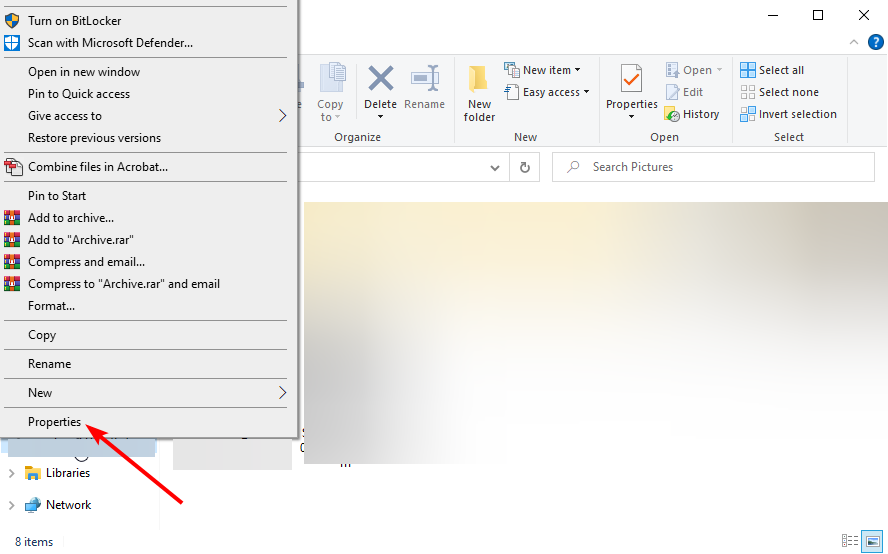
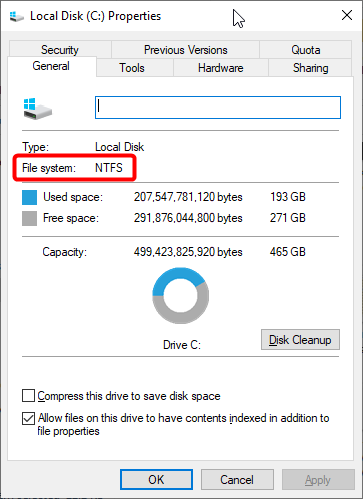
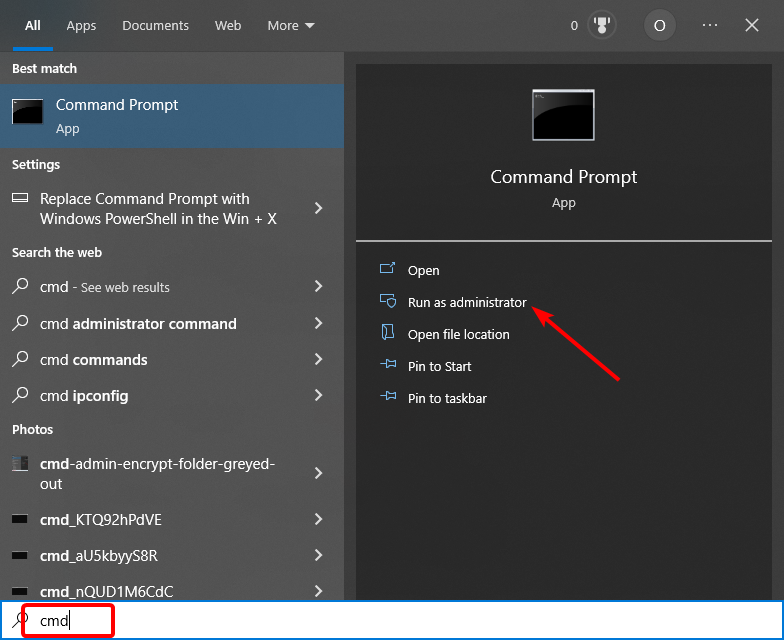
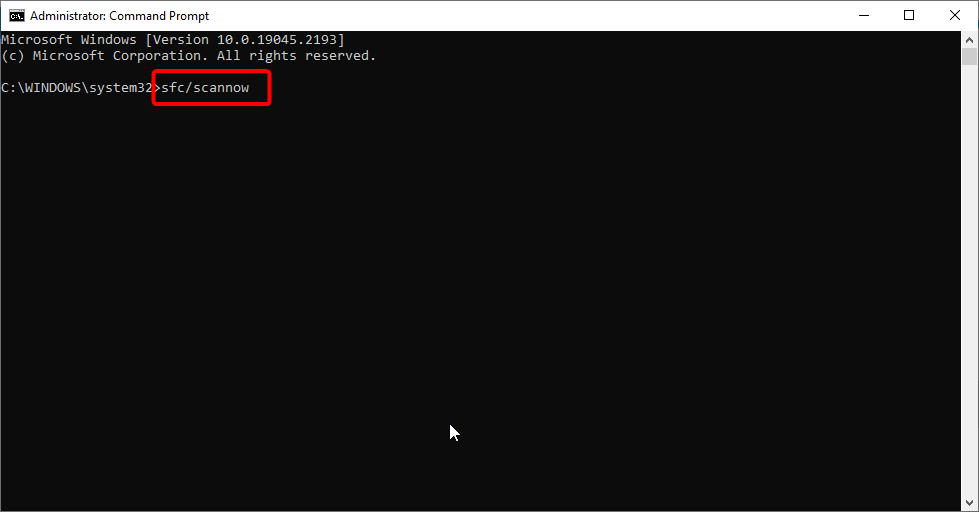
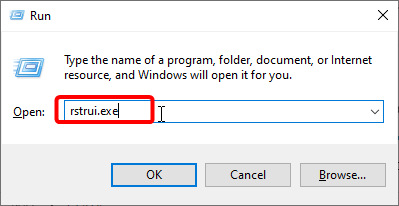
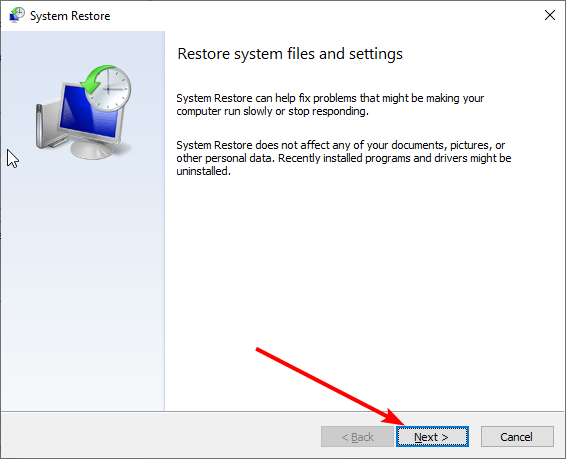
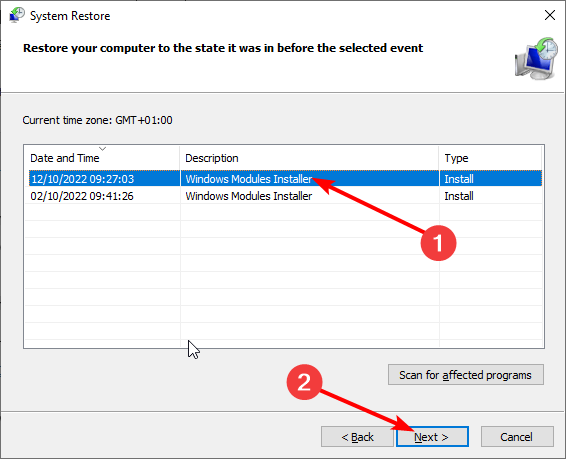
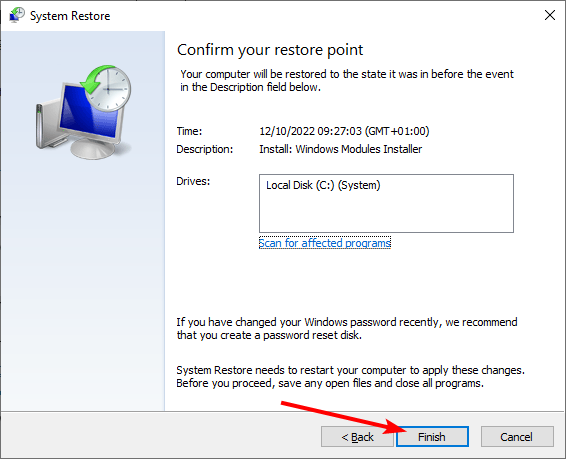








User forum
3 messages