Network Protocol missing in Windows 10/11 [FULL GUIDE]
8 min. read
Updated on
Key notes
- Any network consists of at least two computers that are linked in order to share resources. This simple definition of networking applies to any OS and any OS version, thus Windows 10 makes no exception.
- If protocols do not work as intended or worse if they're missing, there is not much left to do with the network. Introducing one of the most annoying network related errors: Network Protocol missing.
- Not only does this pesky error hinder the sharing process, but in some cases it can also prevent computers from accessing the internet altogether. As inconvenient as it may sound, there are ways to fix this and we have gathered the best possible solutions in the article below.
- Eager to know more about Windows 10 errors and how to solve them? Find out everything there is to know in our dedicated section.

Networking is a huge part of the Windows 10 experience, and one of the most annoying network problems is the one where Network Protocols are missing. This error sounds serious, so let’s see if there’s a way to fix it.
Users report that they are unable to share files between network computers, and some are even unable to access the internet. As you can see, this problem can cause a lot of inconveniences, but there are a few solutions available.
How can I fix Network Protocol missing error in Windows 10?
Besides the Network protocol missing error, there are a few other issues that could be caused by the same culprits. For example:
- Windows sockets registry entries required for network connectivity are missing
- One or more network protocols are missing on this computer
- Could not add the requested feature
- Network protocols missing error Windows 10
- One or more network protocols are missing on this computer WiFi
So, no matter the error code, you can apply the solutions from below, and (hopefully), you’ll solve the problem.
Table of contents:
- Temporarily disable antivirus
- Restore network protocols to default settings
- Disable NetBIOS
- Use Command Prompt
- Use Command Prompt and sc.exe
- Import Winsock keys from a different computer
- Restore your router and check the cable
- Use Network Troubleshooter
- Restore network components
- Restore network components
- Update BIOS
Solution 1 – Temporarily disable your antivirus software
Although it’s not a good idea to disable your antivirus software, some users report that after disabling Kaspersky Internet Security their issues have been resolved.
So if you are using Kaspersky Internet Security, you might consider disabling it temporarily or switching to a different antivirus software. In addition, reinstalling antivirus software could also be helpful.
Solution 2 – Restore network protocols to default settings
Another thing we’re going to try is resetting network protocols to default settings. We’re going to do this by resetting the TCP/IP stack. In case you’re not sure how to do that, just follow the instructions:
- Open Command Prompt as administrator.
- When Command Prompt opens enter the following lines:
- Close Command Prompt and check if the issue is resolved.
Solution 3 – Disable NetBIOS
- Go to Control Panel > Network and Internet > Network Connections.
- Right click your network adapter and select Properties.
- Highlight IP v4 (TCP/IP) and choose Properties.
- Click Advanced.
- Next go to the WINS tab, and in NetBIOS settings section select Disable NetBIOS over TCP/IP.
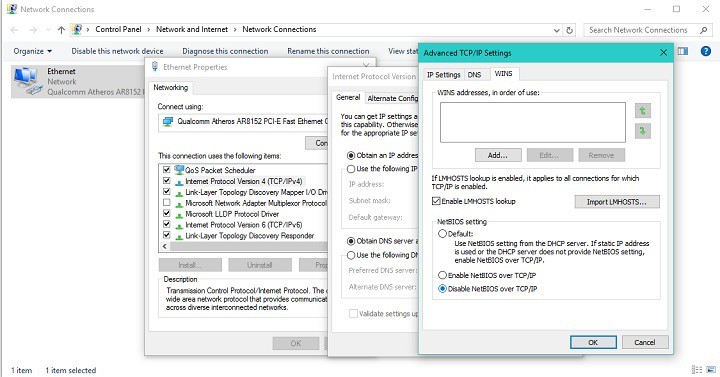
- Click OK to save your settings.
Some users also claim that this issue is resolved by using obtaining IP address automatically instead of using a static IP. To change this setting just follow the first three steps from this solution.
As soon as you open IPv4(TCP/IP) Properties you should see the option that allows you select whether you want to use static IP address or to obtain one automatically.
You can’t open Control Panel? Take a look at this step-by-step guide to find a solution.
Can’t access IPv4 proprieties on Windows 10? Check out this guide and solve the problem in no time.
Solution 4 – Use Command Prompt
- Run Command Prompt as administrator. To do so, in the search bar type Command Prompt, right click Command Prompt from list of results and choose Run as administrator.
- When Command Prompt starts, type netcfg -d and press Enter to run it.
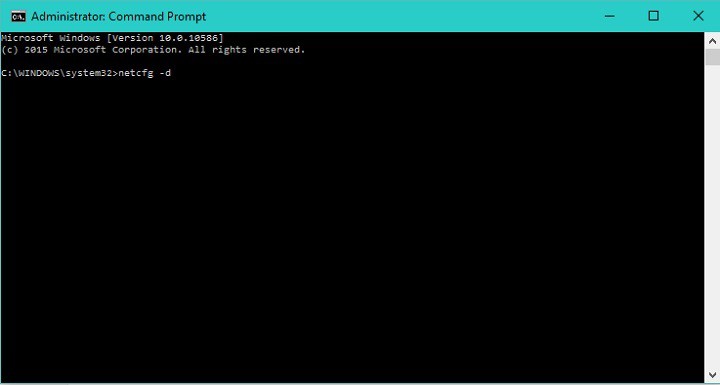
- Wait for the process to complete. After the process has been completed your computer should restart and the issue should be resolved.
In addition, some users suggest using the netsh int ipv4 install command. Just start the Command Prompt as administrator like in Step 1, type netsh int ipv4 install into Command Prompt and press Enter to run it.
After that, restart your computer and see if the issue is fixed.
Solution 5 – Use Command Prompt and sc.exe
This is a temporary solution, and you might have to revert the changes after a new Windows 10 update, if the problems start occurring. Here’s what you need to do:
- Open Command Prompt as administrator.
- Type the following lines, and after each line press Enter to execute it:
After entering these lines into Command Prompt, the issue should be resolved. If you start to have troubles after a Windows 10 update, you might want to restore the default settings. To do so, follow these instructions:
- Open Command Prompt as administrator.
- Enter these lines and after each line press Enter to run it:
Solution 6 – Import Winsock keys from a different computer
We have to mention that this is an advanced solution, and if you’re not careful, or you don’t know how to modify a registry, don’t do it, because you can cause damage to your operating system.
However, should you decide to proceed, you’ll need a different computer that doesn’t have problems with Network Protocols. You don’t necessarily have to use a Windows 10 computer. Here’s what you need to do:
- On the working Windows open Registry Editor and find the following keys:
- HKEY_LOCAL_MACHINESystemCurrentControlSetServicesWinsock
- HKEY_LOCAL_MACHINESystemCurrentControlSetServicesWinsock2
- Export these keys and move them to a USB flash drive.
- Switch to a Windows 10 computer that has issues with Network Protocols.
- Uninstall network driver.
- Open Registry Editor and find the following keys:
- HKEY_LOCAL_MACHINESystemCurrentControlSetServicesWinsock
- HKEY_LOCAL_MACHINESystemCurrentControlSetServicesWinsock2
- You can export them, in case you need backup. After exporting them, delete both keys.
- Restart your computer.
- When your computer restarts insert the USB with Winsock keys from a different computer.
- Go to Registry Editor again.
- Go to the location where those keys were (HKEY_LOCAL_MACHINESystemCurrentControlSetServices)
- If Winsock2 key is back, delete it again.
- Import the following keys from your USB:
- HKEY_LOCAL_MACHINESystemCurrentControlSetServicesWinsock
- HKEY_LOCAL_MACHINESystemCurrentControlSetServicesWinsock2
- Close Registry Editor.
- Open Command Prompt as administrator and run netsh winsock reset command.
- Restart your computer.
If you can’t edit your Windows 10’s registry, read this handy guide and find the quickest solutions to the issue.
Solution 7 – Restore your router and check the cable
If none of the steps above managed to solve the problem, try resetting your router. Turn it off first, and then switch it back on after a few minutes.
Additionally, you can use a different LAN cable to connect your computer to the router.
And finally, reset your router to factory settings by pressing the small button on the back (actually, the position of the reset button depends on your router).
Solution 8 – Reinstall your Network Adapter
After completing the steps from above, you might as well want to reinstall your Network Adapters. Here’s how to do that:
- Hold the Windows Key and press R.
- Type hdwwiz.cpl in the input field and click OK.
- Expand the Network Adapters, right click on your Ethernet card, and choose Uninstall device.
- When the confirmation dialog appears, click on Uninstall.
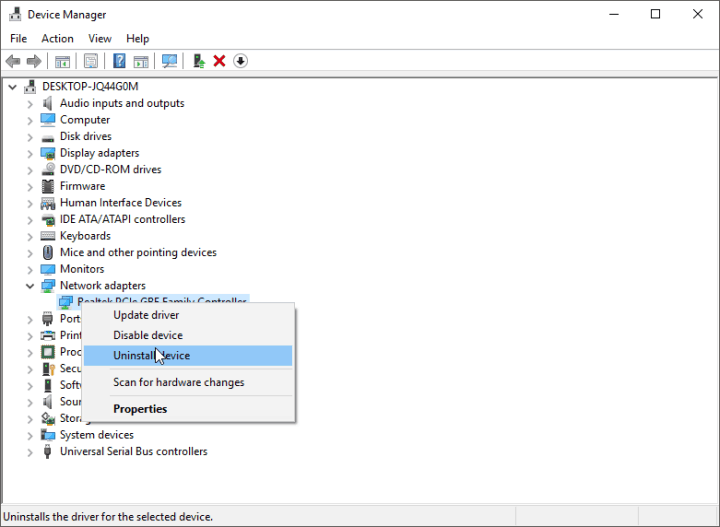
- Reinstall your network adapter using the driver accompanying the hardware.
Solution 9 – Use Network Troubleshooter
If you’re running Windows 10 Creators Update (or later), you have a new troubleshooting tool, provided by Microsoft. This troubleshooting tool is designed to deal with various issues within the Windows operating system, including various network errors.
If you don’t know how to run this troubleshooter, just follow these instructions:
- Go to Settings
- Now, head over to Updates & security > Troubleshoot
- Choose Internet Connections
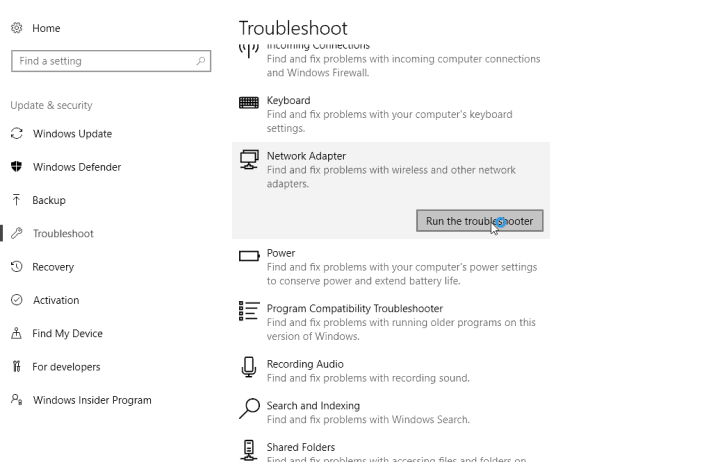
- Follow further on-screen instructions, and wait for the wizard to finish the process
- Restart your computer
If the problem remains unresolved, you can try with the Network Adapter option, instead of Internet Connections.
If you’re having trouble opening the Setting app, take a look at this article to solve the issue.
Solution 10 – Restore network components
You can also try with resetting the following network components:
- Open Command Prompt as administrator.
- When Command Prompt starts, enter the following commands, and press Enter after typing each command:
If you can’t flush the DNS, take a look at this step-by-step guide to solve the problem quickly.
Solution 11 – Update BIOS
And finally, some users reported that updating BIOS actually solves the problem. But before you go all in and flash your BIOS, we have to warn you that it could be a risky action, as one wrong move can render your motherboard unusable.
Only do it if you know what you’re doing.
Updating BIOS seems scary? Make things way easier with the help of this handy guide.
That’s about it, at least one of these solutions should solve your problem with Network Protocols in Windows 10. If you have any questions, or comments, just reach for the comment section below.

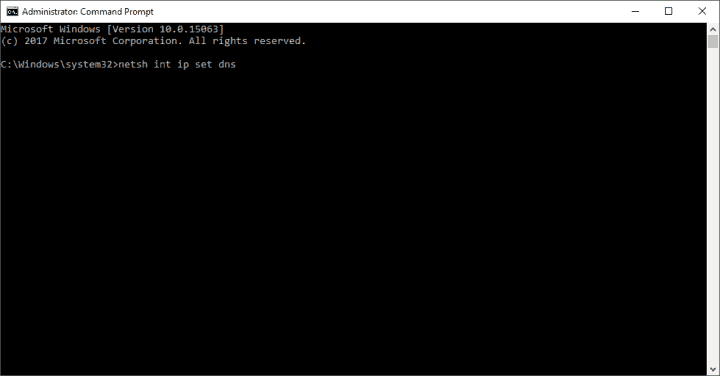
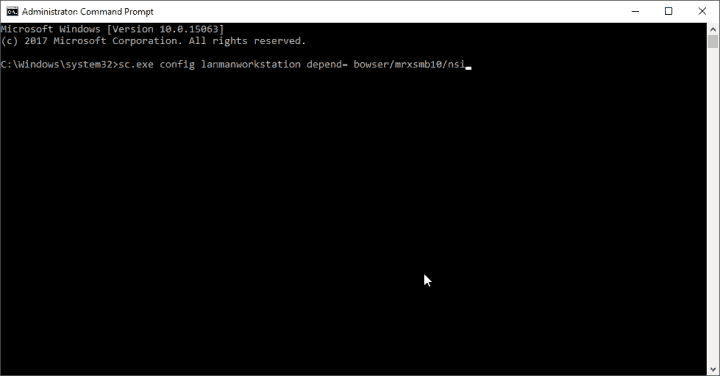
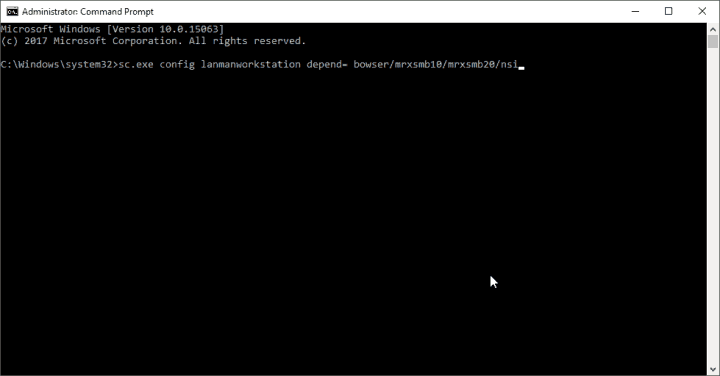
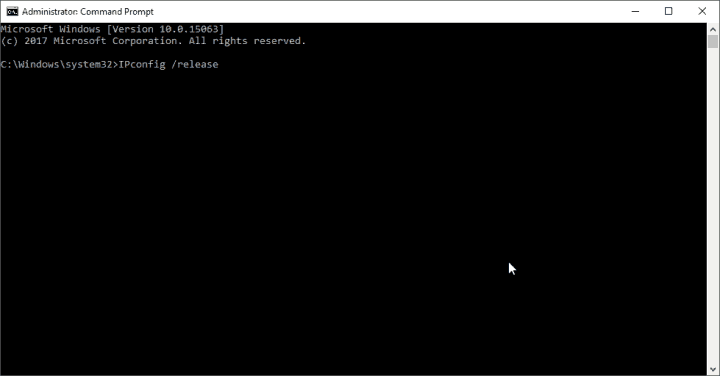









User forum
26 messages