NSES-500 Netflix Error: 3 Easy Ways to Fix it
Wait it out for server-side errors
3 min. read
Updated on
Read our disclosure page to find out how can you help Windows Report sustain the editorial team. Read more

The Netflix nses-500 error is mostly a server error and can occur mid-watch. Since it’s majorly a server-side issue, you’ll have to wait it out as you refresh the page but you can also try another device or the web version.
If waiting it out is not an option or you’ve verified that the Netflix service status is up and running, you can try some basic troubleshooting steps and see if the page will be back up. Netflix connection errors like the error-code-nw-3-16 are common so one may just resolve the issue.
How do I fix Netflix error NSES-500?
1. Sign out of Netflix on all devices
- Launch your browser on another device and open Netflix.
- Click the profile button at the top right of the Netflix browser tab.
- Select Account to open further options.
- Scroll down to Settings, and click the Sign out of all devices link there.
- Click the Sign Out button shown directly below.
- Wait for a few minutes then sign back into Netflix and see if the error persists.
Alternatively, you can try logging in from a different device since Netflix tends to lag on some PCs. You can try the Android or TV version and see if the error nses-500 persists.
2. Clear app cache
2.1 TV cache
- On your TV, find your Settings.
- Go to Apps and select Netflix.
- Scroll down and hit Clear data and Clear cache.
2.2 Windows app
- Hit the Windows key and click on Settings.
- Click on Apps on the left pane then Apps & features on the right pane.
- Locate the Netflix app, click on the three vertical ellipses, and select Advanced options.
- Click on Repair.
- Go back and click on Reset if the repair option failed.
2.3 Android app
- Open the Settings app on your Android device, and select Apps.
- Choose Netflix from the list of applications.
- Tap on Storage.
- Tap on Clear data and then on Clear cache.
- Open the Netflix app again and check for improvements.
2.4 Browser cache
- Launch your Chrome browser and click the three vertical ellipses in the top right corner.
- Select Settings.
- Click on Privacy and security, then select Clear browsing data.
- Check Cookies and other site data and Cached images and files, then hit Clear data.
3. Reinstall your Netflix app
3.1 TV app
- Open the Google Play Store app on your TV.
- Click on the three ellipses at the top right corner.
- Select My Apps.
- Scroll to the Netflix app and click Uninstall.
- Now go back and click Install.
3.2 Windows app
- Press Windows + I to open Settings, go to Apps from the navigation pane, and click on Installed apps on the right.
- Locate Netflix from the list, click the ellipsis next to it, and select Uninstall.
- Again, click Uninstall in the confirmation prompt.
- You can now download Netflix from the Microsoft Store.
3.3 Android app
- Open the phone Settings, and go to Apps.
- Select Netflix from the list.
- Tap on Uninstall at the bottom.
- Choose OK in the confirmation prompt.
- Finally, reinstall Netflix from the app store.
If all the above fail to get you back to your watching, try contacting customer service. Some errors like nses-uhx are browser-related so try the app. In the meantime, feel free to explore Netflix alternatives and discover more fun content to watch.
If you’ve been in the same boat before and encountered the nses-500 Netflix error, share with us some tips you think we should know in the comment section below.

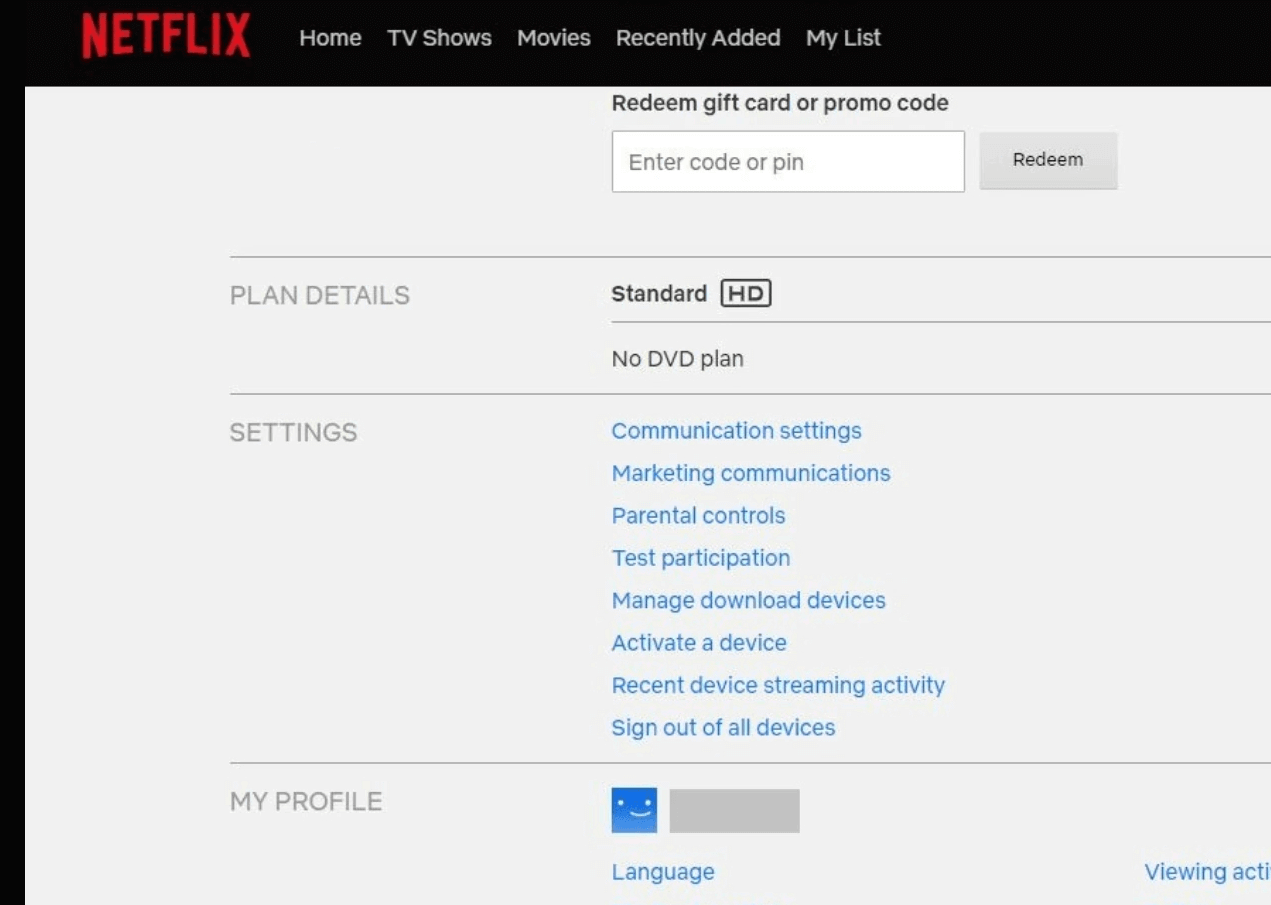

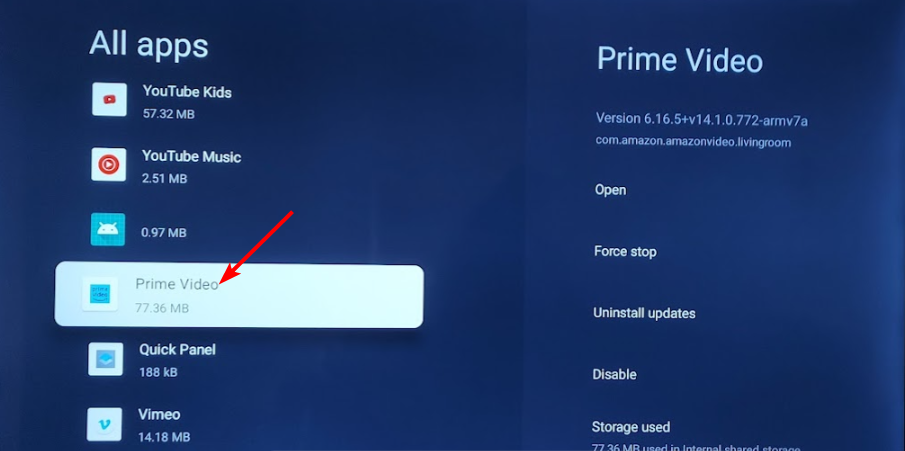
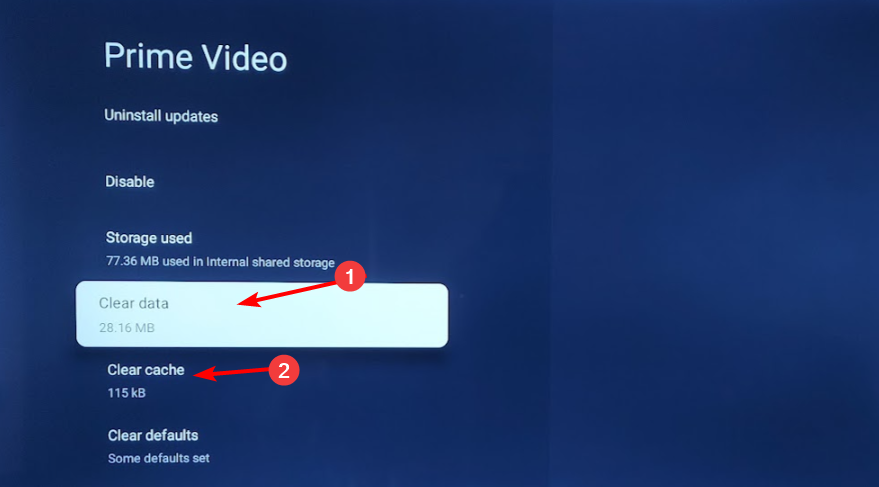



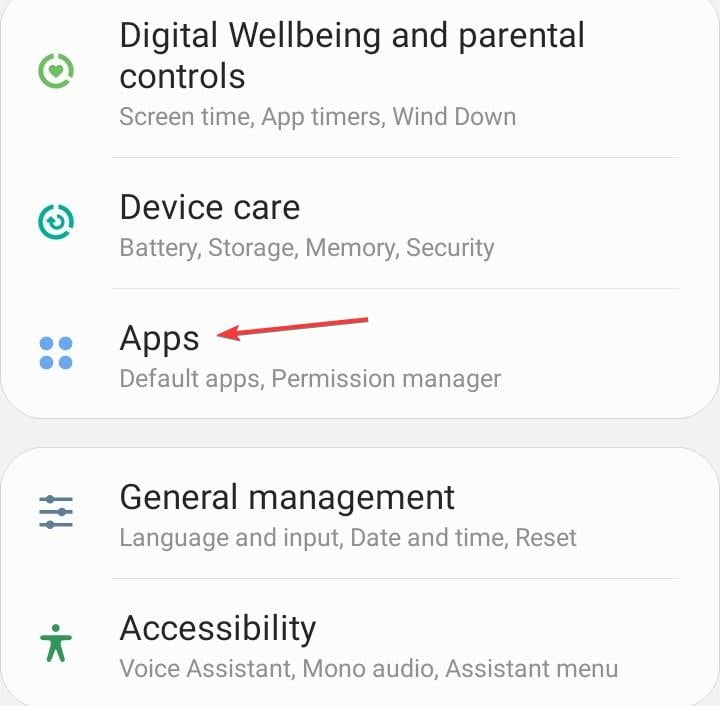
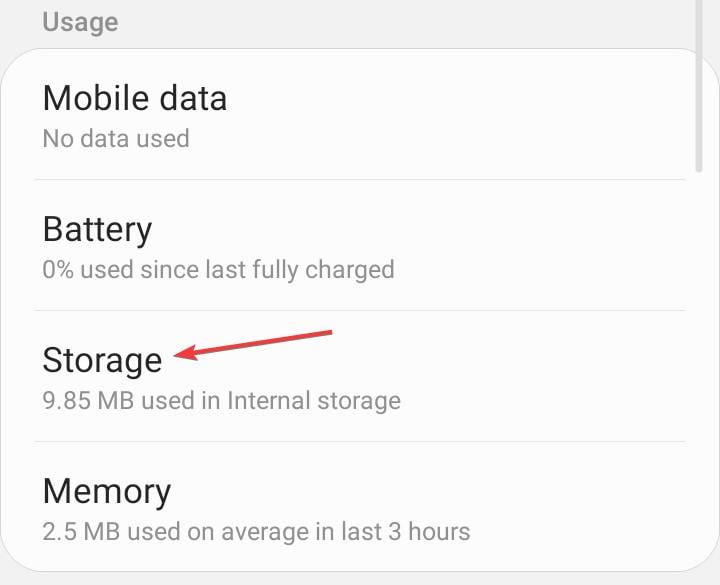
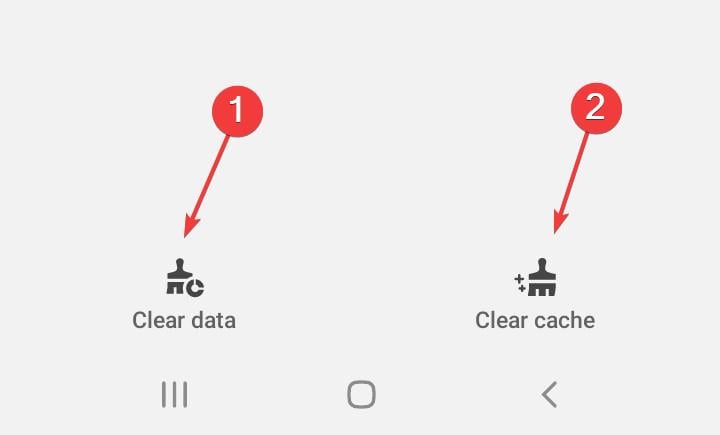
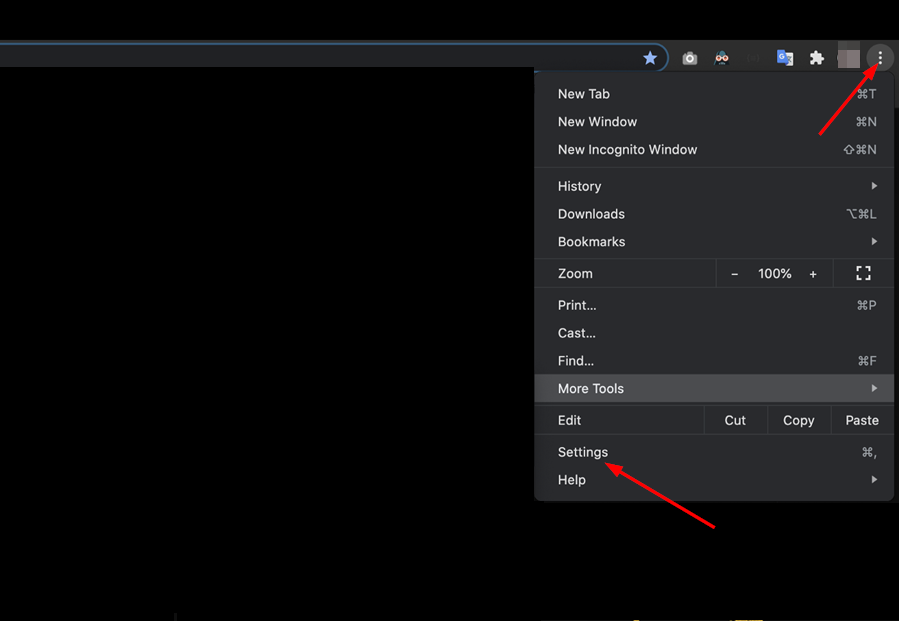


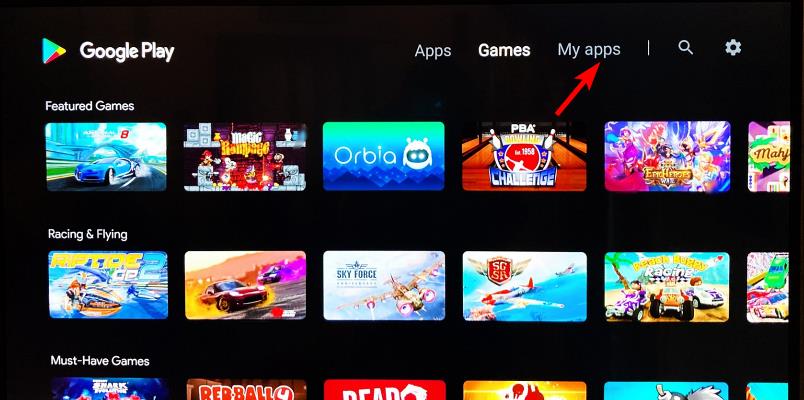
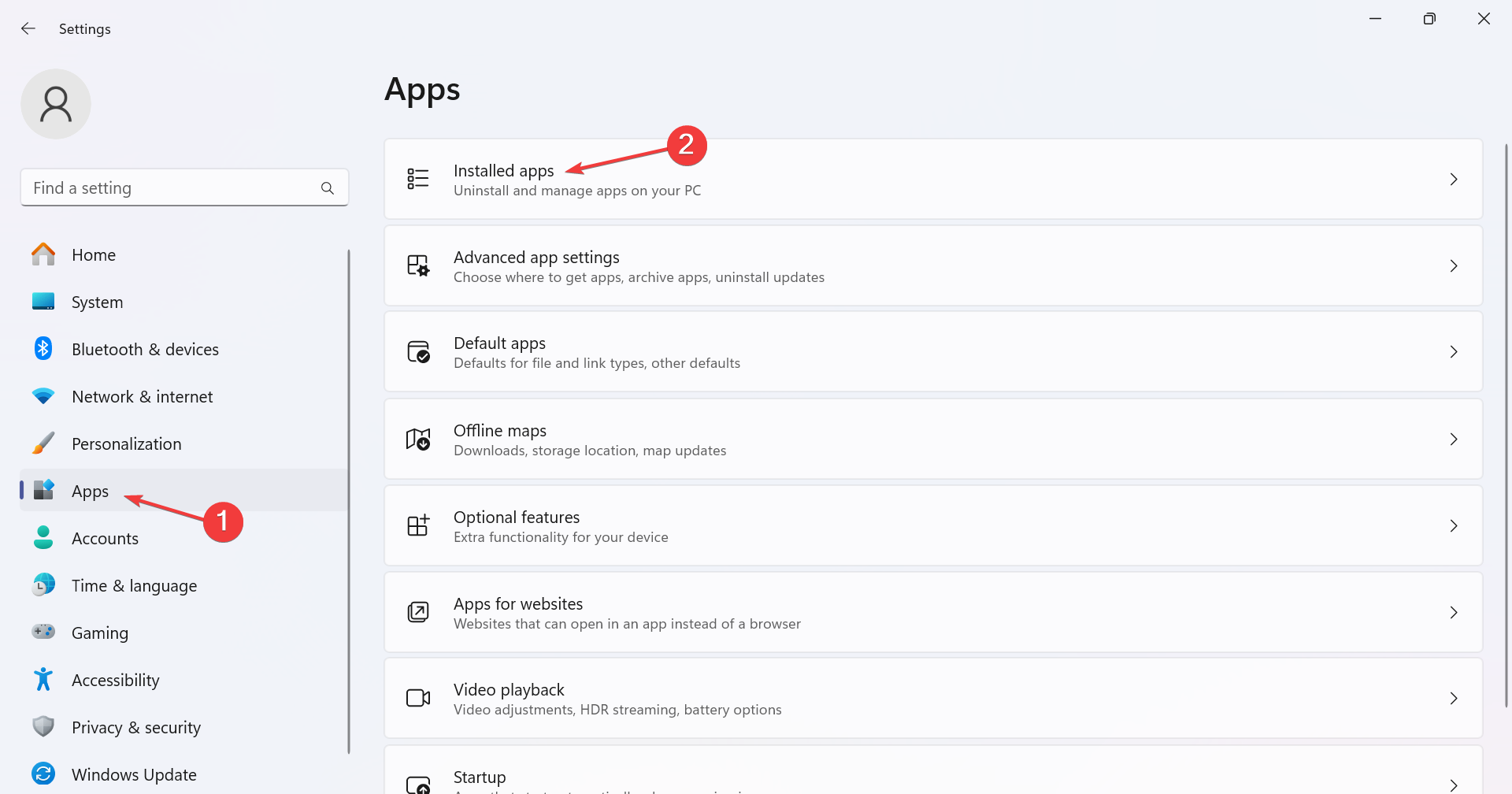
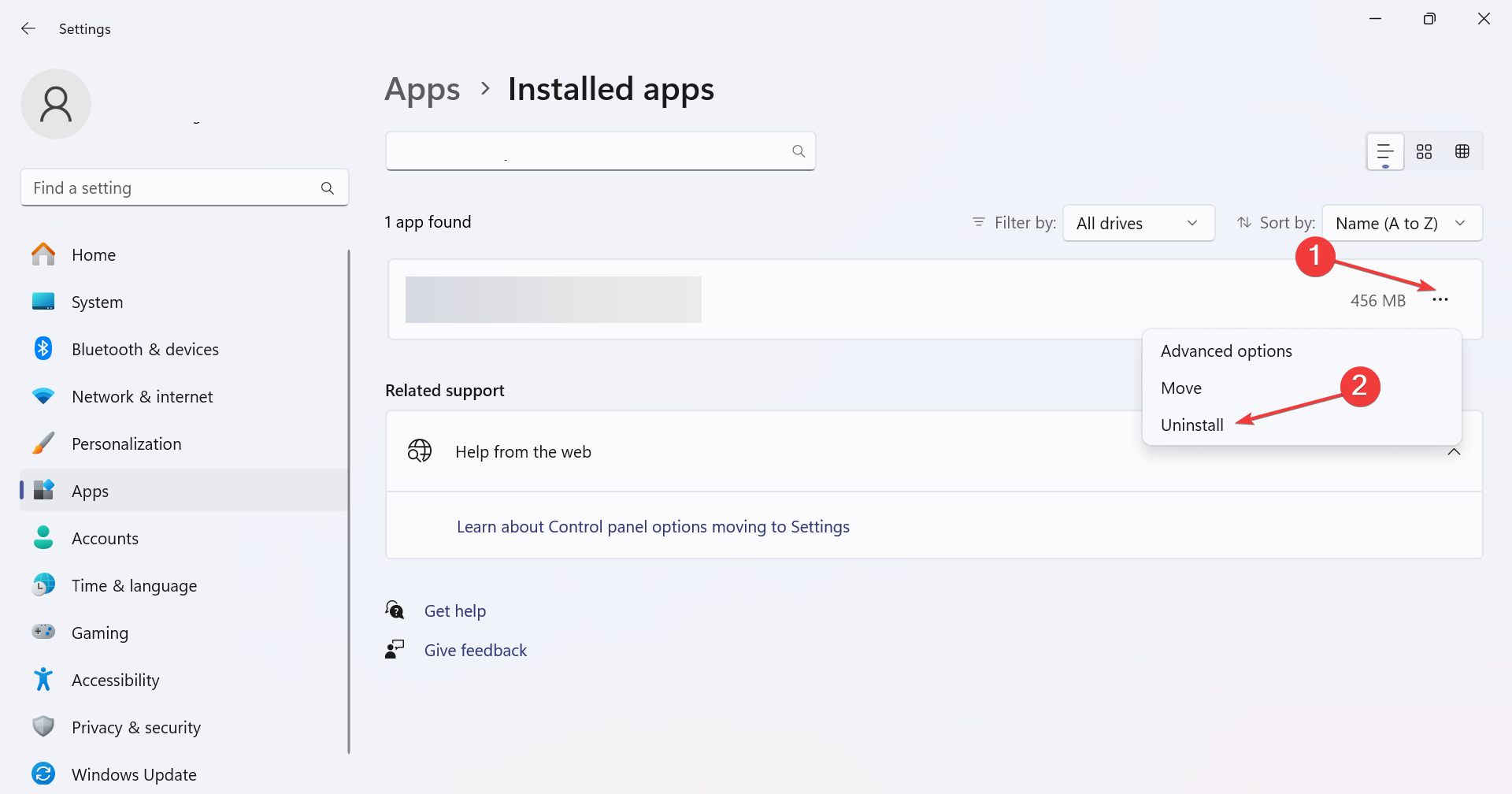
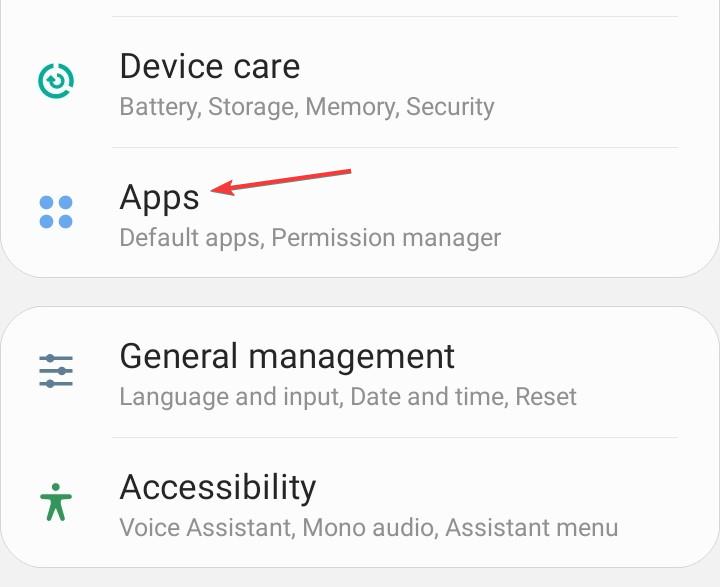
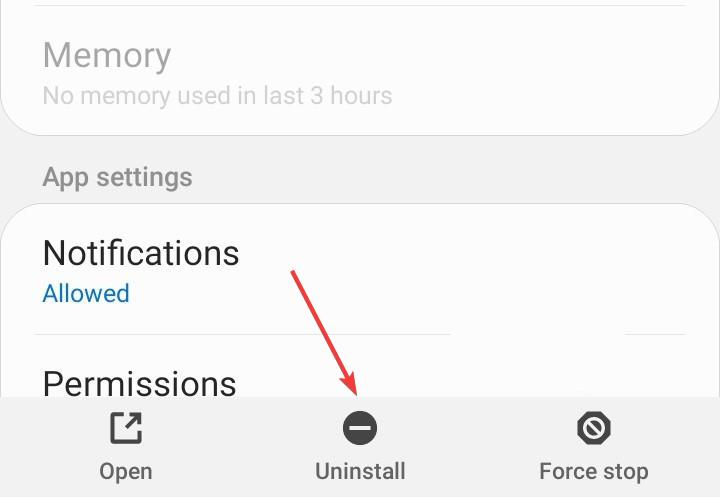








User forum
0 messages