NVidia Control Panel Display Settings Missing [Windows 11 Fix]
5 min. read
Updated on
Read our disclosure page to find out how can you help Windows Report sustain the editorial team. Read more
Key notes
- If NVIDIA Control Panel is missing in Windows 11, it might be due to outdated drivers.
- As a first solution, you should check whether the panel is hidden.
- Alternatively, reinstall and update your graphics card driver.

Several NVIDIA Graphics Card users have reported that the NVIDIA Control Panel is missing in Windows 11. There are several possible causes for this, including a faulty graphics card driver, outdated software, missing registry subkeys, and values, or random errors here and there.
In addition to providing control over NVIDIA graphics driver settings, the panel also allows you to access and use other NVIDIA utilities that you may have installed on your system.
It is recommended that you download and install the NVIDIA Control Panel on your device as soon as you have obtained the necessary drivers to operate your graphics card.
The use of this software is particularly beneficial for those who work with 3D applications or who are avid Windows gamers. You can go into great detail about how your system handles rendering elements when using this program.
Follow along as we will see how to fix the NVIDIA Control Panel missing in Windows 11 right after we see what it is used for.
What is NVIDIA Control Panel used for?
One thing all GeForce graphics cards have in common is the NVIDIA Control Panel, which is found on nearly every computer with this GPU.
Using this seemingly inconsequential collection of checkboxes, sliders, and drop-down menus, you can get the most out of your graphics card or customize the appearance of a game to your exact specifications, among other things.
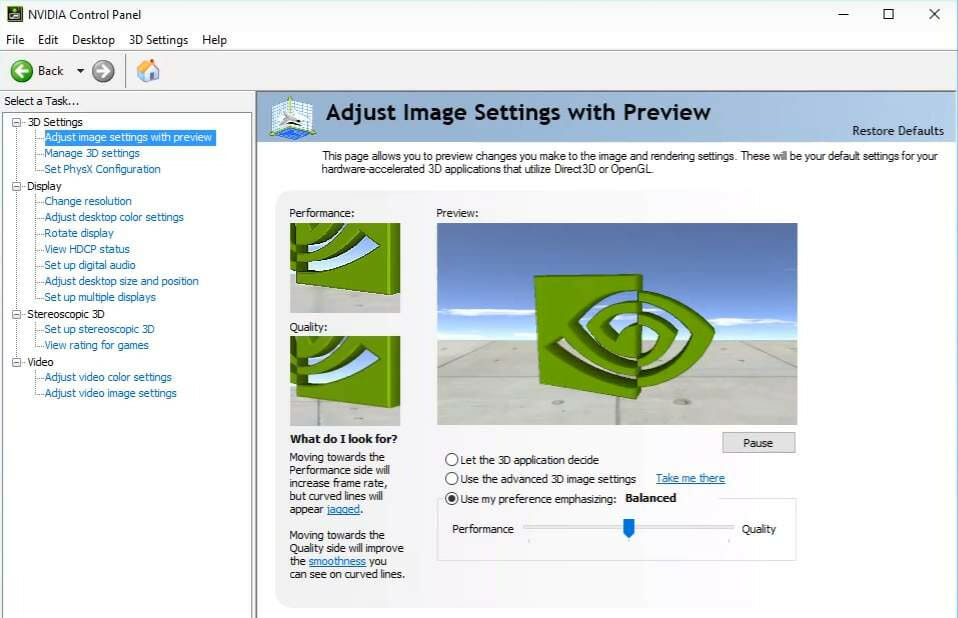
With a few simple tweaks, you can dramatically improve the visual appearance of games, as well as make them run more smoothly. You can configure Nvidia’s G-Sync technology so that it works in both games and on your computer’s desktop.
You are able to fine-tune anti-aliasing and other specific settings for individual games, or you can use the global settings to have an impact on everything you’re currently playing.
However, understanding what those settings do and where to find them can be difficult, so it is important to understand which sections of the Control Panel to pay attention to.
This being said, let’s move on to the list of solutions. Note that they can also address the NVIDIA Control Panel missing in Windows 10 issue as well.
What to do if NVIDIA Control Panel is missing in Windows 11?
Make sure it is not hidden
- Press Windows + R on your keyboard in order to open a new Run box and type control in.
- On the top-right corner, under View by: select Large icons.
- Select NVIDIA Control Panel and then hover over the Desktop option to check the Add Desktop Context Menu option. This should fix the NVIDIA Control Panel missing display settings problem.
- Right-click on your desktop to see if the NVIDIA Control Panel appears now.
It is possible that your NVIDIA Control Panel has been hidden by Windows during an upgrade from a previous version, or that it has been hidden by software that has unintentionally altered the graphics settings.
Update your graphics card drivers
- Right-click on the Start icon and choose Device Manager.
- Next, click on the Display adapters option and right-click on the NVIDIA driver. Lastly, choose Update driver and follow the on-screen steps.
The majority of the time, the NVIDIA Control Panel disappears because you are using the incorrect graphics driver or because it is out of date. As a result, you should check to see if your graphics adapter is running the latest driver and, if necessary, update it.
As an alternative, you have a time-saving solution that can support you to install or update any driver in your Windows 11 OS.
Using a driver updater like Outbyte Driver Updater will first scan the system for out-of-date or missing drivers and proceed to update them automatically.
More so, it can update your graphics card drivers individually or select all the outdated drivers in a bulk for the update.
Reinstall your graphics card drivers
- Note that this solution works specifically for the NVIDIA Control Panel missing after driver update. Right-click on the Start icon and choose Device Manager.
- Here, expand the Display adapters section to right-click on the NVIDIA driver and choose Uninstall device.
- Restart your computer in order to automatically reinstall the driver, and right-click on your desktop to check if the error is gone.
Download it from Microsoft Store
- Open the Windows Search function by clicking on the magnifying glass icon from your Taskbar then type Microsoft Store inside.
- Once you open the app, type NVIDIA Control Panel inside the search bar and click on the top result.
- Lastly, hit the Get button and proceed with the installation process.
1. Hold the Windows and R buttons at the same time to open the Run dialog.
2. Type services.msc.
3. From the list of services look for the ones that start with NVIDIA. Right click on each one of them, separately, and choose Restart.
4. If any of the services are not currently running, right click on them and press the Start button.
5. Check if the problem is solved and you can find NVIDIA Control Panel.
Restart the NVIDIA services
If the NVIDIA Control Panel is missing on your PC, you should restart all the NVIDIA services from Control Panel. It is important that all of these services work properly in order for the NVIDIA app to also properly function.
In the case of PC gamers who use an NVIDIA graphics card, there is a good chance that you are familiar with either the NVIDIA Control Panel or the GeForce Experience.
Users frequently get the two programs mixed up, wondering which is the superior tool for controlling your graphics settings and how to use them together.
You can use both the Control Panel and the GeForce Experience to control and modify various graphics settings, as well as to update drivers and make other performance improvements.
For more information, check out our guide on what to do if you can’t download NVIDIA Control Panel.
Alternatively, take a look at how to fix frequent crashes or stops in NVIDIA Control Panel and start adjusting your hardware settings again.
Was this guide useful to you? Don’t hesitate to tell us what you think in the comments section below. Thanks for reading!






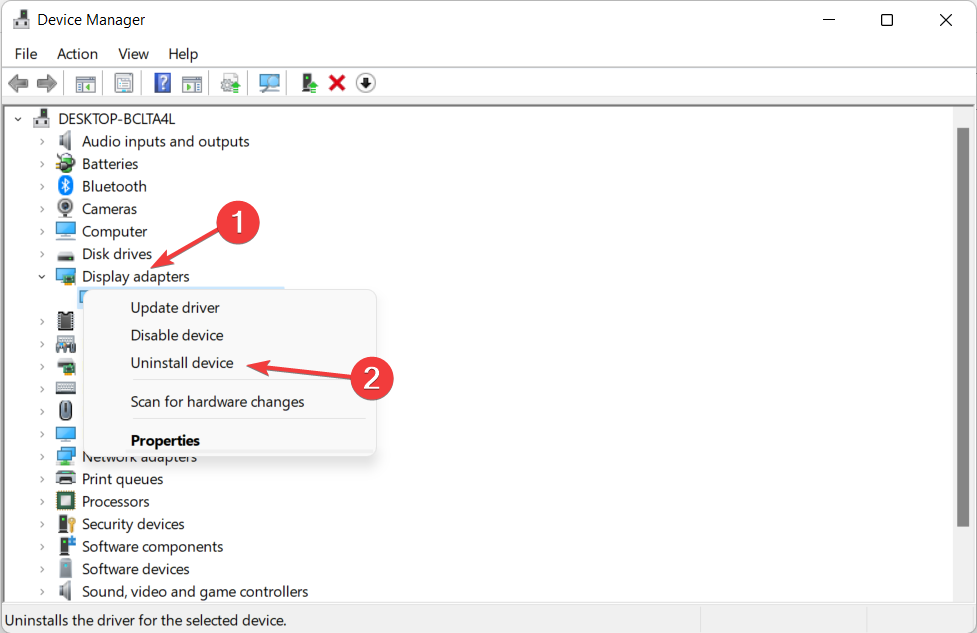



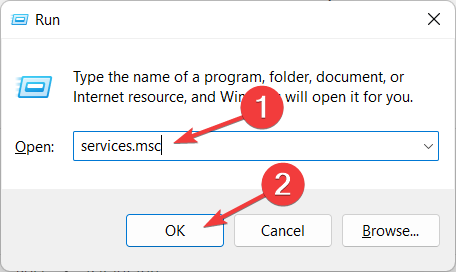
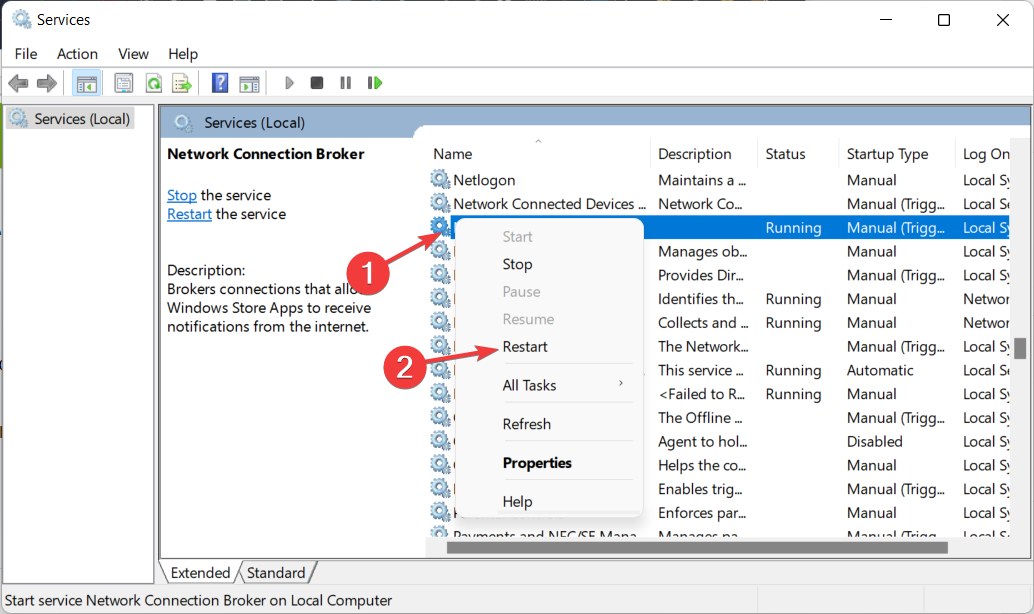








User forum
0 messages