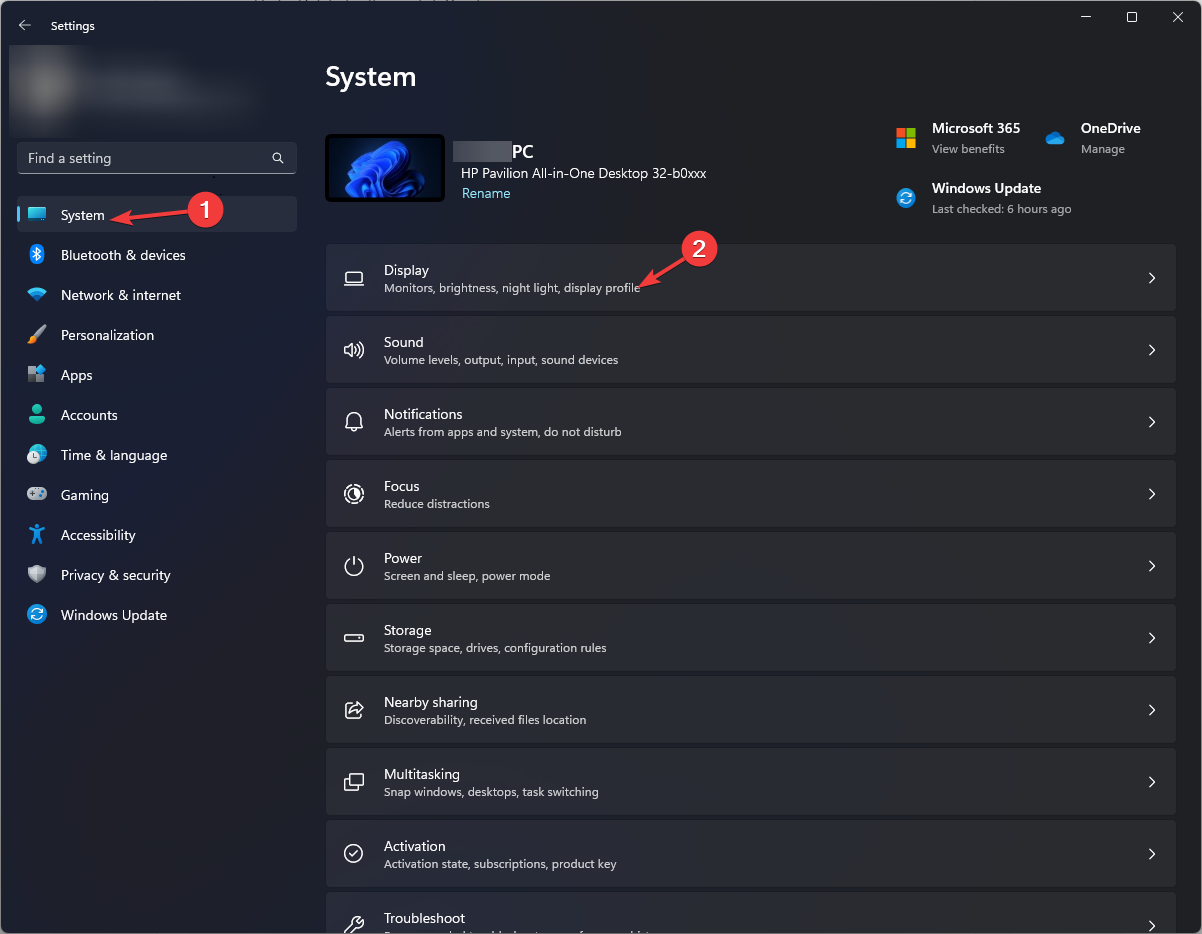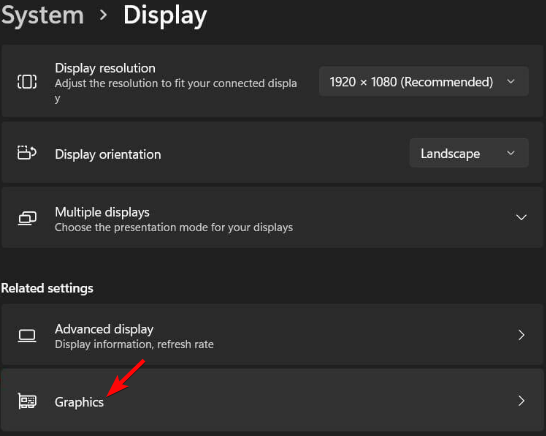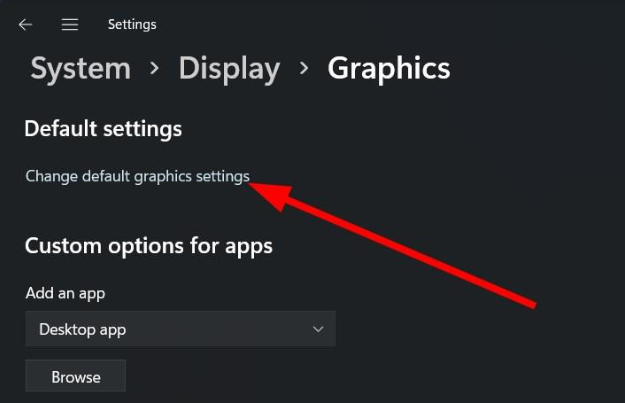Fix: NvLddmkm Display Driver Stopped Responding
Check for RAM issues by performing a memory test
5 min. read
Updated on
Read our disclosure page to find out how can you help Windows Report sustain the editorial team Read more
Key notes
- Problems with the NvLddmkm display driver can render your PC unusable, as it will keep shutting down, interrupting your activities.
- This error occurs when your computer fails to load the graphics card drivers, which then causes your screen to freeze or crash.
- A quick memory scan or rolling back to a previous driver could help you fix this problem.
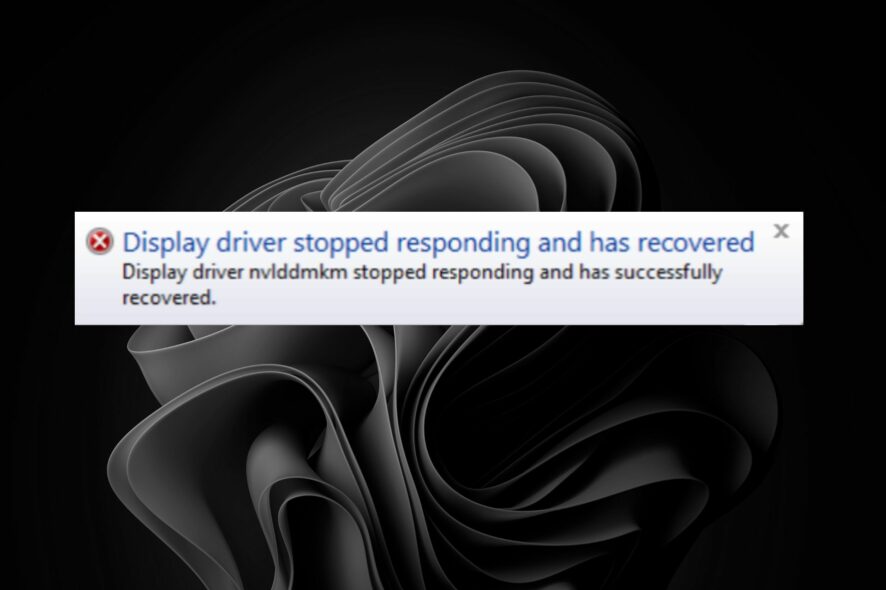
The display driver is an essential part of your GPU that controls the screen of your computer. You will see a black screen instead of your desktop when it stops working. Most cases of this error occur when you are trying to play games or watch videos on the internet.
According to users who reported that the NvLddmkm display driver stopped responding, the display kept going off, and the CPU temperature drastically rose. If this sounds like you, keep reading to find out how to resolve it.
Nvlddmkm.sys is a device driver that allows you to use your NVIDIA graphics card on your Windows computer. The Nvlddmkm error on Windows 11 will appear accompanied by a message that says display driver nvlddmkm stopped responding and has successfully recovered.
What causes Nvlddmkm failure?
- CPU-intensive program – A program that uses too much CPU time can cause the system to slow down and negatively affect performance.
- Driver conflict – You may have installed an older version of the NVIDIA Graphics Driver on your computer that does not support your current hardware configuration or operating system version.
- Outdated graphics card drivers – If you have an outdated graphics card driver, it may not support new features on your device or cause several issues. However, easily fixing the Display Driver amdwddmg stopped responding error and others is possible thanks to our dedicated guides.
- Overheating of your GPU – If you have been using your system for a long time or playing very demanding games, this can lead to overheating, affecting your card’s performance.
- Wrong graphic settings – Incorrectly configured settings can also cause this error. Ensure your PC’s graphic settings are not too high or too low.
- Incompatible hardware – If you have recently updated your graphics card or installed new hardware, there is a chance that they are incompatible.
- Malware infection – If your computer has been infected by malware such as viruses or spyware, this can also cause problems with the display driver and prevent it from working.
How do you fix the display driver Nvlddmkm stopped responding and has successfully recovered error?
1. Disable hardware acceleration
- Hit the Windows key and select Settings.
- Click on System on the left pane then Display on the right pane.
- Scroll down and select Graphics.
- Select the Change default graphics settings option.
- Now, toggle on or off the Hardware Accelerated GPU Scheduling option.
2. Update BIOS
- The process of updating BIOS will differ depending on your motherboard. For this step, we shall be updating the HP motherboard.
- Navigate to the HP driver and software download website.
- Choose laptop or desktop, depending on the type of computer you’re using.
- Enter your exact serial number or your exact computer model.
- Select your OS and OS version, then click Submit.
- Click on All drivers and then expand BIOS to see available updates.
- Click the download icon.
- Install the .exe file, following the on-screen instructions.
- Restart your PC.
3. Perform a Clean boot
- Hit the Windows key, type msconfig, and open System Configuration.
- Switch to the Services tab, and select Hide all Microsoft services.
- Click on the Disable all button, then hit the Apply button to save the changes.
- Go back and click on the Startup tab and select Open Task Manager.
- In the Startup tab of the Task Manager, Disable all the Enabled startup items.
- Close Task Manager and Restart your PC.
A section of users was unlucky with all the above methods, but on the bright side, replacing their RAM seems to have resolved their issues. It appears that bad RAM can also cause display issues, so if cleaning and optimizing your RAM does not work, try replacing it with a new one.
You could also:
- Ensure your graphics card meets the minimum requirements for whatever game or application you use.
- Check the CPU and GPU temperatures.
- Perform a memory test on your PC to check if your RAM is in good condition.
- Reapply the thermal paste if possible.
- Update your graphic drivers.
- Roll back to previous driver updates and check if it is an issue with a new driver.
- Disable any overclocking software.
Problems with Nvidia are not new to users. Nvidia GPUs have been the subject of complaints from users who have noted that their graphics cards are causing computer crashes, random reboots, and system instability.
For instance, some Nvidia drivers fail to install, but we cover ways to bypass this issue. If you’re looking for the best Nvidia drivers for your GPU, we also list our top picks in our expert article.
You may have experienced an issue with your NVIDIA graphics driver, either due to a computer crash or using a new display device. To confirm whether this is the issue, follow the steps described above to pinpoint and resolve the problem.
If you still face the problem even with the above methods, it must be due to a conflict in the Nvidia driver. To resolve that, you need to reinstall your Nvidia graphics driver.
For any additional thoughts, leave us a comment down below.