How to Fix OBS Stream Keeps Freezing/Lagging
Try these quick fixes if OBS stream keeps freezing
5 min. read
Updated on
Read our disclosure page to find out how can you help Windows Report sustain the editorial team. Read more
Key notes
- The OBS stream can keep freezing because of network issues.
- Outdated graphics drivers and OBS clients can cause problems.
- Running OBS In Compatibility mode can fix the freeze and lag.
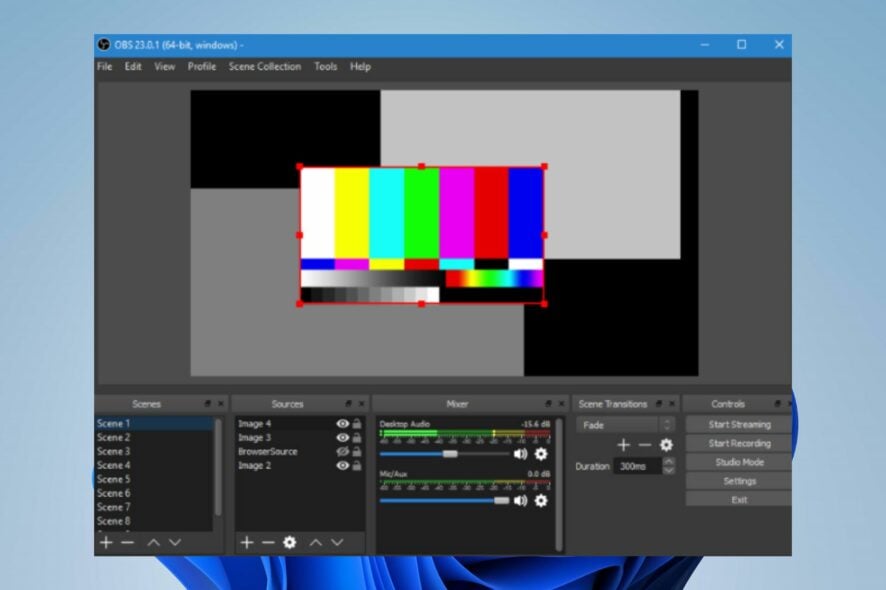
Many things can affect the OBS performance on your PC, causing it to experience difficulties in its functionality. Streamers complain that the OBS stream keeps freezing when they use it on their computers.
Also, users report the OBS client crashing recurrently during use, especially when playing games.
Why does the OBS stream keep freezing?
A common factor that may be responsible for the problem is network connection issues. Streaming on OBS needs a stable network, so you can experience freezing and lagging if the connection is poor.
Furthermore, other factors causing the OBS stream to keep freezing or lagging are:
- Outdated or corrupt OBS client – When the OBS client running on your PC is outdated, or OBS files are corrupt; it’ll affect its performance. Hence, it won’t work with capability, resulting in frequent lagging and freezing.
- Third-party app interference – The OBS app may conflict with other programs running on your PC for various reasons. Apps like antivirus software can impede OBS’ ability to interact with the needed components on your computer.
- Outdated graphics cards – Streaming on OBS uses lots of graphics ability, so it needs stable and updated graphics drivers to work smoothly. However, the streaming process may freeze or lag if the graphics drivers are outdated.
The causes for the OBS stream’s frequent freeze or lag may differ on various devices. However, you can fix the issue by troubleshooting your PC.
How do I fix the OBS stream if it keeps freezing or lagging?
We recommend you go through the following preliminary checks:
- Fix network congestion issues on your PC.
- Temporarily disable antivirus software on your computer.
- Restart Windows in Safe Mode and check if the OBS stream still freezes or lags.
If the freezing continues, try the solutions below:
1. Update your graphics driver
- Press Windows + R keys to prompt the Run window, type devmgmt.msc, and click OK to open the Device Manager.
- Click on Display Adapters, select the graphic driver from the drop-down menu, and click the Update driver option.
- Select Search automatically for drivers.
- Restart your PC, then check if the freeze and lag in the OBS stream persist.
Read more about how to update graphics drivers on Windows 11 if you have issues getting around the steps above.
A faster alternative is using a driver updater specialized tool. Outbyte Driver Updater is a tool that will automatically find and update any outdated driver.

Outbyte Driver Updater
Have your graphic driver updated along with all other outdated drivers in no time.2. Run OBS in Compatibility Mode on your PC
- Press Windows + E to open File Explorer.
- Go to the OBS installation directory, right-click on the executable file, then select Properties from the drop-down.
- Navigate to the Compatibility tab and check the box for Run this program in compatibility mode for, then choose your operating system.
- Click on Run compatibility troubleshooter above the checkbox.
- Click OK to save the changes, then Apply.
Running the OBS client in compatibility mode will fix any barriers from the game version and update errors. Also, the troubleshooter will find and fix problems with OBS compatibility.
If you run into issues with File Explorer not showing files, check our guide for some fixes.
3. Power cycle your router or modem
- Hold the power button on your router for about 10 seconds.
- Unplug the Ethernet cable connected to the router and unplug the router from its power source.
- Wait for a few seconds, then connect the cables to your router and plug them into a power source.
- Press the Power button to switch it on.
The process may differ for different devices. However, it will help refresh the network, making its connection faster and fixing network issues causing the OBS stream to freeze.
4. Reduce GPU consumption on OBS
- Right-click the Start button and launch the OBS client.
- Go to the Sources at the bottom of the screen, right-click on the Game capture option, then select Properties.
- Check the box for Limit Capture Framerate box, then press the OK button to save the changes.
Reducing the GPU consumption on OBS can fix the freezing and lagging issues users experience.
5. Uninstall and reinstall OBS
- Press Windows + R to open the Run dialog box, type appwiz.cpl, then press Enter to open the App list.
- Select OBS from the program list and click Uninstall.
- Follow the onscreen instructions to uninstall the app.
- Go to the official OBS download page and install OBS.
Reinstalling the OBS client is the last option we recommend you try because it can result in data loss. Nonetheless, it will fix any OBS problems and update it to the latest version.
Conclusively, our readers can check our guide about the best OBS settings for recording on PC [low-end, mid-range].
Kindly drop your suggestions or questions in the comments section below.
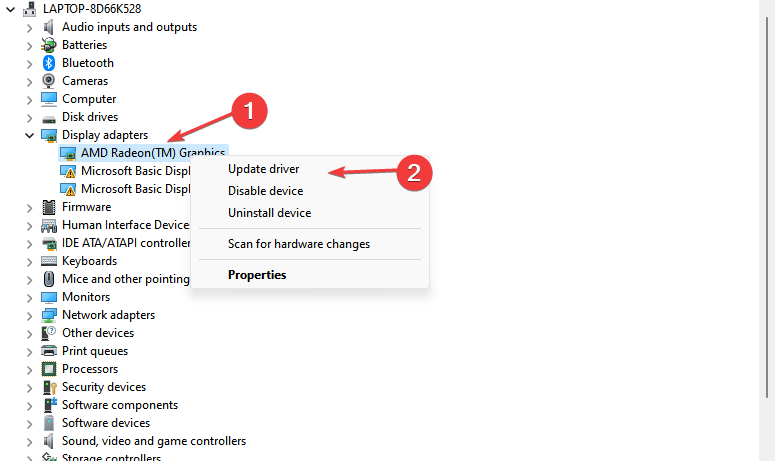
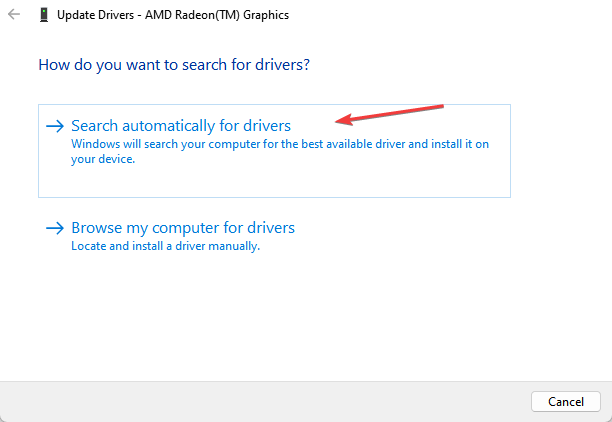

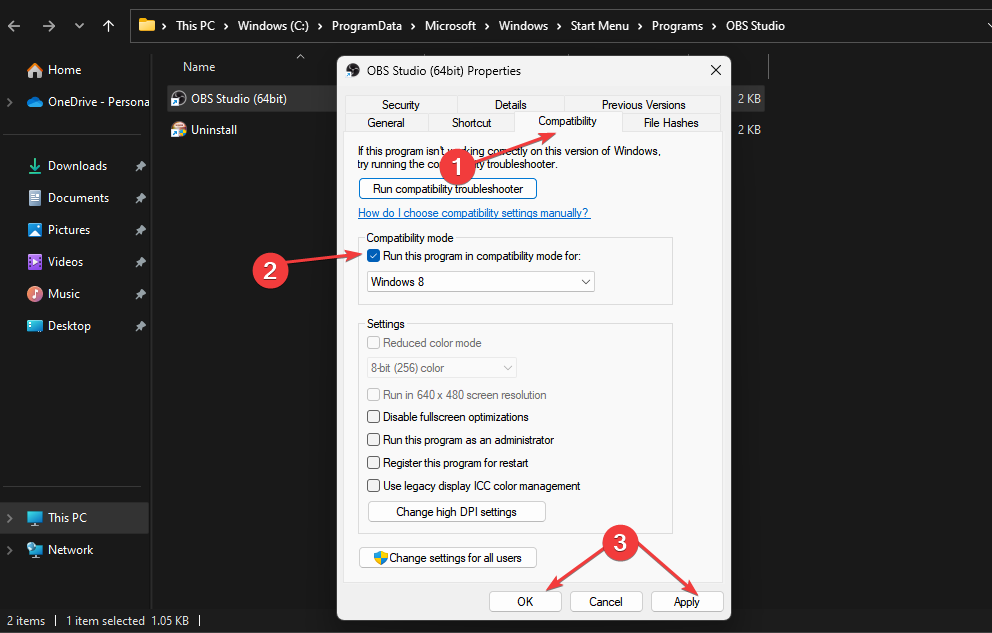


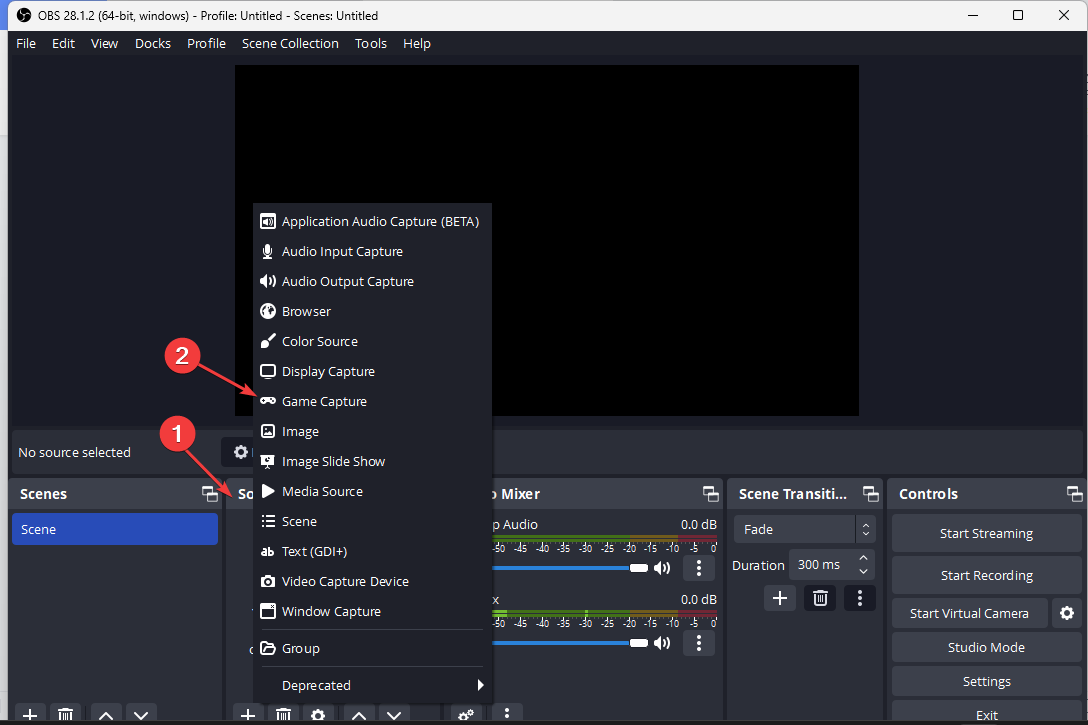
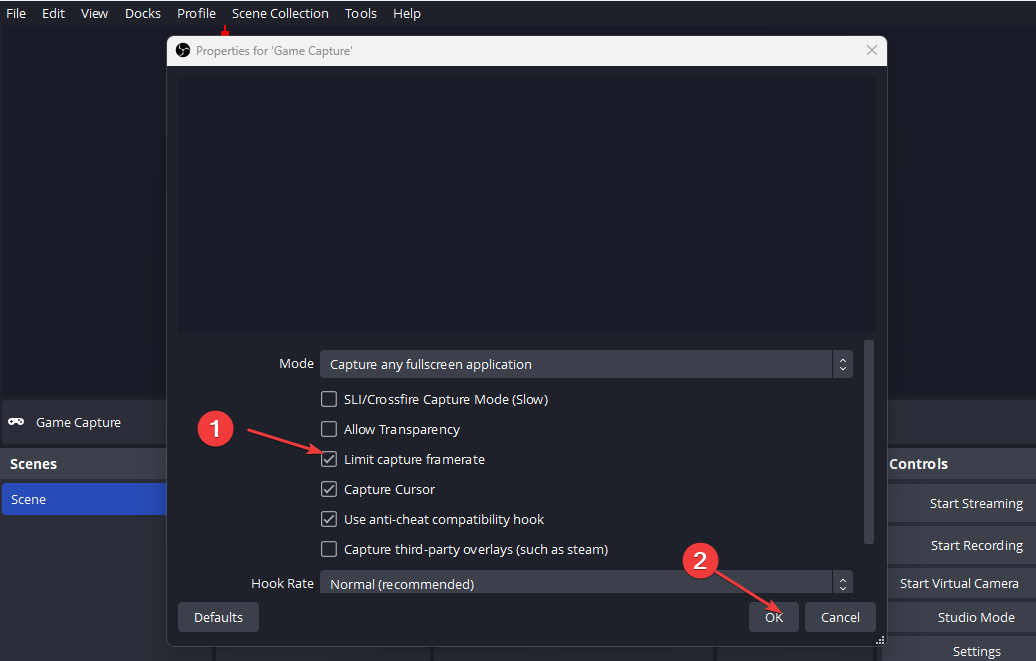

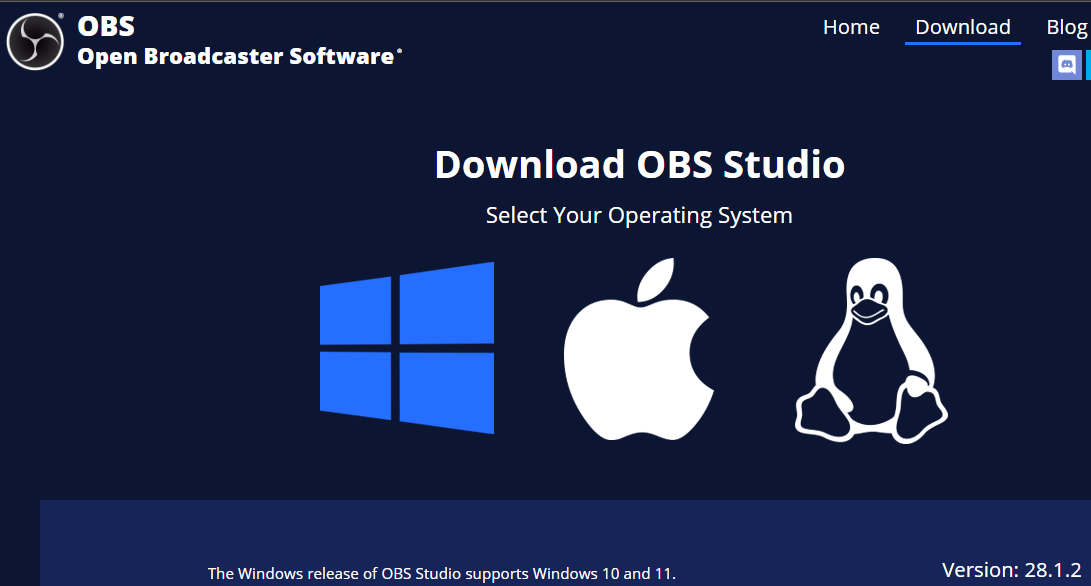








User forum
0 messages