OneNote for Windows 10: How to Download & Install
Capture and organize your thoughts effortlessly
3 min. read
Updated on
Read our disclosure page to find out how can you help Windows Report sustain the editorial team. Read more
Key notes
- OneNote provides a seamless platform to capture and organize your thoughts, notes, and information in one place.
- With its intuitive interface and robust features, you can effortlessly collaborate with others and access your notes from any device.
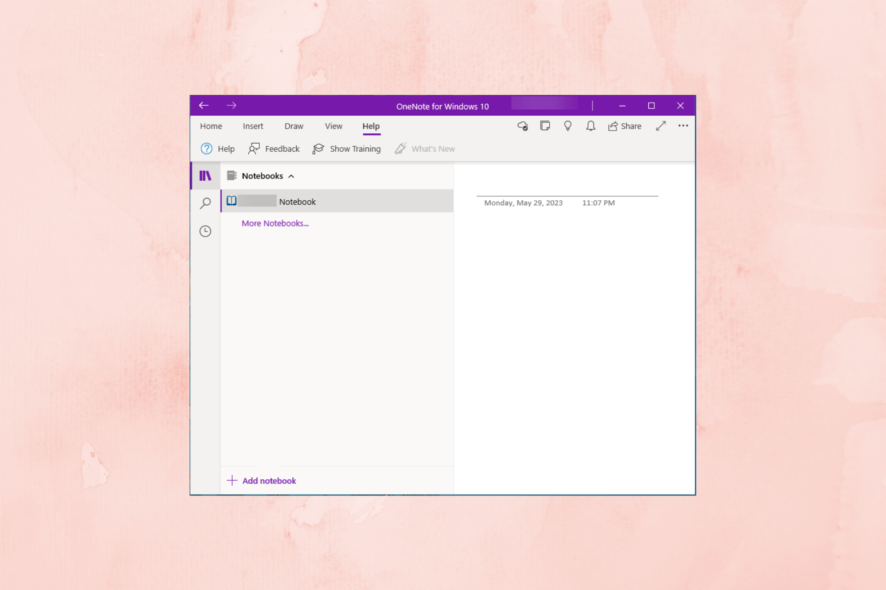
OneNote is a powerful note-taking application that lets you capture and organize your thoughts, ideas, and information in one convenient digital notebook.
In this guide, we will walk you through downloading and installing OneNote on your Windows 10 machine.
How can I download & install OneNote for Windows 10?
Before engaging in the steps to download and install the app, you should consider performing the following checks:
- Ensure your PC is running Windows 10 or a compatible version.
- Need a Microsoft account to download and install the app.
- A stable internet connection.
- Sufficient storage space on your device to accommodate the installation.
- Check if you have administrative privileges.
Once checked all these, move to the step to install OneNote, a seamless and intuitive platform for all your note-taking needs.
1. Download & Install OneNote
 NOTE
NOTE
- Download the OneNote app.
- Once the .exe file is downloaded, double-click the downloaded file to initiate the setup.
- Click Yes on the UAC prompt to continue. The installer will detect the Microsoft 365 or Office app version and install the correct OneNote version.
- Follow the onscreen instructions to complete the process, then click Close.
You can now launch OneNote and use it to take notes.
2. Use OneNote
- Press the Windows key, type onenote, and click Open.
- Click on Add Notebook in the top left corner.
- Name the Notebook and click Create Notebook.
- Click on the + icon next to Add section option to the current notebook.
- You can click + Add Page to add another page.
- Click Insert to add spreadsheets, tables, pictures, audio recordings, media, and more.
- Once you are done with the notebook, click the Share button from the top right corner to share it with your friends or coworkers if you like.
What are the benefits of using OneNote?
Using OneNote offers many benefits that can greatly enhance your productivity and organization. Some of the key advantages are:
- Versatile note-taking – It is a flexible and feature-rich platform for taking notes, wherein you can include text, images, web clippings, and audio recordings, making it perfect for storing all types of content.
- Seamless synchronization – You can sync your notes across devices and platforms, enabling you to access and edit your content from anywhere, be it your computer, tablet, or smartphone.
- Makes organization easier – It allows you to create sections, notebooks, and pages and organize them logically.
- Collaborative features – This note-taking app enables real-time collaboration, which makes it ideal for teamwork and group projects, thereby enhancing productivity.
- Accessibility features – It offers accessibility features like text-to-speech, dictation, and screen reader compatibility, ensuring that users with different abilities can utilize the application effectively.
- Powerful search capabilities – The robust search functionality can help quickly locate specific notes, keywords, or even handwritten text within your notebooks, saving you valuable time.
So, this is how you can download and install OneNote, a powerful tool for personal and professional use, empowering you to capture, organize, and retrieve information efficiently and collaboratively.
If you are looking for a way to download and install OneNote on Windows 11, you can check out this detailed guide for steps.
If you have any questions or suggestions, feel free to mention them in the comments section below.
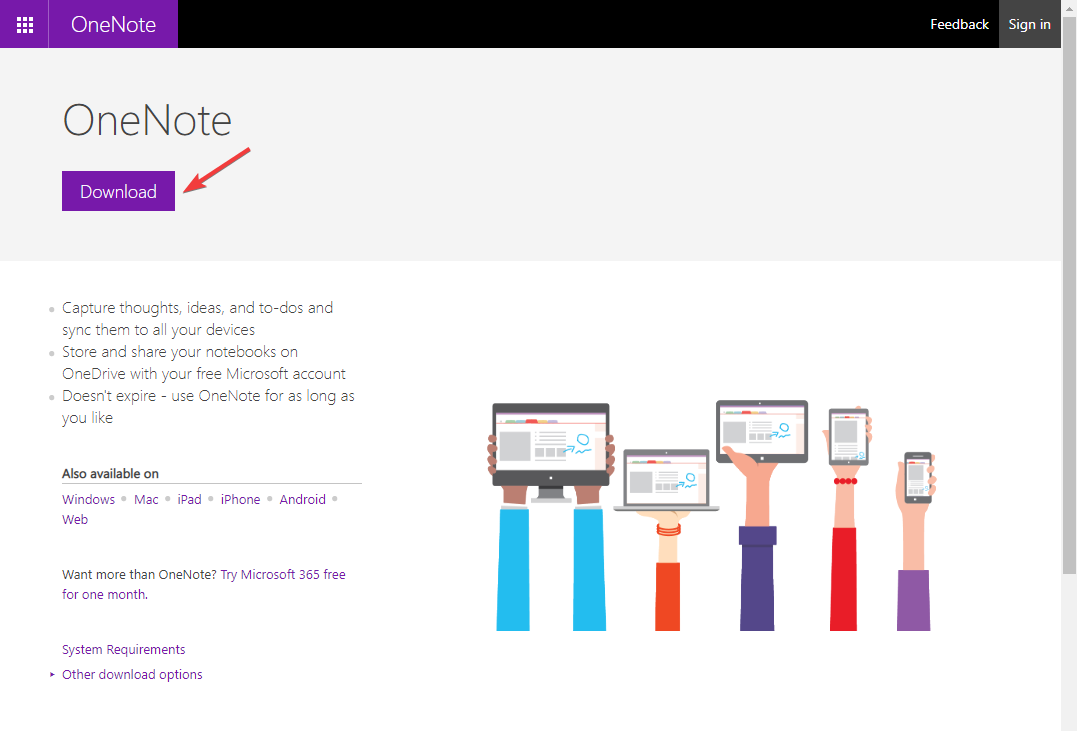
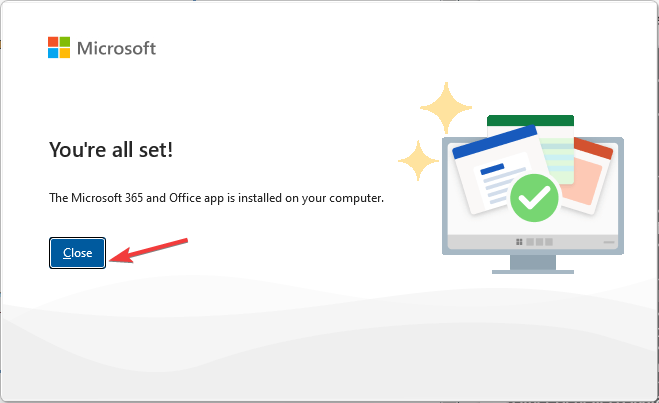
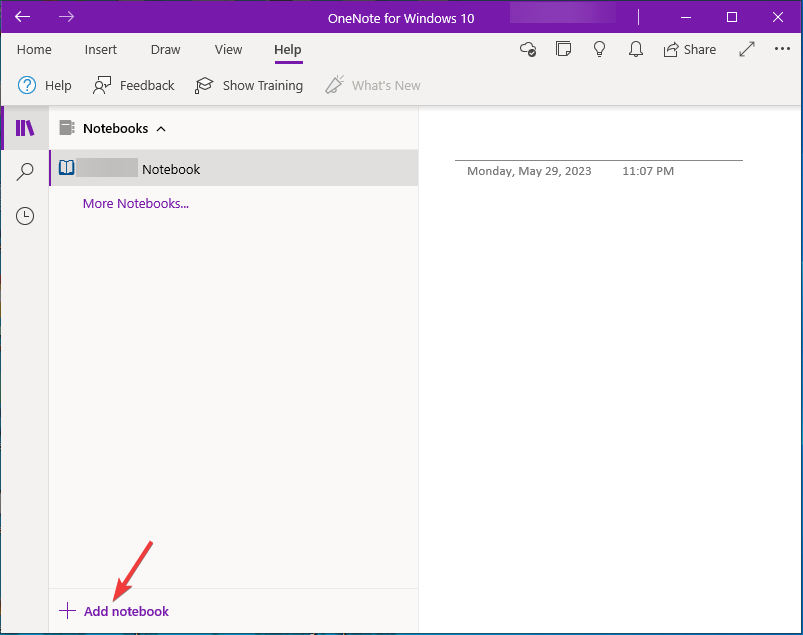
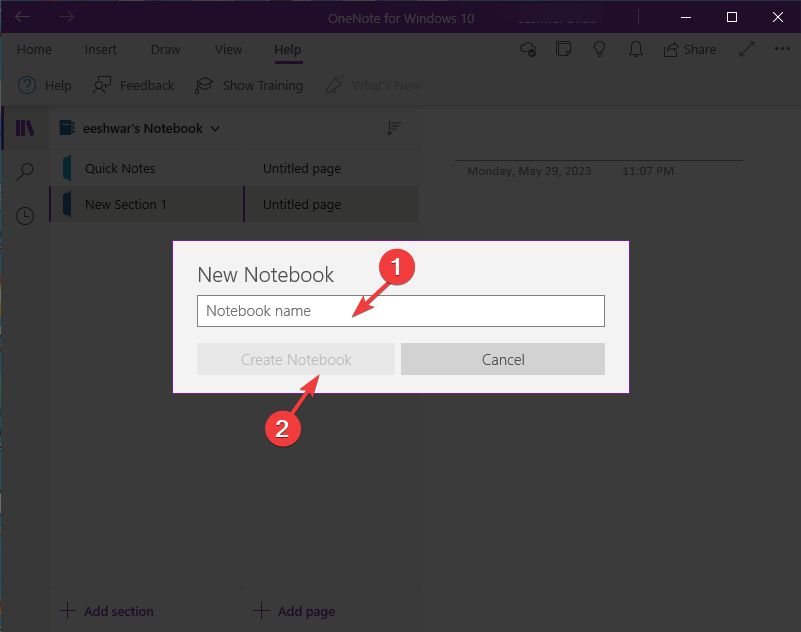
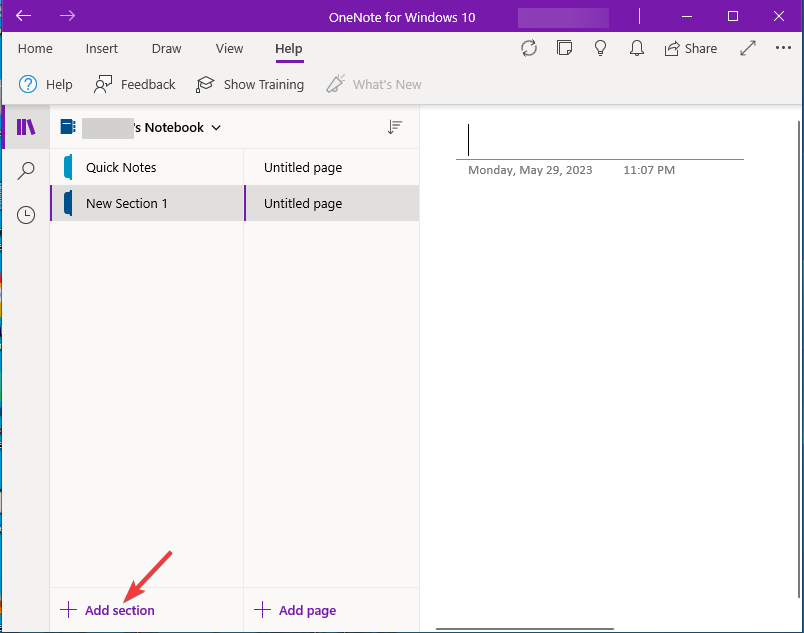
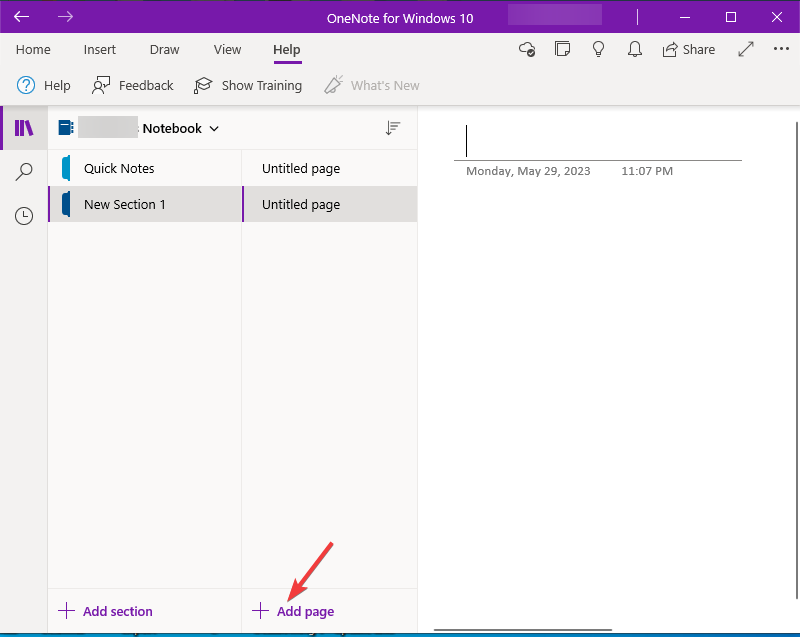
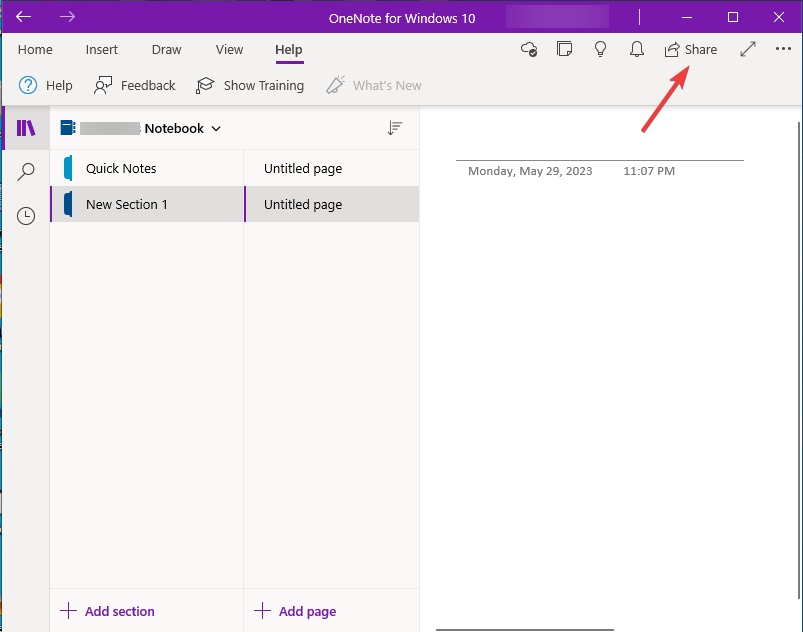









User forum
0 messages